![]() Hauptinhalt:
Hauptinhalt:
![]() Kundenbewertungen
Kundenbewertungen
Wie kann man die Daten von einer BitLocker verschlüsselten Festplatte wiederherstellen
BitLocker Drive Encryption ist eine Datenschutzfunktion, die in das Betriebssystem integriert ist. Sie wurde entwickelt, um Daten zu schützen, indem sie die Verschlüsselung ganzer Datenträger ermöglicht. Mit Hilfe von BitLocker kann man Datendiebstahl und wichtige Datenlecks vermeiden. Niemand außer dem Besitzer selbst hat den Entschlüsselungscode.
Es bietet den größten Schutz, wenn es mit einem Trusted Platform Module (TPM) verwendet wird. Das TPM ist eine Hardwarekomponente, die in vielen neueren Computern installiert ist. Es arbeitet mit BitLocker zusammen, um Benutzerdaten zu schützen und sicherzustellen, dass ein Computer nicht manipuliert wurde, während das System offline war. Sie können BitLocker auch ohne einen TPM-Chip verwenden, indem Sie eine softwarebasierte Verschlüsselung einsetzen, die jedoch einige zusätzliche Schritte für eine zusätzliche Authentifizierung erfordert.
Überblick - Was ist BitLocker?
BitLocker ist eine in Windows Vista hinzugefügte Sicherheitsfunktion (auch in jeder höheren Version von Windows verfügbar), die das Dateisystem eines Computers schützt. BitLocker verschlüsselt Festplatte und deren Inhalte. Wenn es verschlüsselt ist, können andere Ihre Dateien nicht sehen, selbst wenn der Computer gestohlen oder die Festplatte mitgenommen wurde. BitLocker funktioniert auch auf Wechseldatenträgerlaufwerken. Um auf ein verschlüsseltes Laufwerk zuzugreifen, müssen sich Benutzer authentifizieren/anmelden, um auf die Daten zugreifen zu können.
Es bietet den größten Schutz, wenn es mit einem Trusted Platform Module (TPM) verwendet wird. Das TPM ist eine Hardware-Komponente, die in vielen neueren Computern installiert ist. Es arbeitet mit BitLocker zusammen, um die Daten des Benutzers zu schützen und sicherzustellen, dass ein Computer nicht manipuliert wurde, während das System offline war. Sie können BitLocker ohne TPM-Chip verwenden, indem Sie eine softwarebasierte Verschlüsselung verwenden, aber es erfordert einige spezielle Schritte für eine zusätzliche Authentifizierung.
Ursachen für den Datenverlust auf BitLocker verschlüsselte Festplatte
Während BitLocker die Daten vor Diebstahl oder der Preisgabe an andere schützt, ist es auch anfällig für Datenverluste, z.B:
- Die Dateien wurden auf einer mit BitLocker verschlüsselten Festplatte versehentlich gelöscht.
- Bitlocker-verschlüsselte Partition wurde gelöscht.
- Die Festplatte wurde formatiert und Daten darauf war verloren.(Lösung: Formatierte Festplatte wiederherstellen)
- Die Festplatte wurde mit einem Virus infiziert.
- Die Festplatte ist beschädigt und Sie können nicht darauf zugreifen.
- ... ...
Daten von einer BitLocker verschlüsselten Festplatte wiederherstellen
Sobald Ihre mit BitLocker verschlüsselter Festplatte einen Datenverlust erleidet, ist eine Datenrettung mit zuverlässiger Datenwiederherstellungs-Software sehr notwendig. Zuerst entschlüsseln Sie die Festplatte und eine Datenrettung sofort wie schnell durchführen.
Hier sind die Gründe, warum Sie sich für diese Datenrettungssoftware entscheiden sollten:
- Einfache Bedienung: Die neue Schnittstelle macht es extrem einfach, eine Wiederherstellungssitzung zu starten. Sie brauchen keine technischen Vorkenntnisse zu haben, um sie zu benutzen.
- Breite Kompatibilität: Es unterstützt fast alle Windows-Systeme wie Windows 11/10/8/7/Vista/XP und Windows Server 2022/2019/2016/2012/2008/2003.
- Hohe Qualität: Diese Software verspricht eine hohe Qualität der Datenwiederherstellung. Sie kann das Laufwerk vollständig scannen und wird keine Schäden an den Originaldaten verursachen.
In diesem Artikel empfehlen wir Ihnen zuerst EaseUS Data Recovery Wizard. Ich weiß, dass Sie erpicht sind, die Daten auf die mit BitLocker verschlüsselter Festplatte wiederherzustellen, deshalb sollten Sie EaseUS Data Recovery Wizard benutzen, weil sie einfach zu bedienen ist und hat breite Kompatibilität und hohe Qualität. Folgen Sie die Anleitung, um BitLocker verschlüsselte Festplatte wiederherzustellen.
1. Wählen Sie den Speicherplatz aus, wo Sie Ihre Daten formatiert haben. Dann beginnen Sie mit der Suche, in dem Sie auf Scan klicken.
2. Das Programm listet zunächst alle gelöschten Dateien auf. Dann wird noch einmal die gesamte Festplatte Sektor für Sektor durchleuchtet, um noch mehr wiederherstellbaren Dateien zu finden. Wenn Sie die von Ihnen gewünschten Dateien gefunden wurden, stoppen Sie den Scan und beginnen Sie mit der Wiederherstellung.
3. Suchen Sie nach Ihren verlorenen und formatierten Daten im Verzeichnisbaum links oder oben rechts in der Suchleiste. So können Sie unter den wiederherstellbaren Daten die gewünschten einfach per Mausklick auswählen. Dann klicken Sie auf „Wiederherstellen“, damit Sie die Daten wieder bekommen. Wenn Sie die Dateien hier nicht finden können, schauen Sie oben unter „RAW“ Ordner. Es empfiehlt sich, alle wiederhergestellten Dateien auf einer anderen Festplatte speichern, um zu vermeiden, dass durch einen Fehler die Daten doch noch überschrieben werden können.
Zusätzliche Tipps: BitLocker deaktivieren in Windows Vista/XP/7/8/8.1/10/11
BitLocker kann in den folgenden Modi deaktiviert werden:
Tipp 1. Durch den Windows-GUI-Modus
Stellen Sie sicher, dass Sie über Administratoranmeldeinformationen verfügen, um die BitLocker Verschlüsselung zu deaktivieren.
Schritt 1: Klicken Sie auf Start > Systemsteuerung > System und Sicherheit und dann auf 'BitLocker-Laufwerkverschlüsselung'.
Schritt 2: Suchen Sie nach dem Datenträger, auf dem Sie die BitLocker-Laufwerkverschlüsselung deaktivieren möchten, und klicken Sie auf 'BitLocker deaktivieren'.
Beim Deaktivieren von BitLocker wird der Datenträger wieder entschlüsselt, was einige Zeit dauern kann, bitte haben Sie etwas Geduld.
Schritt 3: Klicken Sie auf 'BitLocker ausschalten / Laufwerk entschlüsseln', um BitLocker auf dem Datenträger auszuschalten.
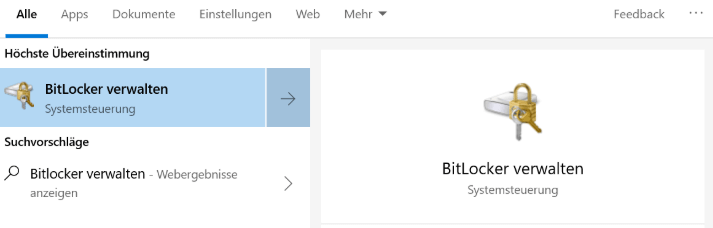
Tipp 2. Verwenden von Windows Powershell oder Kommandozeile
Die Windows Powershell muss auf Ihrem System installiert sein. Falls nicht, laden Sie die richtige Windows Powershell-Version von der Microsoft-Website herunter.
So deaktivieren Sie BitLocker für alle Datenträger:
Schritt 1: Öffnen Sie Windows Powershell im Administratormodus und führen Sie die folgenden Befehle aus:
- PS C:\>$BLV = Get-BitLockerVolume
- PS C:\>Disable-BitLocker -MountPoint $BLV
Schritt 2: Überprüfen Sie den Entschlüsselungsprozess.
- PS C:\> Get-BitlockerVolume
Überprüfen Sie den Entschlüsselungsfortschritt unter "Volume Status" und "Encryption Percentage". Diese Werte müssen "FullyDecrypted" lauten.
So deaktivieren von BitLocker für ein einzelnes Volume:
Schritt 1: Öffnen Sie Windows Powershell im Administratormodus und disable-BitLocker -MountPoint "C:".
Schritt 2: Überprüfen Sie den Entschlüsselungsprozess, indem Sie den Befehl ausführen:
- PS C:\> Get-BitlockerVolume -MountPoint "C:"
Überprüfen Sie den Entschlüsselungsfortschritt unter "Volume Status" und "Encryption Percentage". Der Wert muss "FullyDecrypted" lauten.
-
"EaseUS Data Recovery Wizard Free" stellt gelöschte Dateien wieder her, die beispielsweise durch einen Software- oder Hardwarefehler verloren gegangen sind. Auch ein versehentlich geleerter Papierkorb stellt für die Software kein Problem dar.
Mehr erfahren -
Easeus Data Recovery Wizard Free stellt eine sehr gute Möglichkeit dar, verloren gegangene Dateien wiederherzustellen.
Mehr erfahren -
"Easeus Data Recovery Wizard" kann die letzte Möglichkeit sein, gelöschte Daten wiederherzustellen und ist dabei sogar kostenlos.
Mehr erfahren -
Voreilig den Papierkorb geleert und alles ist futsch – ein Wiederherstellungs-Tool wie EaseUS Data Recovery Wizard kann helfen. Im Test schlägt sich das Tool gut.
Mehr erfahren
-
Hat mein "Leben" gerettet... Nachdem ich es längere Zeit versäumt hatte ein Backup zu machen, ist meine Festplatte hops gegangen. Die Software hat einen Großteil meiner Daten retten können und ich konnte mein System wiederherstellen. Würde Sie jederezt wieder kaufen!
Amazon Kundin -
Top Recovery Software. Konnte ganzen Daten auf einer externen Festplatte wiederherstellen ohne Probleme. Das schöne daran, es wird der komplette "Datei & Ordner" - Stammbau, wie man ihn erstellt hat "untersucht und gefunden", wie "hergestellt".
Amazon Kunde -
Super Produkt 11,6 GB Bilder die versehentlich gelöscht wurden wieder erkannt und zurückgesichert "Super"
Amazon Kundin
Weitere Artikel & Tipps:
-
SD Karte formatieren in allen Geräten
![author-Markus]() Updated am 19.03.2024
Updated am 19.03.2024
-
[Gelöst] Daten nach Formatierung wiederherstellen Anleitung im Jahr 2024
![author-Katrin]() Updated am 19.03.2024
Updated am 19.03.2024
-
Wie kann man Schnellformatierung rückgängig machen?
![author-Mako]() Updated am 19.03.2024
Updated am 19.03.2024
-
Wird beim Formatieren eines Laufwerks alles gelöscht? Ja oder Nein?
![author-Mako]() Updated am 19.03.2024
Updated am 19.03.2024
TOP 2 in Recovery-Tools
"Easeus Data Recovery Wizard kann die letzte Möglichkeit sein, gelöschte Daten wiederherzustellen und ist dabei sogar kostenlos."

EaseUS Data Recovery Wizard
Leistungsstarke Datenrettungssoftware zur Wiederherstellung von Dateien in fast allen Datenverlustszenarien unter Windows und Mac.
100% Sauber
Top 10 Artikel
-
 Gelöschte Dateien wiederherstellen
Gelöschte Dateien wiederherstellen
-
 USB-Stick wiederherstellen
USB-Stick wiederherstellen
-
 SD-Karte reparieren
SD-Karte reparieren
-
 Papierkorb wiederherstellen
Papierkorb wiederherstellen
-
 Festplatte wiederherstellen
Festplatte wiederherstellen
-
 USB wird nicht erkannt
USB wird nicht erkannt
-
 RAW in NTFS umwandeln
RAW in NTFS umwandeln
-
 Gelöschte Fotos wiederherstellen
Gelöschte Fotos wiederherstellen
-
 Word-Dokument wiederherstellen
Word-Dokument wiederherstellen
-
 Excel-Dokument wiederherstellen
Excel-Dokument wiederherstellen



