![]() Hauptinhalt:
Hauptinhalt:
![]() Kundenbewertungen
Kundenbewertungen
[Gelöst] Leider kann Word nicht geöffnet werden, da der Inhalt Probleme verursacht
“Als ich eine Word-Datei öffnen möchte, lässt sich das Word-Dokument nicht öffnen und erhalte ich eine Fehlermeldung 'Leider kann XXX nicht geöffnet werden, da der Inhalt Probleme verursacht'. Unter Details zeigt es , dass es einen unbekannten Fehler gibt. Wie kann ich das Problem beheben und die Datei öffnen?”

Word-Datei kann nicht geöffnet werden - Ursachen & Lösungen
Der Feher verhindert Benutzern, ihre Office-Dokumente wie Word- und Excel-Datei zu öffnen. Was führt zu diesem Problem? Darunter haben wir einige Hauptgründe dafür gefunden.
- Die Dateigröße ist zu groß. (Die Dateigröße ist mehr als 200KB. Neben den Texte enthält die Datei noch andere Elemente.)
- Die Versionen des Programms sind nicht kompatibel.
- Komplizierte Funktionen und erweiterte Optionen.
- Wird-Dateien sind möglicherweise beschädigt.
Wie können Sie das Word-Dokument wiederherstellen oder reparieren? Wenn Sie auch von dem Problem betroffen sind, wenden Sie sich an diesem Artikel. Auf dieser Seite haben wir drei Lösungen versammelt, welche Ihnen bei der Wiederherstellung viel helfen können.
Lesen Sie auch: Von Word wurde nicht lesbarer Inhalt gefunden.
Fehlerbehebung - "Leider kann Word nicht geöffnet werden, da es Probleme mit dem Inhalt gibt"
Die Fehlermeldung 'Leider kann XXX nicht geöffnet werden, da der Inhalt Probleme verursacht' kommt recht häufig vor, wenn Sie versuchen, Ihre Office-Dokumente wie .docx- oder .xml-Dateien zu öffnen. Auf dieser Seite haben wir drei Lösungen erstellt, einschließlich einer Drittanbieter-Software zur Wiederherstellung von Word-Dateien, um Ihnen zu helfen! Jetzt können Sie sich für eine der Lösungen entscheiden.
Lösung 1. Durch "Öffnen und Reparieren" die Word-Datei öffnen
Die in Word integrierte Funktion "Öffnen und Reparieren" kann wahrscheinlich das Problem oder die Beschädigung des Dokuments beheben.
- 1. Starten Sie das Word Programm.
- 2. Klicken Sie im Menü Datei auf Öffnen.
- 3. Klicken Sie im Dialogfeld Öffnen auf die defekte Word-Datei, die Sie öffnen möchten.
- 4. Klicken Sie auf den Abwärtspfeil auf der Schaltfläche Öffnen, und klicken Sie dann auf Öffnen und Reparieren.
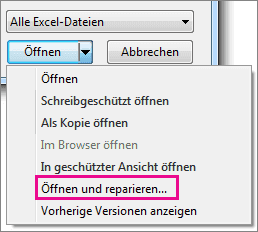
Diese in Microsoft integrierte Funktion behebt dann die Probleme oder Beschädigungen, die auf den Dokumenten erkannt wurden.
Lösung 2. Durch Google-Doc die Word-Datei öffnen
- 1. Senden Sie die beschädigte Word-Datei zu Ihrem Gmail-Konto.
- 2. Klicken Sie auf Anhang, um ihn in der Google Docs-Vorschau zu öffnen.
- 3. Klicken Sie auf "Öffnen mit Google Docs". Das Dokument sollte geöffnet und einsehbar sein.
- 4. Klicken Sie auf Datei -> Herunterladen als -> Microsoft Word (.docx)
- 5. Verwenden Sie Microsoft Word, um das heruntergeladene Dokument zu öffnen.
Lösung 3. Verlorene Word-Datei durch eine Datenrettungssoftware wiederherstellen
Außer den oben genannten Lösungen hilft auch eine Datenrettungssoftware vom Drittanbieter. Hierzu empfehlen wir Ihnen EaseUS Data Recovery Wizard, eine professionelle Daterettungs-Software, um beschädigte oder korrupte Word-Dateien von Office 2019/ 2016/ 2013/ 2010/ 2007 wiederherzustellen. Abgesehen von Word-Dokumenten kann dieses Tool Ihnen auch helfen, gelöschte oder verlorene Excel-Dateien, PPT/PPTS, HTML/HTML, PDF und mehr wiederherzustellen.
1. Wählen Sie den Speicherplatz aus, wo Sie Ihre Word-Dateien verloren haben. Dann beginnen Sie mit der Suche, in dem Sie auf Scan klicken.

2. Das Programm listet zunächst alle gelöschten Dateien auf. Dann wird noch einmal die gesamte Festplatte Sektor für Sektor durchleuchtet, um noch mehr wiederherstellbaren Dateien zu finden. Wenn Sie die von Ihnen gewünschten Dateien gefunden wurden, stoppen Sie den Scan und beginnen Sie mit der Wiederherstellung.

3. Nun sehen Sie die Vorschau. Filtern Sie die Scan-Ergebnisse und wählen Sie Ihre Daten zur Wiederherstellung aus. Klicken Sie dann auf Wiederherstellen.
- Tipps
- Wenn Sie gewünschte Word-Dateien durch den Verzeichnisbaum links nicht finden können, können Sie oben auf „RAW“ Ordner klicken, und hier nach der Datei suchen.

-
"EaseUS Data Recovery Wizard Free" stellt gelöschte Dateien wieder her, die beispielsweise durch einen Software- oder Hardwarefehler verloren gegangen sind. Auch ein versehentlich geleerter Papierkorb stellt für die Software kein Problem dar.
Mehr erfahren -
Easeus Data Recovery Wizard Free stellt eine sehr gute Möglichkeit dar, verloren gegangene Dateien wiederherzustellen.
Mehr erfahren -
"Easeus Data Recovery Wizard" kann die letzte Möglichkeit sein, gelöschte Daten wiederherzustellen und ist dabei sogar kostenlos.
Mehr erfahren -
Voreilig den Papierkorb geleert und alles ist futsch – ein Wiederherstellungs-Tool wie EaseUS Data Recovery Wizard kann helfen. Im Test schlägt sich das Tool gut.
Mehr erfahren
-
Hat mein "Leben" gerettet... Nachdem ich es längere Zeit versäumt hatte ein Backup zu machen, ist meine Festplatte hops gegangen. Die Software hat einen Großteil meiner Daten retten können und ich konnte mein System wiederherstellen. Würde Sie jederezt wieder kaufen!
Amazon Kundin -
Top Recovery Software. Konnte ganzen Daten auf einer externen Festplatte wiederherstellen ohne Probleme. Das schöne daran, es wird der komplette "Datei & Ordner" - Stammbau, wie man ihn erstellt hat "untersucht und gefunden", wie "hergestellt".
Amazon Kunde -
Super Produkt 11,6 GB Bilder die versehentlich gelöscht wurden wieder erkannt und zurückgesichert "Super"
Amazon Kundin
Weitere Artikel & Tipps:
-
Wie kann man Daten mit dem bootfähigen USB-Laufwerk wiederherstellen?
![author-Mako]() Updated am 19.03.2024
Updated am 19.03.2024
-
So können Sie JPEG Dateien reparieren
![author-Mako]() Updated am 19.03.2024
Updated am 19.03.2024
-
Defekte PSD Dateien wiederherstellen und reparieren - So geht's
![author-Katrin]() Updated am 19.03.2024
Updated am 19.03.2024
-
AppData-Ordner kann nicht gefunden werden? Hier sind die Ursachen und die Lösungen
![author-Mako]() Updated am 19.03.2024
Updated am 19.03.2024
TOP 2 in Recovery-Tools
"Easeus Data Recovery Wizard kann die letzte Möglichkeit sein, gelöschte Daten wiederherzustellen und ist dabei sogar kostenlos."

EaseUS Data Recovery Wizard
Leistungsstarke Datenrettungssoftware zur Wiederherstellung von Dateien in fast allen Datenverlustszenarien unter Windows und Mac.
100% Sauber
Top 10 Artikel
-
 Gelöschte Dateien wiederherstellen
Gelöschte Dateien wiederherstellen
-
 USB-Stick wiederherstellen
USB-Stick wiederherstellen
-
 SD-Karte reparieren
SD-Karte reparieren
-
 Papierkorb wiederherstellen
Papierkorb wiederherstellen
-
 Festplatte wiederherstellen
Festplatte wiederherstellen
-
 USB wird nicht erkannt
USB wird nicht erkannt
-
 RAW in NTFS umwandeln
RAW in NTFS umwandeln
-
 Gelöschte Fotos wiederherstellen
Gelöschte Fotos wiederherstellen
-
 Word-Dokument wiederherstellen
Word-Dokument wiederherstellen
-
 Excel-Dokument wiederherstellen
Excel-Dokument wiederherstellen
