![]() Hauptinhalt:
Hauptinhalt:
![]() Kundenbewertungen
Kundenbewertungen
Defekte PSD Dateien wiederherstellen und reparieren - So geht's
Defekte PSD Dateien wiederherstellen & reparieren
Haben Sie wichtige PSD-Dateien ohne Grund auf Ihrem Computer verloren? Wurde die PSD-Datei plötzlich beschädigt, und Sie konnten die PSD-Datei mit den folgenden Fehlermeldungen nicht mehr öffnen:
- Das Dokument enthält Adobe Photoshop-Daten, die beschädigt zu sein scheinen
- Diese Datei enthält eine oder mehrere Ebenen, die beschädigt zu sein scheinen
- Ihre Anfrage konnte nicht abgeschlossen werden, da es sich nicht um ein gültiges Photoshop-Dokument handelt
- Die PSD-Datei konnte nicht geöffnet werden, da es sich nicht um ein gültiges Photoshop-Dokument handelt
Ist es möglich, eine beschädigte PSD-Datei auf Ihrem PC oder Mac wiederherzustellen und zu retten? Es gibt mehrere Möglichkeiten, wie Sie defekte PSDDateien reparieren können.
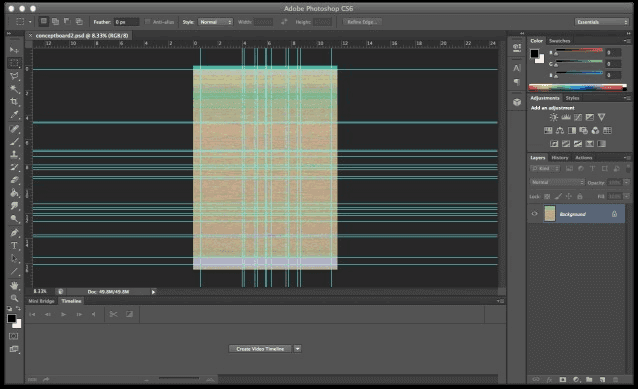
Notiz: Sollte Ihre verlorenen oder defekten PSD-Dateien kleiner als 2 GB sind, können Sie sich die kostenlose Datenrettungssoftware wenden.
Teil 1. Gelöschte oder verlorene PSD-Dateien wiederherstellen
Falls Sie die gelöschten, formatierten oder anderen verlorenen PSD-Dateien wiederherstellen wollen, kann eine leistungsstarke und professionelle Datenrettungssoftware von EaseUS Ihnen helfen. Durch EaseUS Data Recovery Wizard können Sie in weinigen Klicks die verlorenen Dateien unter Windows zurückholen. Neben PSD-Dateien können Sie andere Dateien wie gelöschtes Word Dokument wiederherstellen.
1. Wählen Sie den Speicherplatz aus, von wo Sie Ihre PDF-Dateien verloren haben. Dann klicken Sie auf Scan, um die Suche zu beginnen.

2. Das Programm listet zunächst alle gelöschten Dateien auf. Dann wird noch einmal die Festplatte Sektor für Sektor durchleuchtet, um mehr wiederherstellbaren Dateien zu finden. Wenn Ihre PDF-Dateien bereits gefunden wurden, stoppen Sie den Scan und führen Sie den dritten Schritt durch.

3. Nun sehen Sie die Vorschau. Filtern Sie die Scan-Ergebnisse und wählen Sie Ihre Daten zur Wiederherstellung aus. Klicken Sie auf Wiederherstellen. Wenn Sie gewünschte PDF-Dateien durch den Verzeichnisbaum links nicht finden, können Sie oben auf „RAW“ Ordner klicken und hier nach der Datei suchen
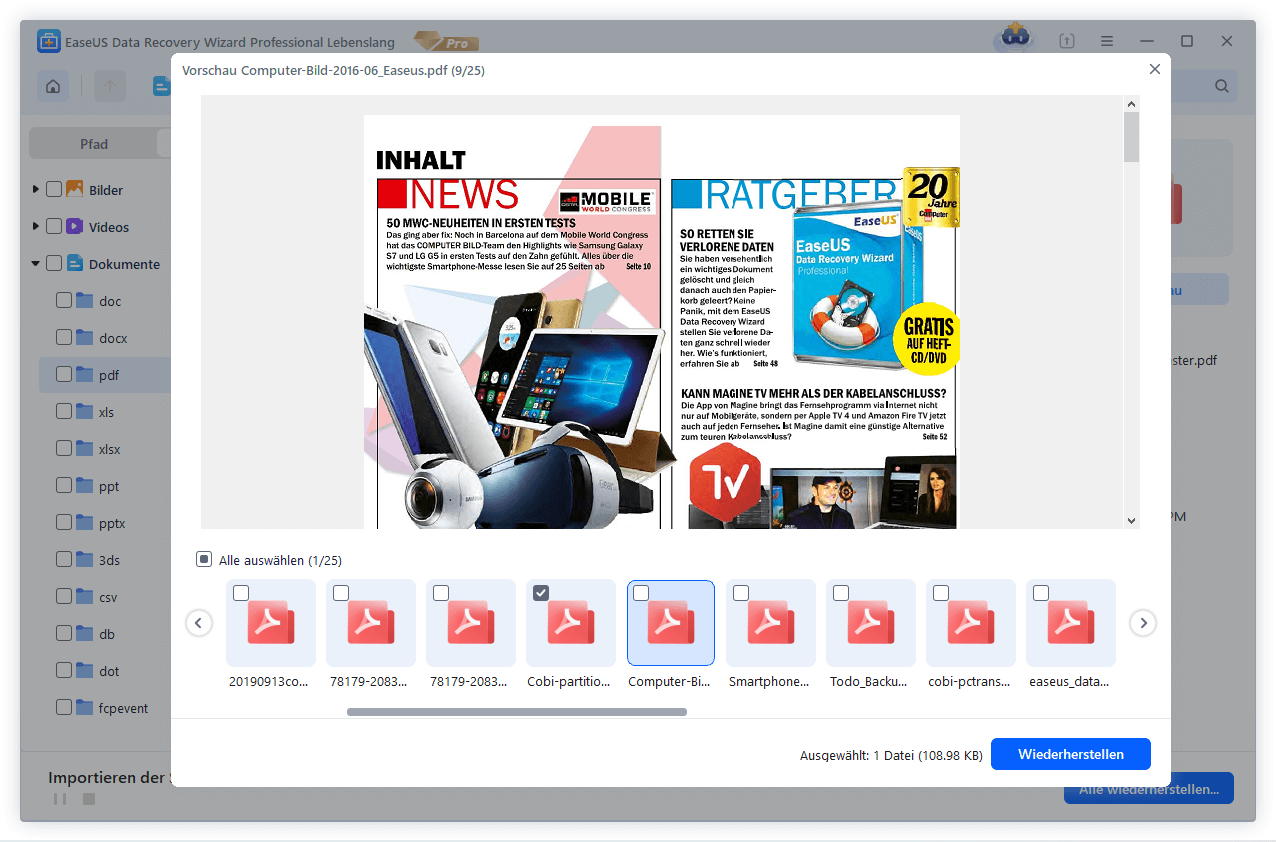
Jetzt können Sie versuchen, die wiederhergestellten PSD-Dateien wieder mit Adobe Photoshop zu öffnen. Sollte die Dateien unzugänglich oder beschädigt sein, können Sie im zweiten Teil erfahren, wie Sie die defekten PSD-Dateien zur Weiterverwendung reparieren können.
Teil 2. Defekten PSD-Dateien reparieren
Sie können zuerst die Prüfung durch das Programm Adobe Photoshop ausführen, ob die PSD-Datei defekt ist.
Wenn Photoshop die beschädigte oder defekte PSD-Datei nicht erkennen kann, können Sie mit der Reparatur dieser Datei beginnen.
Methode 1. Defekten PSD-Dateien reparieren mit EaseUS Fixo reparieren
Wenn Ihre Videos, Fotos oder Dokumente beschädigt sind oder sich nicht mehr öffnen lassen, können Sie EaseUS Fixo verwenden. Die Software als ein Reparatur Tool hilft Ihnen, beschädigte Dateien wie Videos, Fotos und Dokumente unabhängig vom Grad der Beschädigung zu reparieren.
Mit EaseUS Fixo können Sie Photoshop Dateien reparieren
Schritt 1. Einen Speicherort auswählen
Starten Sie EaseUS Fixo. Bei "Dokument reparieren" klicken Sie auf "Dateien hinzufügen". Jetzt können Sie die gewünschten Dateien zur Reparatur auswählen.

Schritt 2. Dateien reparieren
Alle ausgewählte Dateien werden aufgelistet. Wenn Sie noch andere Dateien reparieren wollen, können Sie die Dateien weiter hinzufügen. Danach klicken Sie auf "Alles reparieren", um mit der Reparatur zu beginnen.

Schritt 3. Reparierte Dateien speichern
Die Vorschau der reparierte Dateien ist vor dem Speicher möglich. Anschließend klicken Sie auf "Alles speichern". Wählen Sie einen Speicherort für die reparierten Dateien. (Wir empfehlen Ihnen nicht, die wiederhergestellten Dateien auf dem ursprünglichen Ort zu speichern. Sie können eine andere Festplatte oder Partition auswählen.)

EaseUS Fixo kostenlos herunterladen:
Methode 2. Die beschädigte PSD aus Vorgängerversionen wiederherstellen
1. Klicken Sie mit der rechten Maustaste auf die beschädigte oder defekten PSD-Datei und wählen Sie "Vorgängerversionen wiederherstellen".
2. Finden Sie eine richtige Vorgängerversion der beschädigten oder beschädigten PSD-Datei und wählen Sie Wiederherstellen aus.
3. Klicken Sie auf Wiederherstellen.
4. Starten Sie Photoshop und öffnen Sie die wiederhergestellte PSD-Datei erneut. Klicken Sie auf OK, wenn eine Meldung erscheint und warnt, dass einige Text-Ebenen-Fonts fehlen...
5. Überprüfen Sie alle Ebenen und bemerken den verlorenen Teil mit Ebenen. Speichern Sie die Datei als eine neue PSD-Datei.
Methode 3. Stellen Sie die defekten PSD von temporären Dateien
1. Starten Sie Photoshop und klicken Sie auf Datei;
2. Klicken Sie auf Öffnen und ändern Sie die Dateierweiterung von .temp zu .psd;
3. Klicken Sie auf Öffnen und dann können Sie Ihre nicht gespeicherte Datei wieder sehen.
4. Speichern Sie dann die wiederhergestellten beschädigten PSD-Dateien aus den temporären Dateien auf Ihrem PC.
Danach haben Sie die defekten PSD-Dateien erfolgreich wiederhergestellt und repariert. Jetzt können Sie die Dateien wiederverwenden und Ihre Arbeit mit den gefundenen PSD-Dateien in Adobe Photoshop weitermachen.
Methode 4. PSD-Datei mit AutoRecovery reparieren
Wenn Photoshop plötzlich abstürzt oder geschlossen wird, während Sie an einem Dokument arbeiten, und dieses Dokument dadurch beschädigt wird, können Sie eine beschädigte Photoshop-Datei mit der AutoRecovery-Funktion wiederherstellen.
Die automatische Speicherung in Photoshop speichert Ihre Arbeit in einem festgelegten Rhythmus. Sobald diese Funktion aktiviert ist, haben Sie die Möglichkeit, beschädigte und nicht gespeicherte Photoshop-Dateien wiederherzustellen.
1. Prüfen Sie zunächst, ob Autosave versehentlich aktiviert wurde. Öffnen Sie die PS-Anwendung und klicken Sie in der oberen Symbolleiste auf "Bearbeiten". Klicken Sie auf "Voreinstellungen > Dateiverwaltung".
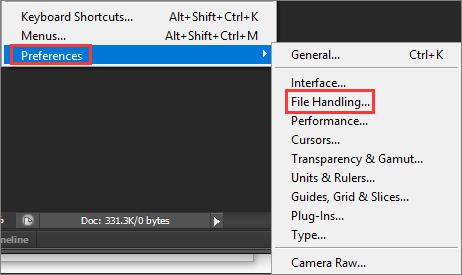
2. Aktivieren Sie das Kontrollkästchen für "Wiederherstellungsinformationen alle xx Minuten automatisch speichern".
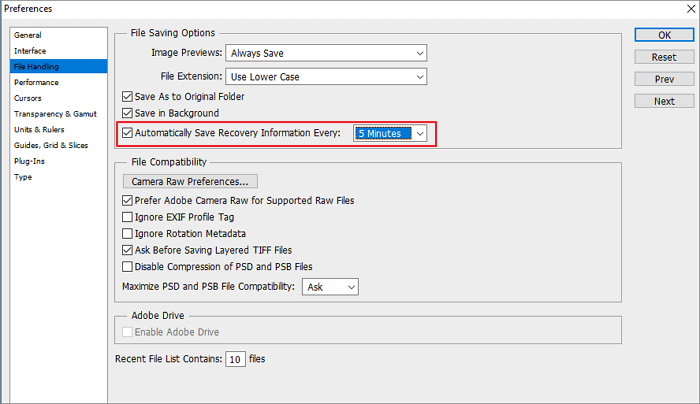
3. Nach dieser Einstellung finden Sie die Autosave-Dateien in:
C:/Users/UserName/AppData/Roaming/Adobe/AdobePhotoshopcc*year*/AutoRecover/
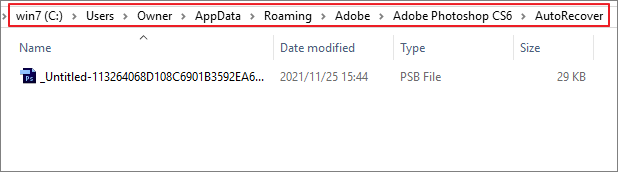
4. Wählen Sie die Version aus, die Sie zur Wiederherstellung beschädigter PSD-Dateien benötigen.
Extra Tipp: Beschädigte PSD-Dateien auf Mac reparieren
Die oben genannten vier Lösungen sind für die Reparatur beschädigter Photoshop-Dateien unter Windows 10 oder dem neuen Windows 11. Schauen Sie sich die folgenden Anleitungen an, um zu erfahren, wie Sie beschädigte PSD-Dateien auf Mac mit Time Machine reparieren können.
Schritt 1. Schließen Sie die externe Festplatte für die Datensicherung an Ihren Mac an. Starten Sie Time Machine.
Schritt 2. Suchen Sie aus den Sicherungsdateien die aktuellen Photoshop-Dateien, die Sie wiederherstellen möchten.
Schritt 3. Klicken Sie auf "Wiederherstellen", um beschädigte Photoshop-Dateien auf dem Mac wiederherzustellen.

Fazit zur Reparatur von PSD-Dateien
Wenn Photoshop-Dateien beschädigt werden, können Sie einige Schritte zur Dateireparatur unternehmen. Probieren Sie eine der hier aufgeführten Methoden aus. Sie sind zwar nicht garantiert 100% effektiv, aber diese Lösungen können Ihre Arbeit retten, indem sie Ihnen den Zugriff auf die neueste Version eines Dokuments ermöglichen.
Verwenden Sie für die Wiederherstellung beschädigter Dokumente die EaseUS Datenrettungssoftwtare. Es ist in der Lage, beschädigte, defekte und beschädigte Word-, Excel-, PPT- und PSD-Dokumente sowie Fotos und Videos verschiedener Typen zu retten und mit der Reparatur Fixo, können Sie die Dateien einfach und schnell reparieren.
Photoshop-Datei beschädigt FAQs
Hier finden Sie weitere Tipps zur Fehlerbehebung bei der Wiederherstellung beschädigter Photoshop-Dateien.
1. Warum sind meine Photoshop-Dateien beschädigt?
Wenn Ihre PSD-Datei stark beschädigt oder beschädigt ist, können Sie nicht auf die PSD-Datei zugreifen oder sie öffnen. PSD-Dateien können aus vielen Gründen beschädigt werden, unter anderem:
1. Abrupter Stromausfall
2. Computer-, System- oder Photoshop-Absturz
3. Störungen durch Add-ons oder andere Anwendungen
4. Menschliche Fehlbedienung
Jede Beschädigung der PSD-Datei hindert Sie daran, die PSD-Datei zu öffnen. Sie müssen PSD-Datei-Reparatur-Software oder PSD-Reparatur-Lösungen verwenden, um korrupte PSD zunächst zu beheben, dann können Sie eine PSD-Datei öffnen.
2. Wie kann ich eine beschädigte PSD-Datei reparieren?
Wie kann ich eine beschädigte PSD-Datei reparieren? Es gibt vier Möglichkeiten, wie Sie beschädigte Photoshop-Dateien reparieren können:
1. PSD-Dateien mit der Software zur Wiederherstellung beschädigter Photoshop-Dateien wiederherstellen
2. Beschädigte Dateien mit AutoRecovery reparieren
3. Beschädigte PSD-Dateien aus .temp-Datei wiederherstellen
4. Photoshop-Dateien mit einer früheren Version reparieren
Wenn beides nicht funktioniert, verwenden Sie ein professionelles PSD-Reparaturtool, um Adobe Photoshop PSD wiederherzustellen und zu reparieren
3. Wie kann ich eine beschädigte PSD-Datei online reparieren?
Sie können ein zuverlässiges Online-Reparaturtool für Adobe Photoshop verwenden, um beschädigte PSD-Dateien zu reparieren, ohne ein Desktop-Programm herunterladen zu müssen. PSD Repair Kit Online hilft bei der Reparatur beschädigter PSD-Dateien in den schlimmsten Fällen von Datenbeschädigung.
1. Öffnen Sie Ihren Webbrowser und gehen Sie zu https://www.psd.repair/.
2. Laden Sie Ihre beschädigte PSD-Datei hoch. Die Datei wird nach 10 Tagen automatisch vom Server gelöscht.
3. Geben Sie Ihre E-Mail-Adresse ein und folgen Sie den Anweisungen auf dem Bildschirm, um die Reparatur abzuschließen. Bezahlen Sie dann und laden Sie die reparierte Datei herunter.
4. Welches Programm kann PSD-Dateien öffnen?
Wie öffnet man eine PSD-Datei? Die besten Programme zum Öffnen und Bearbeiten von PSD-Dateien sind Adobe Photoshop und Adobe Photoshop Elements sowie CorelDRAW und das Corel-Werkzeug PaintShop Pro. Es gibt verschiedene Versionen von Photoshop, die Sie herunterladen können. Auch andere Adobe-Programme können PSD-Dateien verwenden, z. B. Adobe Illustrator, Adobe Premiere Pro und Adobe After Effects.
5. Kann ich eine PSD-Datei ohne Photoshop öffnen?
Sie können einige Open-Source-Alternativen zu Photoshop verwenden, um eine PSD-Datei zu öffnen. Oder Sie können andere kommerzielle PSD-Bearbeitungssoftware verwenden, um PSD-Dateien ohne Photoshop zu öffnen und zu bearbeiten.
Für ein Open-Source-Tool ist GIMP eine gute Wahl. Es kann PSD-Dateien öffnen und sogar die Ebeneninformationen beibehalten. Es bietet einige Änderungsfunktionen zur Bearbeitung von PSD-Dateien. Wenn Sie interessiert sind, können Sie es herunterladen und ausprobieren.
6. Wie kann ich eine PSD-Datei wiederherstellen?
Wenn Ihre PSD-Dateien versehentlich gelöscht, verloren oder formatiert wurden, können Sie sich an die EaseUS-Datenwiederherstellungssoftware wenden, um Dateien in drei Schritten wiederherzustellen.
1. Laden Sie das EaseUS Datenrettungstool herunter und öffnen Sie es.
2. Wählen Sie das Laufwerk, auf dem Sie eine PSD-Datei wiederherstellen möchten, und scannen Sie die verlorenen PSD-Dateien.
3. Zeigen Sie die wiederhergestellten PSD-Dateien in der Vorschau an und stellen Sie sie wieder her.
-
"EaseUS Data Recovery Wizard Free" stellt gelöschte Dateien wieder her, die beispielsweise durch einen Software- oder Hardwarefehler verloren gegangen sind. Auch ein versehentlich geleerter Papierkorb stellt für die Software kein Problem dar.
Mehr erfahren -
Easeus Data Recovery Wizard Free stellt eine sehr gute Möglichkeit dar, verloren gegangene Dateien wiederherzustellen.
Mehr erfahren -
"Easeus Data Recovery Wizard" kann die letzte Möglichkeit sein, gelöschte Daten wiederherzustellen und ist dabei sogar kostenlos.
Mehr erfahren -
Voreilig den Papierkorb geleert und alles ist futsch – ein Wiederherstellungs-Tool wie EaseUS Data Recovery Wizard kann helfen. Im Test schlägt sich das Tool gut.
Mehr erfahren
-
Hat mein "Leben" gerettet... Nachdem ich es längere Zeit versäumt hatte ein Backup zu machen, ist meine Festplatte hops gegangen. Die Software hat einen Großteil meiner Daten retten können und ich konnte mein System wiederherstellen. Würde Sie jederezt wieder kaufen!
Amazon Kundin -
Top Recovery Software. Konnte ganzen Daten auf einer externen Festplatte wiederherstellen ohne Probleme. Das schöne daran, es wird der komplette "Datei & Ordner" - Stammbau, wie man ihn erstellt hat "untersucht und gefunden", wie "hergestellt".
Amazon Kunde -
Super Produkt 11,6 GB Bilder die versehentlich gelöscht wurden wieder erkannt und zurückgesichert "Super"
Amazon Kundin
Weitere Artikel & Tipps:
-
Gelöst: Das Programm kann nicht gestartet werden, da MSVCR110.dll fehlt
![author-Katrin]() Updated am 19.03.2024
Updated am 19.03.2024
-
Gelöschte INI Dateien wiederherstellen - So geht's
![author-Mako]() Updated am 19.03.2024
Updated am 19.03.2024
-
So können Sie JPEG Dateien reparieren
![author-Mako]() Updated am 19.03.2024
Updated am 19.03.2024
-
Vor langer Zeit gelöschte Daten wiederherstellen - So geht's
![author-Mako]() Updated am 19.03.2024
Updated am 19.03.2024
TOP 2 in Recovery-Tools
"Easeus Data Recovery Wizard kann die letzte Möglichkeit sein, gelöschte Daten wiederherzustellen und ist dabei sogar kostenlos."

EaseUS Data Recovery Wizard
Leistungsstarke Datenrettungssoftware zur Wiederherstellung von Dateien in fast allen Datenverlustszenarien unter Windows und Mac.
100% Sauber
Top 10 Artikel
-
 Gelöschte Dateien wiederherstellen
Gelöschte Dateien wiederherstellen
-
 USB-Stick wiederherstellen
USB-Stick wiederherstellen
-
 SD-Karte reparieren
SD-Karte reparieren
-
 Papierkorb wiederherstellen
Papierkorb wiederherstellen
-
 Festplatte wiederherstellen
Festplatte wiederherstellen
-
 USB wird nicht erkannt
USB wird nicht erkannt
-
 RAW in NTFS umwandeln
RAW in NTFS umwandeln
-
 Gelöschte Fotos wiederherstellen
Gelöschte Fotos wiederherstellen
-
 Word-Dokument wiederherstellen
Word-Dokument wiederherstellen
-
 Excel-Dokument wiederherstellen
Excel-Dokument wiederherstellen
