![]() Hauptinhalt:
Hauptinhalt:
![]() Kundenbewertungen
Kundenbewertungen
Wie kann man gelöschte PDF-Dateien wiederherstellen?
PDF (Portable Document Format) ist ein von Adobe entwickeltes Dateiformat zur Verteilung kompakter, plattformunabhängiger Dokumente. PDF-Dateien können auf allen PCs geöffnet werden. Eine PDF-Datei enthält Text, Bildern, Grafiken und viele andere Informationen. Das Layout der originalen Dateien werden in PDF-Dateien auch beibehalten. Gleichzeitig lassen sich die PDF-Dateien schwer zu bearbeiten. PDF-Dateien sind sehr beliebt und werden häufig genutzt, besonders bei Unternehmen.
Viele Unternehmen, Organisationen und Privatanwender wissen jedoch nicht, wie sie PDF-Dateien wiederherstellen können, wenn sie PDF-Dateien gelöscht oder geschlossen haben, ohne sie zu speichern.
Wenn Sie ein ähnliches Problem haben, erfahren Sie hier, wie Sie gelöschte, nicht gespeicherte und beschädigte PDF-Dateien selbst wiederherstellen können.
Teil 1. Gelöschte oder verlorene PDF Dateien wiederherstellen
Gilt für: Wiederherstellen verlorener PDF-Dateien aufgrund von Löschen, Formatieren, RAW-Laufwerk oder anderen Gründen.
Hier haben wir zwei zuverlässige Methoden gesammelt, die Ihnen helfen, verlorene PDF-Dateien wiederherzustellen:
PDF aus dem Papierkorb wiederherstellen
Wenn Sie eine PDF-Datei versehentlich gelöscht oder in den Papierkorb verschoben haben, können Sie sie einfach wiederherstellen:
Schritt 1. Gehen Sie zum Papierkorb. Überprüfen Sie, ob die gelöschte PDF-Datei dort vorhanden ist. Wenn Sie den Namen nicht kennen, suchen Sie nach Dateitypen mit der Erweiterung .pdf.
Schritt 2. Wählen Sie die PDF-Datei aus, klicken Sie mit der rechten Maustaste darauf, und klicken Sie auf "Wiederherstellen", um sie wiederherzustellen. Wenn Sie die PDF-Datei nicht im Papierkorb gefunden haben, machen Sie sich keine Sorgen. Lesen Sie die folgende Anleitung,um gelöschte PDF Dateien wiederherzustellen
Verlorene PDF Dateien mit kostenloser Datenrettungssoftware wiederherstellen
Der Datenverlust von PDF-Dateien treten auch häufig auf. Auch wenn Sie viele Maßnahmen gegen den Datenverlust getroffen haben, können Sie möglicherweise diese Dateien verlieren. Eine effektive und einfache Lösung für die Wiederherstellung der verlorenen PDF-Dateien wird benötigt. Eine zuverlässige und leistungsstarke Datenrettungssoftware kann Ihnen helfen. Für die kostenlose und schnelle Datenrettung wird EaseUS Data Recovery Wizard Free empfohlen.
Für eine 100% saubere und kostenlose Datenrettungs-Software laden Sie EaseUS Data Recovery Wizard Free herunter und folgen Sie der Anleitung.
Weitere Funktionen von EaseUS Data Recovery Wizard:
- Die Software bietet Lösungen für fast allen Datenverlust-Probleme, z.B., gelöschte Excel Dateien wiederherstellen oder Word Datei wiederherstellen, Deinstallierte Programme wiederherstellen Windows 10 usw.
- Unterstützt basische und dynamische Festplatten, RAID-Laufwerken.
- Unterstützt FAT32, NTFS, EXT2/EXT3
- Kompatibel mit allen Windows Systemen
1. Wählen Sie den Speicherplatz aus, von wo Sie Ihre PDF-Dateien verloren haben. Dann klicken Sie auf Scan, um die Suche zu beginnen.

2. Das Programm listet zunächst alle gelöschten Dateien auf. Dann wird noch einmal die Festplatte Sektor für Sektor durchleuchtet, um mehr wiederherstellbaren Dateien zu finden. Wenn Ihre PDF-Dateien bereits gefunden wurden, stoppen Sie den Scan und führen Sie den dritten Schritt durch.

3. Nun sehen Sie die Vorschau. Filtern Sie die Scan-Ergebnisse und wählen Sie Ihre Daten zur Wiederherstellung aus. Klicken Sie auf Wiederherstellen. Wenn Sie gewünschte PDF-Dateien durch den Verzeichnisbaum links nicht finden, können Sie oben auf „RAW“ Ordner klicken und hier nach der Datei suchen
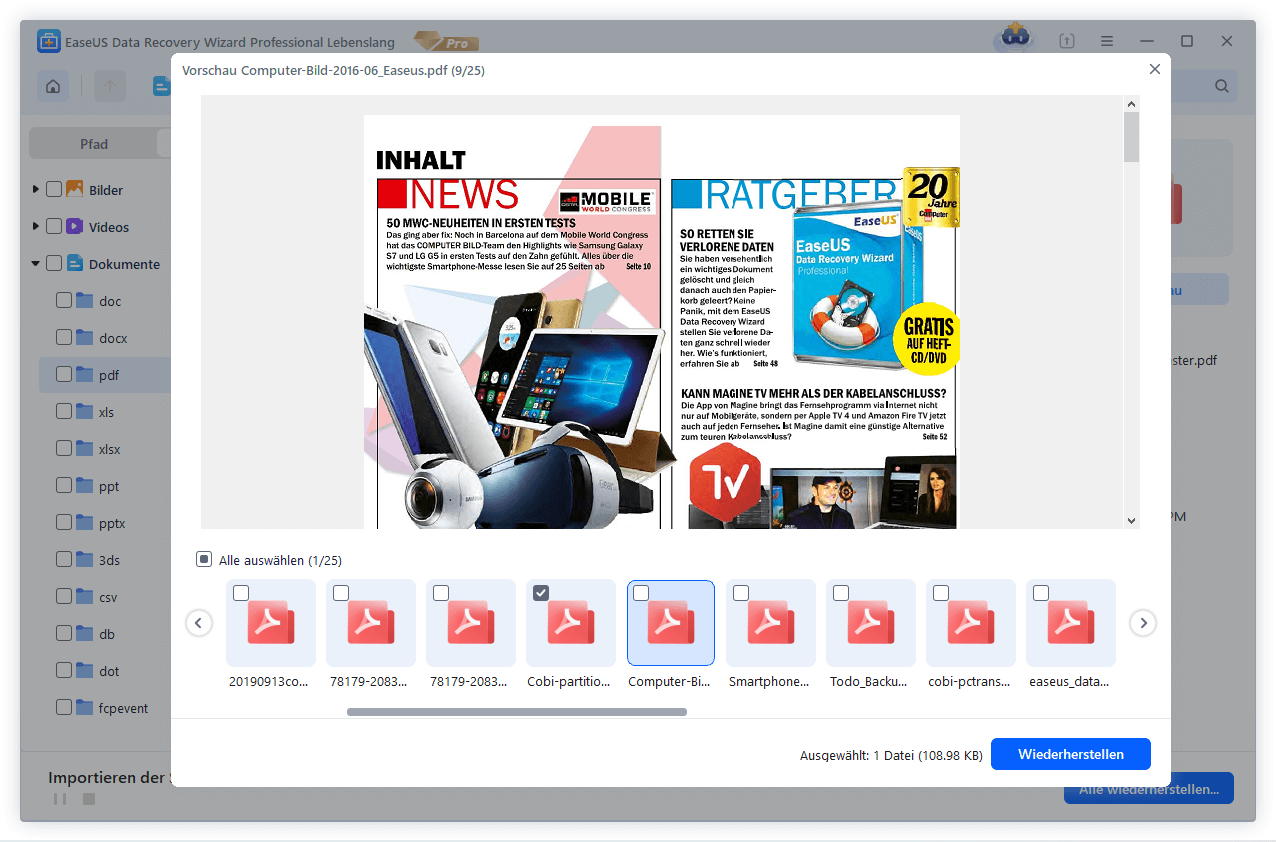
Teil 2. Nicht gespeicherte PDF-Dateien wiederherstellen
Gilt für: Wiederherstellen von verlorenen oder geschlossenen PDF-Dateien ohne Speichern.
- Hinweis:
- Die AutoSave-Funktion im Adobe PDF-Editor kann Ihnen helfen, die bearbeitete PDF-Datei zu speichern. Aber der AutoSave-Ordner wird automatisch gelöscht, sobald Sie Acrobat geschlossen haben. Daher können Sie sich nicht darauf verlassen, dass AutoSave die nicht gespeicherten Dateien zurückbringt.
Während Sie eine PDF-Datei bearbeiten, werden die temporären Dateien der bearbeiteten Dateien auch von dem Programm erstellt. Wenn das Programm aufgrund von dem Absturz oder anderen Fehlern plötzlich geschlossen wird und Sie die bearbeiten Dateien noch nicht gespeichert haben, versuchen Sie die Wiederherstellung mit den temporären Dateien. Führen Sie die folgenden Schritte aus.
Schritt 1. Finden Sie die Temp-Dateien. Die Dateien können möglicherweise auf folgendem Pfad gespeichert werden.
- C:\Users\Tracy\AppData\Local\Adobe\Acrobat\DC
- C:\Users\Tracy\AppData\Roaming\Adobe\Acrobat\DC
- C:\Users\Tracy\AppData\Local\Temp
Schritt 2. Finden Sie die temporären Dateien der nicht gespeicherten PDF. Die Dateierweiterung der Dateien wird normalerweise nicht als ".pdf" angezeigt.
Schritt 3. Kopieren Sie die Temp-Datei auf einen anderen Ort und ändern Sie die Dateierweiterung zu ".pdf".
Schritt 4. Öffnen Sie diese Datei mit Adobe Reader und überprüfen Sie, ob die verlorenen Inhalte wiederhergestellt werden.
Teil 3. Beschädigtes PDF reparieren
Gilt für: Beheben Sie die Beschädigung von PDF-Dateien, die Beschädigung von PDF-Anwendungen mit Fehlermeldungen, usw.
Wenn Sie auf diese Fehlermeldungen stoßen, sind Ihre PDF oder PDF-Dateien beschädigt:
- PDF-Datei kann mit Ihrer Software nicht gelesen werden
- Das Stammobjekt ist ungültig oder fehlt
- Die Datei ist beschädigt oder beschädigt
- Sie enthält Informationen, die der Viewer nicht versteht
- Formatfehler - Keine PDF-Datei oder beschädigt
In der Regel sind solche Fehler auf eine Fehlfunktion der Software zurückzuführen, einschließlich Browser, E-Mail-Programme, Betriebssystem, Antivirus-Software oder Firewall. Wie kann man also dieses Problem lösen und die beschädigte PDF-Datei und die Anwendung reparieren? Hier finden Sie die Antworten.
Beschädigte PDF-Dateien reparieren
Es gibt zwei Möglichkeiten, wie Sie beschädigte PDF-Dateien reparieren können:
1. Beschädigte PDF-Dateien aus temporären Dateien wiederherstellen - wie in Teil 2 erwähnt.
2. PDF-Reparatur-Tool zur Hilfe nehmen
Wir haben einige empfohlene Tools gesammelt, um Ihnen bei der Reparatur von PDF-Dateien zu helfen.
- Kernel für PDF-Reparatur
- Stellar Reparatur für PDF
- SysTools PDF Wiederherstellung
Beschädigte PDF-Anwendung reparieren
Wenn die PDF-Anwendung beschädigt ist oder einige Fehlermeldungen anzeigt, können Sie Sie PDF-Dateien auch nicht öffnen. In diesem Fall können Sie die folgenden Lösungen ausprobieren, um beschädigte PDF-Anwendung reparieren:
1. Laden Sie die PDF-Anwendung herunter und installieren Sie sie neu.
2. Prüfen Sie, ob die neueste Version von Adobe Acrobat/Adobe Reader installiert ist, und installieren Sie diese.
Öffnen Sie Adobe Acrobat > Hilfe > Nach Updates suchen...
3.Nutzung von Drittanbieterdiensten zur Reparatur der PDF-Anwendung
Beschädigte Adobe Acrobat DC oder Adobe Reader PDF reparieren
Wenn Sie einen Adobe Reader verwenden, können Sie versuchen, beschädigte Adobe PDF-Dateien mit den folgenden Schritten zu reparieren:
Schritt 1. Öffnen Sie den Adobe Acrobat Reader DC.
Schritt 2. Klicken Sie im oberen Menü auf "Hilfe", und wählen Sie "Adobe Reader-Installation reparieren".
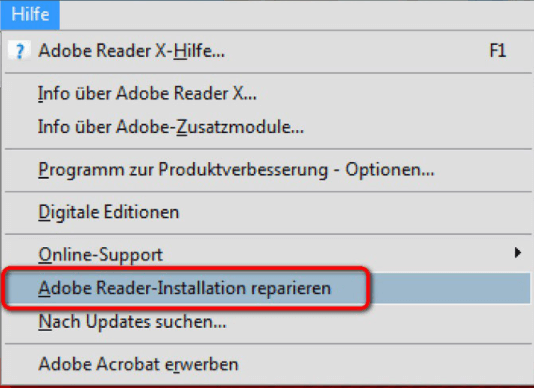
Wenn diese Lösung das Problem nicht gelöst hat, wenden Sie sich am besten an die Adobe Corporation, den PDF-Hersteller oder das Adobe Support Center.
Bonus-Tipps zum Schutz von PDF-Dateien
Hier finden Sie einige Tipps, die Sie anwenden können, um Ihren Computer und Ihre wertvollen Dateien, einschließlich PDF-Dateien, vollständig zu schützen:
Firewall einschalten
Schalten Sie die Firewall ein, führen Sie Antivirensoftware aus und entfernen Sie regelmäßig Viren und Malware
Das ist offensichtlich der beste Weg, um zu verhindern, dass Viren und Malware Ihre Programme infizieren und Ihre wertvollen Dateien wie PDF, Word, Excel usw. löschen oder verschlüsseln.
Dateien regelmäßig sichern
Ein Backup für die Dateien und das System ist sehr wichtig. Mit eine Sicherungskopie können Sie die Dateien und das System zu jederzeit wiederherstellen. Es gibt verschiedene Backup Software im Internet. Hier empfehlen wir Ihnen die kostenlose und leistungsstarke Backup Software - EaseUS Todo Backup. Die ermöglicht Ihnen, die Dateien, das System einfach zu sichern. Die Software kann die Dateien regelmäbig erstellen, indem Sie einen Backupsplan eingestellt haben. Zudem kann die Software beim Festplatte-Klonen helfen.
Schritt 1. Starten Sie EaseUS Todo Backup und klicken Sie auf "Backup erstellen", wenn Sie vorher keinen Backup-Aufgabe erstellt haben.

Schritt 2. Klicken Sie auf "Backup-Inhalte auswählen", um die Optionen anzuzeigen.

Schritt 3. Wählen Sie die "Datei"-Option aus. Hier können Sie "Laufwerk", "System", "Datei"oder "E-Mail" für verschiedene Sicherungsweise auswählen.

Schritt 4. Wählen Sie die Dateien aus, welche Sie sichern wollen, und klicken Sie auf "OK".

Schritt 5. Jetzt können Sie den Zielort auswählen. Klicken Sie auf Optionen können Sie noch die erweiterten Optionen für die Sicherung finden.

Schritt 3. Klicken Sie auf "Jetzt sichern", um den Datensicherungsprozess zu starten.
-
"EaseUS Data Recovery Wizard Free" stellt gelöschte Dateien wieder her, die beispielsweise durch einen Software- oder Hardwarefehler verloren gegangen sind. Auch ein versehentlich geleerter Papierkorb stellt für die Software kein Problem dar.
Mehr erfahren -
Easeus Data Recovery Wizard Free stellt eine sehr gute Möglichkeit dar, verloren gegangene Dateien wiederherzustellen.
Mehr erfahren -
"Easeus Data Recovery Wizard" kann die letzte Möglichkeit sein, gelöschte Daten wiederherzustellen und ist dabei sogar kostenlos.
Mehr erfahren -
Voreilig den Papierkorb geleert und alles ist futsch – ein Wiederherstellungs-Tool wie EaseUS Data Recovery Wizard kann helfen. Im Test schlägt sich das Tool gut.
Mehr erfahren
-
Hat mein "Leben" gerettet... Nachdem ich es längere Zeit versäumt hatte ein Backup zu machen, ist meine Festplatte hops gegangen. Die Software hat einen Großteil meiner Daten retten können und ich konnte mein System wiederherstellen. Würde Sie jederezt wieder kaufen!
Amazon Kundin -
Top Recovery Software. Konnte ganzen Daten auf einer externen Festplatte wiederherstellen ohne Probleme. Das schöne daran, es wird der komplette "Datei & Ordner" - Stammbau, wie man ihn erstellt hat "untersucht und gefunden", wie "hergestellt".
Amazon Kunde -
Super Produkt 11,6 GB Bilder die versehentlich gelöscht wurden wieder erkannt und zurückgesichert "Super"
Amazon Kundin
Weitere Artikel & Tipps:
-
Wie kann man PST Datei von der formatierten Festplatte wiederherstellen?
![author-Mako]() Updated am 19.03.2024
Updated am 19.03.2024
-
Gelöst: Ordner Downloads lässt sich nicht öffnen
![author-Mako]() Updated am 19.03.2024
Updated am 19.03.2024
-
Wie kann man Daten nach einem Ransomware-Angriff wiederherstellen?
![author-Mako]() Updated am 19.03.2024
Updated am 19.03.2024
-
GoPro Datenrettung: GoPro gelöschte Dateien & Videos wiederherstellen
![author-Mako]() Updated am 19.03.2024
Updated am 19.03.2024
TOP 2 in Recovery-Tools
"Easeus Data Recovery Wizard kann die letzte Möglichkeit sein, gelöschte Daten wiederherzustellen und ist dabei sogar kostenlos."

EaseUS Data Recovery Wizard
Leistungsstarke Datenrettungssoftware zur Wiederherstellung von Dateien in fast allen Datenverlustszenarien unter Windows und Mac.
100% Sauber
Top 10 Artikel
-
 Gelöschte Dateien wiederherstellen
Gelöschte Dateien wiederherstellen
-
 USB-Stick wiederherstellen
USB-Stick wiederherstellen
-
 SD-Karte reparieren
SD-Karte reparieren
-
 Papierkorb wiederherstellen
Papierkorb wiederherstellen
-
 Festplatte wiederherstellen
Festplatte wiederherstellen
-
 USB wird nicht erkannt
USB wird nicht erkannt
-
 RAW in NTFS umwandeln
RAW in NTFS umwandeln
-
 Gelöschte Fotos wiederherstellen
Gelöschte Fotos wiederherstellen
-
 Word-Dokument wiederherstellen
Word-Dokument wiederherstellen
-
 Excel-Dokument wiederherstellen
Excel-Dokument wiederherstellen
