Featured Artikel
- 01 Gelöschte E-Mails wiederherstellen
- 02 Gmail gelöschte Mails wiederherstellen
- 03 Gelöschte Outlook E-Mails wiederherstellen
- 04 Hotmail gelöschte Mails wiederherstellen
- 05 Gelöschte E-Mails in AOL Mail wiederherstellen
- 06 Gelöschte E-Mails in Yahoo wiederherstellen
- 07 Gmail-Konto und Passwort wiederherstellen
Kann man Outlook gelöschte E-Mails wiederherstellen?
In manchen Fällen können Benutzer ein Outlook E-Mail endgültig löschen. Darunter haben wir 3 Hauptfälle gesammelt:
- Benutzer haben den Papierkorb Ordner geleert.
- Benutzer haben eingestellt, die gelöschte Elemente werden in dem Papierkorb nur für XX Tage (Monate) beibehalten.
- Benutzer haben die E-Mails oder einen Ordner durch “Shift + Delete” gelöscht.
Die unwiderruflich gelöschte Dateien werden nicht in den Papierkorb Ordner verschoben. Deswegen können Sie diese gelöschten E-Mails nicht einfach wiederherstellen. Aber ist die Wiederherstellung unmöglich? Nein. Sie haben noch Chancen, endgültig gelöschte Outlook E-Mails zu retten. Dafür haben wir 2 Lösungen gefunden.
Teil 1. Outlook gelöschte Mails wiederherstellen - 2 Methoden (Ohne Drittanbieter Software)
In diesem Teil zeigen wir Ihnen, wie Sie Outlook gelöschte Mails unter Windows selbst wiederherstellen können.
Lösung 1. Kürzlich gelöschte Outlook E-Mails wiederherstellen
Sie haben vor kurzem einige wichtige E-Mails gelöscht und brauchen sie zurück? Kein Grund zur Sorge! Wenn Sie die E-Mails in Ihrem Outlook löschen, werden diese gelöschten E-Mails in den Ordner "Gelöschte Elemente" in Ihrer Mailbox verschoben. Dort verbleiben sie, bis sie nach einer bestimmten Zeit endgültig gelöscht werden. Sie fragen sich, wie Sie die Outlook gelöschten E-Mails zurückbekommen?
Schritt 1. Klicken Sie auf den Ordner "Gelöschte Elemente";
Schritt 2. klicken Sie mit der rechten Maustaste auf die gewünschte E-Mail und klicken Sie dann auf "Verschieben";
Schritt 3. Verschieben Sie sie in einen beliebigen Ordner.
Lösung 2. Endgültig gelöschte Outlook E-Mails wiederherstellen
Wenn Sie gewünschtes Element nicht im Ordner "Gelöschte Elemente" finde können, versuchen Sie diese Methode:
Schritt 1. Öffnen Sie Outlook.
Schritt 2. Wählen Sie den Ordner "Gelöschte Elemente".
Schritt 3. Gehen Sie auf "Start > Gelöschte Elemente vom Server wiederherstellen".

Schritt 4. Wählen Sie die E-Mail(s) aus, die Sie wiederherstellen möchten.
Schritt 5. Klicken Sie auf die Schaltfläche "Ausgewählte Elemente wiederherstellen" (das Symbol ist eine E-Mail-Nachricht mit einem Pfeil).
Die E-Mail kehrt in den Ordner "Gelöschte Elemente" zurück, in dem sie sich befand. (Möglicherweise müssen Sie einen anderen Ordner auswählen und dann diesen Ordner erneut auswählen, damit sie erscheint).
- Begrenzungen:
- 1. Dies funktioniert nur für E-Mails, die aus dem Ordner "Gelöschte Objekte" entfernt werden. 2. E-Mails werden nach dem endgültigen Löschen nur 14 Tage lang gespeichert.
Kurzanleitung - So können Sie Outlook gelöschte E-Mails wiederherstellen
Schritt 1. Öffnen Sie den Ordner "Gelöschte Elemente".
Schritt 2. Klicken Sie auf "Zuletzt aus diesem Ordner entfernte Elemente wiederherstellen".
Schritt 3. Wählen Sie die wiederherzustellenden E-Mails und dann unten die Option "Ausgewählte Elemente wiederherstellen" aus.
Schritt 4. Klicken Sie anschließend auf "OK".
Die gelöschten E-Mails wurden dann im Ordner "Gelöschte Elemente" wiederhergestellt, die Sie in einen gewünschten Ordner verschieben können.
Teil 2. Endgültig gelöschte Outlook Mails wiederherstellen (Mit einer Datenrettungsfreeware)
Es gibt zwei Typen von Outlook-Maildateien: .pst und .ost.
EaseUS Data Recovery Wizard unterstützt die Wiederherstellung der beiden PST- und OST-Dateien. Diese Software kann Ihnen helfen, wenn Sie das Outlook Programm auf dem Computer installiert und dann einen ganzen Ordner aus Versehen gelöscht haben. Laden Sie diese Software herunter und starten Sie die Wiederherstellung wie folgt.
Schritt 1. Wählen Sie Datenträger aus, von dem wo Sie die Outlook E-Mails gelöscht haben, und klicken Sie auf "Scan". Das Programm wird das gewählte Laufwerk scannen und alle Ihre gelöschten Daten auffinden.

Schritt 2. Das Programm scannt zunächst oberflächlich nach gelöschten oder verlorenen Daten. Dann werden noch einmal das gesamte Laufwerk ausführlich gescannt, um noch mehr wiederherstellbare Daten zu finden.

Schritt 3. Nach dem Scan können Sie alle aufgelisteten Dateien in der Vorschau betrachten. Finden Sie Ihre gelöschte Outlook E-Mails durch den Verzeichnisbau oder nach den Dateitypen. Auf diese Weise können Sie Ihre gelöschte E-Mails einfacher und schnell finden.
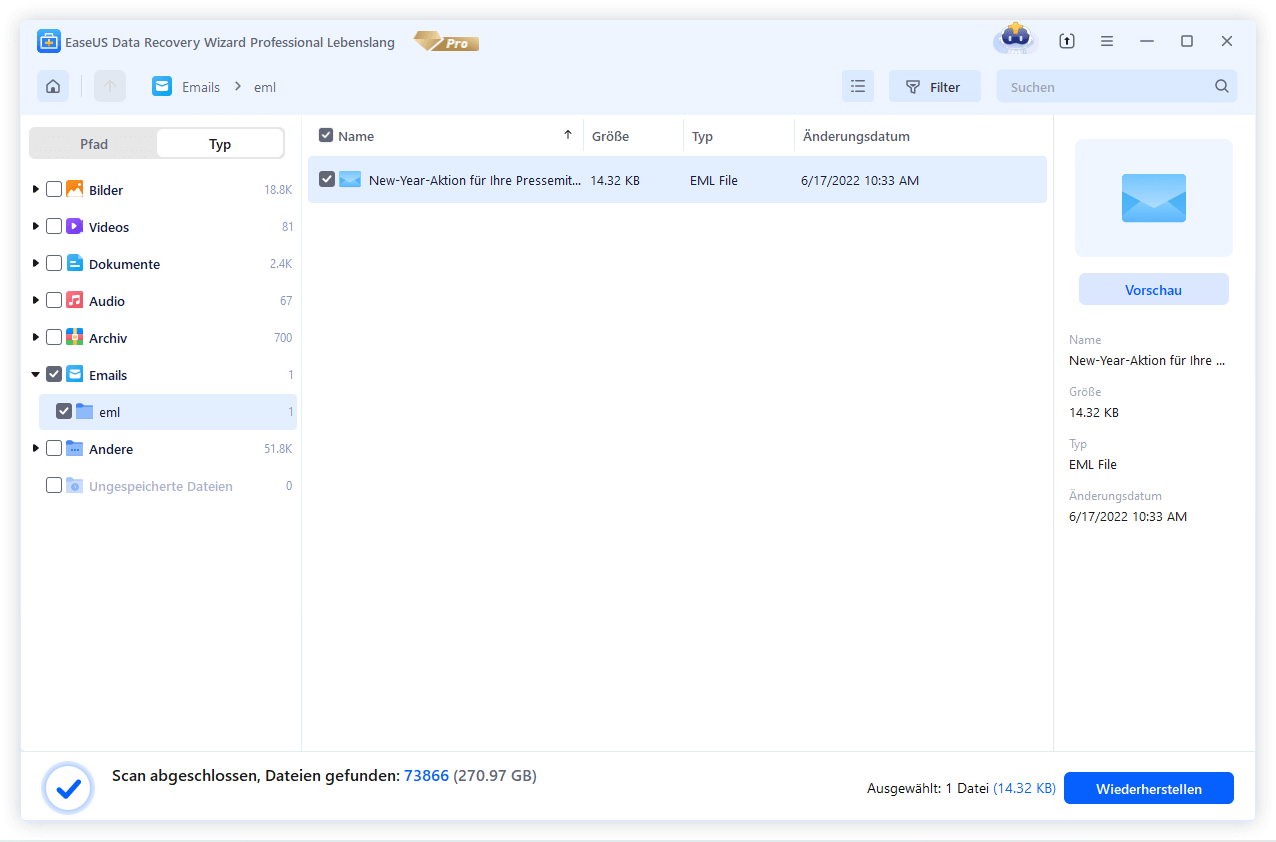
Importieren Sie die wiederhergestellten PST- und die OST-Dateien in Outlook
Nach der Wiederherstellung sollten Sie noch diese Dateien wieder in Outlook importieren.
Schritt 1. Öffnen Sie Outlook und klicken Sie auf "Datei". Wählen Sie "Öffnen und exportieren" aus dem Menü.
Schritt 2. Klicken Sie auf "Importiren/Exportieren".
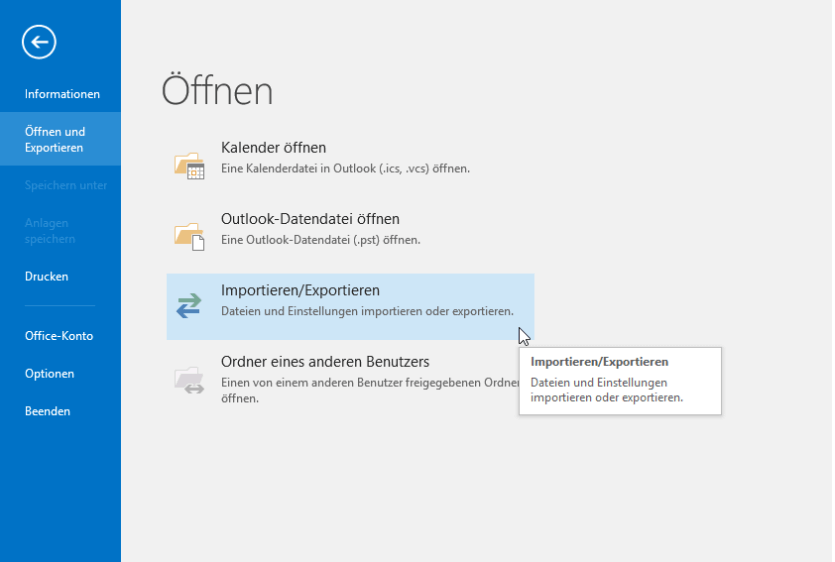
Schritt 3. In dem Assistent Fenster wählen Sie die Option "Aus anderen Programmen oder Dateien importieren" und klicken Sie auf "Weiter". Auf diese Weise können die E-Mails wiederherstellen.

Häufig gestellte Fragen
Wenn Sie weitere Fragen über die gelöschten E-Mails haben, können Sie die folgenden Fragen und Antworte anschauen.
1. Kann ich die gelöschten Outlook E-Mails wiederherstellen?
Ja. Wenn Sie die E-Mails vor kurzem gelöscht werden, können Sie die gelöschten E-Mails direkt aus den Papierkorb wiederherstellen. Wenn Sie die E-Mails endgültig gelöscht haben oder sie bereits aus dem Papierkorb gelöscht werden, können Sie die folgenden drei Lösungen ausprobieren.
- Lösung 1. Stellen Sie die gelöschten Mails vom Server. In Outlook gehen Sie zu "Start" und dann wählen Sie "Gelöschte Elemente vom Server wiederherstellen". Wählen Sie die gewünschten E-Mails aus und stellen Sie diese wieder her.
- Lösung 2. Verwenden Sie eine kostenlose Datenrettungsfreeware. Wenn Sie die Outlook-Desktop-Version benutzen, können Sie versuchen, mit EaseUS Data Recovery Wizard die verlorenen PST- und OST-Dateien wiederherzustellen.
2. Wie kann ich meine wichtigen Outlook E-Mails vor dem Datenverlust schützen?
Der Datenverlust kann jederzeit passieren. Wenn Sie Ihre wichtigen Outlook E-Mails nicht verlieren wollen, können Sie die Sicherungskopien erstellen. Es gibt verschiedenen Sicherungs-Methoden. Hier empfehlen wir Ihnen EaseUS Todo Backup. Das Programm ermöglicht Ihnen, die Outlook E-Mails automatisch zu sichern. Sehr einfach und schnell. Sie brauchen nicht, die E-Mails manuell zu exportieren und auf einem anderen Ort zu speichern. Neben den Outlook E-Mails können Sie auch andere Dateien, Festplatten, Partitionen und Windows System einfach sichern. Die Software bietet Ihnen die umfassenden Datensicherungslösungen an.
War der Artikel hilfreich?
Technik-Freund und App-Fan. Mako schreibe seit März 2016 für die Leser von EaseUS. Er begeistert über Datenrettung, Festplattenverwaltung, Datensicherung, Datenspeicher-Optimierung. Er interssiert sich auch für Windows und andere Geräte.
Weitere Artikel & Tipps:
-
Ordner wird bei Verwalten der Dateien gelöscht. Was tun?
![author icon]() Mako | 19.03.2024, 13:07
Mako | 19.03.2024, 13:07 -
Excel 2007 Dokumente wiederherstellen
![author icon]() Katrin | 19.03.2024, 13:07
Katrin | 19.03.2024, 13:07 -
Word/Excel reagiert auf Öffnen nicht. Was tun? [12 Lösungen]
![author icon]() Mako | 19.03.2024, 13:06
Mako | 19.03.2024, 13:06 -
Wie kann man XML Datei wiederherstellen?
![author icon]() Mako | 19.03.2024, 13:06
Mako | 19.03.2024, 13:06