| Praktische Lösungen | Schritt-für-Schritt-Anleitung |
|---|---|
| 1. Kann man Dateien auf dem Mac wiederherstellen? | Ja, Sie können gelöschte Dateien auf Ihrem Mac wiederherstellen. Aber wie Sie das machen, hängt von den... Vollständige Schritte |
| 2. Gelöschte Dateien mit Mac Terminal wiederherstellen | Gehen Sie zu Finder > Programme > Dienstprogramme > Suchen Sie Terminal und doppelklicken Sie darauf > Geben Sie die... Vollständige Schritte |
| 3. Alternative zur Datenrettung mit Mac Terminal |
Lösung 1. Versuchen Sie Time Machine... Vollständige Schritte Lösung 2. EaseUS Data Recovery Wizard for Mac... Vollständige Schritte |
| 4. Wie kann man Mac-Daten sichern | Leider sind nicht alle Versuche, Dateien wiederherzustellen, erfolgreich. Manchmal schlägt die Wiederherstellung fehl... Vollständige Schritte |
Benutzer können Dateien auf dem Mac manchmal aus Versehen löschen. Keine Sorge. Auch wenn Sie den Papierkorb geleert haben, gibt es Möglichkeiten, die gelöschten Dateien auf dem Mac wiederherzustellen. Sie können gelöschte Dateien auf dem Mac mit Terminal wiederherstellen. Aber wenn Sie keine Erfahrungen mit Mac Terminal haben und Ihre verlorenen Daten einfacher wiederherstellen wollen, bieten wir Ihnen auch zwei Alternativen zur Mac-Terminal an.
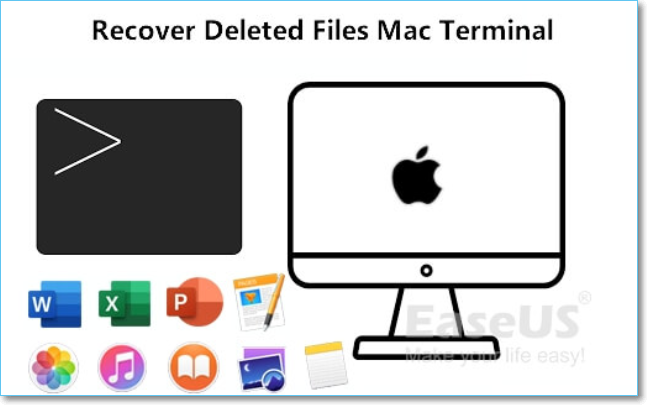
Es gibt jedoch andere Alternativen, z.B., Daten aus Time Machine Backups wiederherstellen oder eine Datenrettungssoftware verwenden. Daher zeigen wir Ihnen in diesem Artikel an, wie Sie gelöschte Dateien mit einem Mac-Terminal und die Alternativen wiederherstellen können.
Können Sie gelöschte Dateien auf dem Mac wiederherstellen?
Ja, Sie können gelöschte Dateien auf Ihrem Mac wiederherstellen. Aber wie Sie es tun, hängt davon ab, wie weit Sie mit der Löschung gegangen sind. Wenn Sie auf die Schaltfläche "Löschen" klicken, werden die Dateien nicht wirklich gelöscht, sondern in den Papierkorb verschoben. Um diese Dateien für immer loszuwerden, müssen Sie den Mac-Papierkorb manuell leeren.
Wenn Sie also Ihre Dateien versehentlich gelöscht, aber den Papierkorb nicht geleert haben, können Sie zum Mac-Papierkorb gehen. Mit dem Rechtsklick auf die Dateien wählen Sie "Zurücklegen" aus. Wenn Sie versehentlich auf die Schaltfläche "Löschen" geklickt haben, können Sie die Option "Rückgängig" verwenden, um die Dateien wiederherzustellen. In diesem Fall müssen Sie die Löschung sofort rückgängig machen.
Aber wenn Sie auch den Papierkorb geleert haben oder gelöschte Daten nicht in den Papierkorb verschoben werden, müssen Sie andere Methoden finden, um dauerhaft gelöschte Dateien wiederherzustellen. Zu diesen anderen Methoden gehören die Wiederherstellung gelöschter Dateien mit dem Mac-Terminal, die Wiederherstellung aus Time Machine-Backups oder die Verwendung eines effizienten Mac-Datenrettungssoftware.
- Hinweis:
- Wiederherstellung des Mac-Papierkorbs | Stellen Sie Papierkorbdaten auf dem Mac wieder her
- Es ist ziemlich einfach für Benutzer, Dateien in den Papierkorb auf dem Mac zu löschen, und die meisten Mac-Benutzer würden ihren Papierkorb regelmäßig bereinigen.

Gelöschte Mac-Dateien mit Terminal wiederherstellen
Sie können gelöschte Dateien mit den speziellen Textbefehlen des Mac-Terminals wiederherstellen. Wenn Sie dauerhaft gelöschte Dateien auf dem Mac wiederherstellen möchten, ohne ein Drittanbieter-Tool zu verwenden, ist das Mac-Terminal Ihre ausgezeichnete Wahl. Sie können jedoch nur den Terminal-Befehl verwenden, um gelöschte Dateien aus dem Mac-Papierkorb wiederherzustellen.
Führen Sie die folgenden Schritte aus, um gelöschte Dateien auf dem Mac-Terminal wiederherzustellen:
Schritt 1. Gehen Sie zu Finder > Programme > Dienstprogramme.
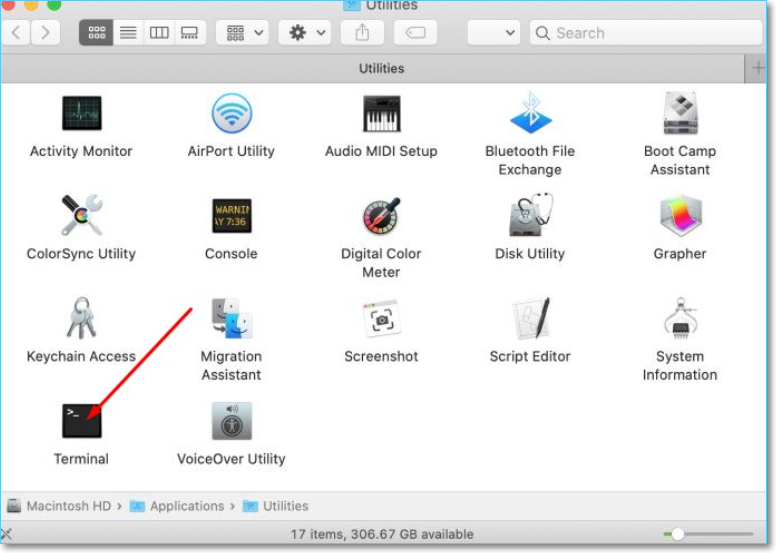
Schritt 2 . Suchen Sie Terminal und doppelklicken Sie darauf > geben Sie den Befehl ein: cd.Trash > drücken Sie dann die Eingabetaste, um zum Papierkorbordner zu navigieren.
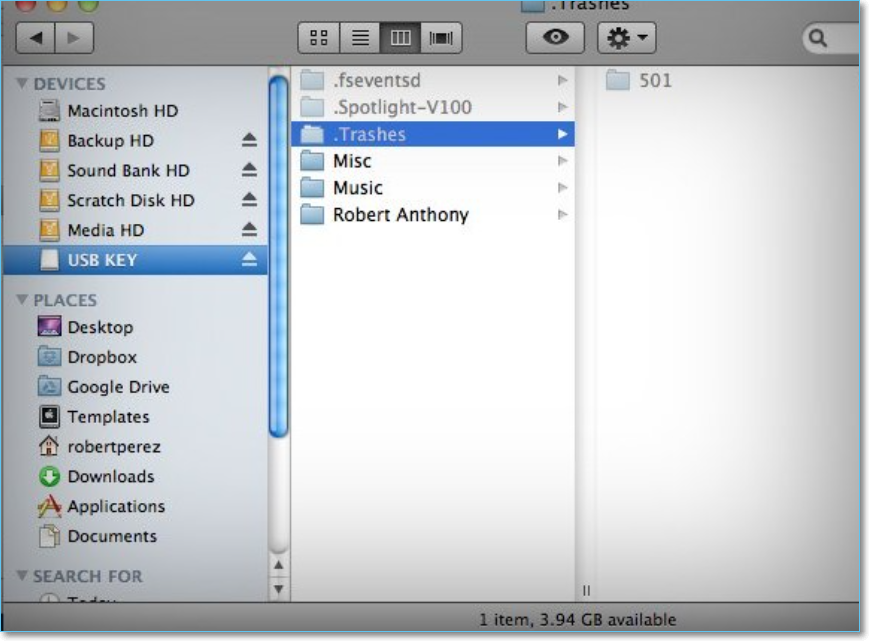
Schritt 3. Geben Sie den Befehl ein: ls -al ~/.Trash > und drücken Sie die Eingabetaste, um den Inhalt des Papierkorbordners anzuzeigen.
Schritt 4. Geben Sie mv xxx../ > ein und drücken Sie die Eingabetaste, um die wiederhergestellte Datei in Ihren Home-Ordner zu verschieben (ersetzen Sie xxx durch den Namen der Datei, die Sie wiederherstellen möchten).
Schritt 5. Geben Sie Quit im Terminal ein. Dadurch wird Mac aus dem Terminalfenster beendet.
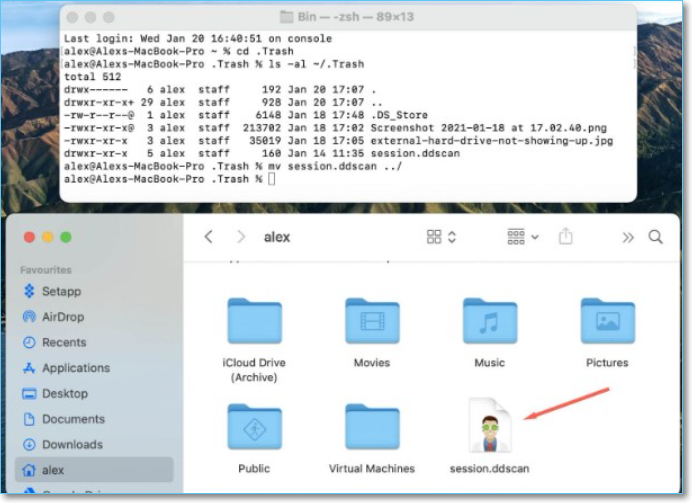
Gehen Sie zum Speicherort der Datei und versuchen Sie, sie zu öffnen, um zu sehen, ob sie wiederhergestellt wurde.
Alternative Methode zum Wiederherstellen gelöschter Mac-Dateien
Wenn der Papierkorb geleert wurde und Sie das Terminal nicht verwenden können, um gelöschte Mac-Dateien wiederherzustellen, wenden Sie sich anderen Methoden zu, um gelöschte Dateien auf dem Mac wiederherzustellen. Benutzer können beispielsweise auch gelöschte Dateien mit Time Machine oder einem Drittanbieter-Tool wiederherstellen.
Lösung 1. Gelöschte Dateien aus Time Machine Backup wiederherstellen
Wenn Sie verlorene Dateien von Ihrem Mac nicht wiederherstellen konnten. Wenn Sie einen Papierkorbordner haben und Mac-Daten ohne Software wiederherstellen möchten, ist die Time Machine Ihre einfachste Option.
Time Machine ist Apples integrierte Sicherungslösung für den Mac in macOS High Sierra und macOS Catalina. Wenn die Time Machine-Sicherung Ihres Mac aktiviert war, bevor die Dateien gelöscht wurden, können Sie gelöschte Daten auf dem Mac über die kürzlich gesicherten Dateien wiederherstellen, selbst wenn Sie den Papierkorb geleert haben.
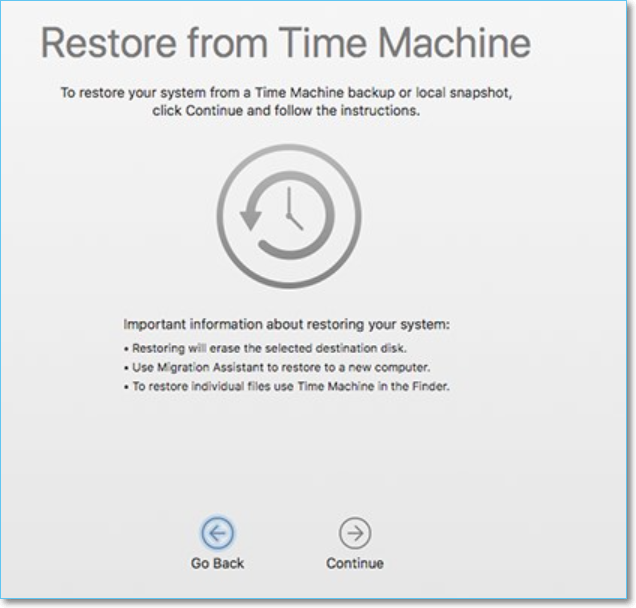
Wenn Ihre Time Machine jedoch nicht aktiviert war, bevor die Dateien gelöscht wurden, steht Ihnen diese Wiederherstellungsoption nicht zur Verfügung. In diesem Fall können Sie andere Methoden ausprobieren.
Gehen Sie folgendermaßen vor, um gelöschte Dateien auf Mac Time Machine wiederherzustellen:
Schritt 1. Starten Sie die Time Machine-App auf Ihrem Mac.
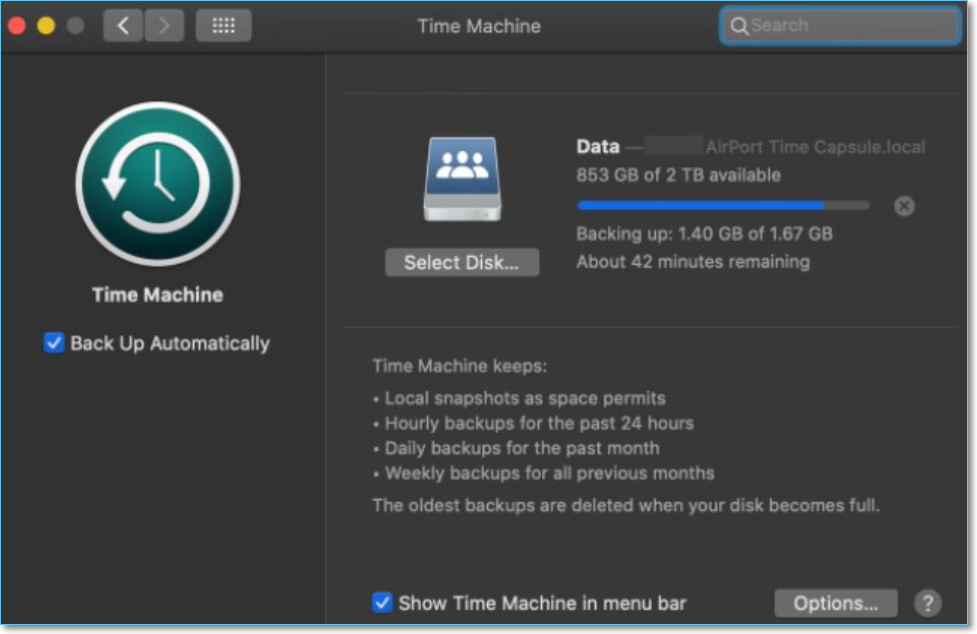
Schritt 2. Suchen Sie in der Time Machine-App nach den Dateien, die Sie wiederherstellen möchten, indem Sie die Aufwärts- und Abwärtspfeile auf dem Bildschirm verwenden, um sie zu finden. Dann können Sie eine Vorschau anzeigen, indem Sie die Leertaste drücken.
Schritt 3. Um die gelöschten Dateien wiederherzustellen, klicken Sie auf die Schaltfläche „Wiederherstellen“.
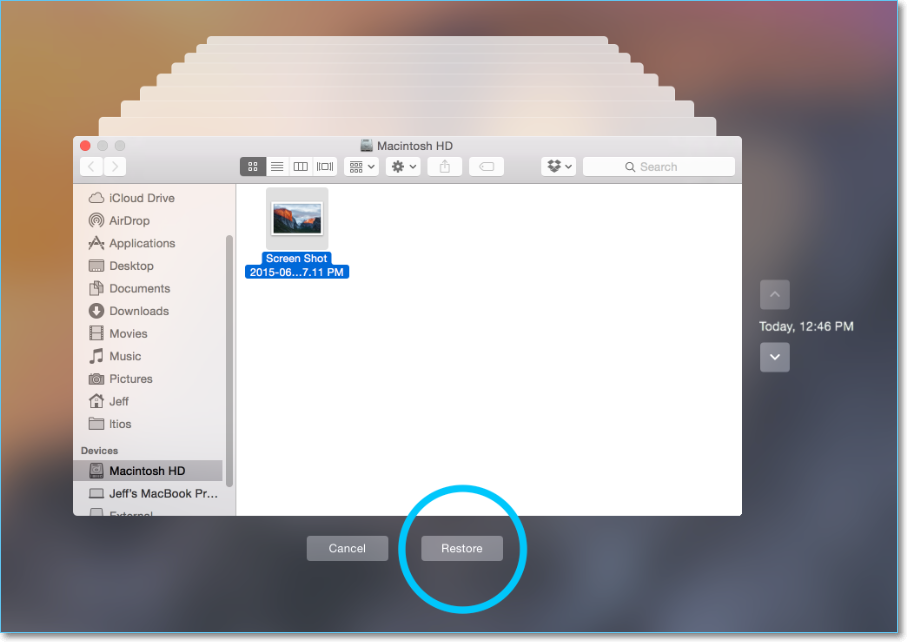
Lösung 2. EaseUS Data Recovery Wizard for Mac zur Wiederherstellung verwenden
Sie können auch eine Datenwiederherstellung für Mac mit einer speziellen Datenwiederherstellungssoftware durchführen. Eine solche Software ist der EaseUS Data Recovery Wizard for Mac. Es ist eine professionelle Datenwiederherstellungssoftware mit speziellen Funktionen für Mac, um Daten wiederherzustellen, die durch versehentliches Löschen, geleerten Papierkorb oder andere Ursachen verloren gegangen sind.
Mit dem EaseUS Data Recovery Tool können Sie Daten wie Dokumentdateien, Fotos, Musik, Videos, E-Mails und mehr wiederherstellen. Sie können Daten von jedem Mac-basierten Gerät wie SSD, HDD, Fusion Drive, Time Machine Backup-Laufwerk usw. wiederherstellen.
Das Tool verfügt über leistungsstarke Funktionen, darunter Datenscan, Dateifilter, Dateivorschau, Datenschutz und Remote-IT-Support. Das Beste daran ist, dass Sie keine technischen Kenntnisse benötigen, um es zu bedienen.
So stellen Sie gelöschte Dateien auf dem Mac mit dem EaseUS Data Recovery Wizard for Mac wieder her:
Schritt 1. Wählen Sie den Speicherort aus (es kann eine interne Festplatte/SSD oder ein Wechseldatenträger sein), an dem Sie Daten und Dateien verloren haben. Klicken Sie auf die Schaltfläche "Scannen".

Schritt 2. Der EaseUS Data Recovery Wizard for Mac scannt sofort Ihr ausgewähltes Laufwerk und zeigt die Scan-Ergebnisse im linken Bereich an.

Schritt 3. Wählen Sie in den Scan-Ergebnissen die Datei(en) aus und klicken Sie auf die Schaltfläche „Wiederherstellen“, um sie wiederherzustellen.

Praktische Tipps für die Sicherung Ihrer Daten auf Mac
Leider sind nicht alle Wiederherstellungsversuche von Mac-Dateien erfolgreich. Manchmal schlägt die Wiederherstellung fehl, weil die gelöschten Dateien überschrieben wurden. Andere fehlgeschlagene Versuche zur Wiederherstellung von Daten können aufgrund von Benutzerfehlern, Datenbeschädigungen oder physischen Schäden auftreten. Aus diesem Grund ist es wichtig, Situationen zu vermeiden, in denen Sie versuchen müssen, Ihre Daten nach versehentlichem Löschen oder anderen Schäden wiederherzustellen.
Hier sind einige Tipps, um die Daten Ihres Mac sicher und intakt zu halten:
Daten regelmäßig sichern: Verwenden Sie Macs Time Machine, um Ihre Daten zu sichern. Alternativ können Sie andere Cloud-Speicheranwendungen verwenden, um Ihre Daten physisch auf einer anderen Festplatte zu sichern.
Aktivieren der integrierten Firewall: MacOS verfügt über eine integrierte, benutzerfreundliche Firewall. Das Aktivieren der Firewall kann dazu beitragen, potenziell schädliche eingehende Verbindungen zu verhindern, die Ihre Daten löschen können.
Antivirensoftware installieren und regelmäßig ausführen: Durch die Installation eines AV-Tools wird Ihr Mac routinemäßig auf Malware und böswillige Akteure gescannt und verhaftet, bevor sie Ihren Daten weiteren Schaden zufügen.
Den macOS-Fernzugriff deaktivieren: Mit dem Fernzugriff können Sie von überall auf Ihre Dateien zugreifen, aber es ist auch riskant, da jeder mit einem Administrator-Login auch auf Ihre Dateien zugreifen kann.
Einen Passwort-Manager verwenden: Ein Passwort-Manager hilft Ihnen, starke Passwörter mit der richtigen Länge und Eigenschaften zu haben und die Passwörter sicher aufzubewahren, sodass Sie sie nicht aufschreiben müssen. Dies ist ein grundlegender Aspekt der Passwortnutzung und des Mac-Zugriffs.
Das Fazit
Wenn Sie versehentlich eine Datei auf dem Mac löschen, geraten Sie nicht in Panik, denn Sie können sie mit dem Terminal-Befehl aus dem Papierkorb wiederherstellen. Wenn Sie den Papierkorb geleert haben, ist es immer noch möglich, gelöschte Dateien auf dem Mac von der Time Machine wiederherzustellen oder eine Datenwiederherstellungssoftware zu verwenden. Es ist jedoch wichtig, Ihre Daten immer zu schützen, um Situationen zu vermeiden, in denen Sie die Daten wiederherstellen müssen.
War der Artikel hilfreich?
Maria ist begeistert über fast allen IT-Themen. Ihr Fokus liegt auf der Datenrettung, der Festplattenverwaltung, Backup & Wiederherstellen und den Multimedien. Diese Artikel umfassen die professionellen Testberichte und Lösungen.
Weitere Artikel & Tipps:
-
So wählen Sie ein kostenloses Snipping-Tool für Mac aus [Top 5 Liste]
![author icon]() Mako | 22.04.2024, 13:07
Mako | 22.04.2024, 13:07 -
Xcode funktioniert nicht unter macOS Sonoma? So beheben Sie das Problem
![author icon]() Katrin | 22.04.2024, 13:07
Katrin | 22.04.2024, 13:07 -
Beschädigte MOV-Dateien unter Mac kostenlos reparieren | 2024 Methoden
![author icon]() Markus | 22.04.2024, 13:07
Markus | 22.04.2024, 13:07 -
Wenn Mac Dokumente-Ordner fehlt, wie findet man den Ordner auf Mac?
![author icon]() Mako | 22.04.2024, 13:07
Mako | 22.04.2024, 13:07