Zusammenfassung:
Wollen Sie YouTube Livestream aufnehmen und das Video auf Ihrem Windows PC, Mac, iPhone und Android-Gerät speichern? Wir können Ihnen sieben Tools anbieten, damit Sie die Videos einfach und flexibel aufzeichnen können.
Heutzutage gehen viele Video-Blogger live. YouTube ist eine beliebte Plattform, auf wo Benutzer ihre interessante Inhalte finden und austauschen können. YouTube Livestream ermöglicht den YouTubern, direkt mit ihren Zuschauern zu kommunizieren. Es wird unterstützt, die Livestream Videos automatisch aufzuzeichnen und zu archivieren. Aber viele YouTuber werden die aufgezeichneten Videos löschen und oder nicht veröffnen. Deswegen wollen viele Zuschauer, die Livestream Videos selbst aufzunehmen und zu speichern, damit sie die Videos später noch anschauen können.
Wenn Sie auch die YouTube Videos einfach aufzeichnen wollen, brauchen Sie eine effektive Software zur Bildschirm-Aufnahme. In diesem Artikel können wir Ihnen fünf Tools vorstellen, damit Sie die YouTube Videos auf Desktop, iPhone und Android Handy aufnehmen können.
Bevor wir auf die spezifischen Lösungen und die verwendeten Tools eingehen, möchten wir Ihnen eine Tabelle zeigen, in der die Wirksamkeit und die Benutzerfreundlichkeit der Lösungen verglichen werden. Also, fangen wir an!
| Methoden | Effektivität | Schwierigkeitsgrad |
|---|---|---|
| EaseUS RecExperts for Windows | Nehmen Sie alles als hochwertige Videosauf. | Super einfach |
| EaseUS RecExperts for Mac | Bildschirm, Audio und Webcam auf dem Macaufzeichnen. | Super einfach |
| EaseUS Online Screen Recorder | Bildschirm und Webcam online aufzeichnen. | Super einfach |
| VLC Media Player | Bildschirm mit Hotkeys aufzeichnen. | Einfach |
| AZ Screen Recorder | Bieten Sie praktikable Aufnahmefunktionen auf Android an. | Einfach |
| iPhone-Bildschirmaufnahme | Schnelle Bildschirmaufzeichnung ohne Bearbeitung. | Einfach |
| OBS-Studio | Bieten Sie mehrere Bildschirmaufzeichnungsfunktionen an. | Mäßig |
Möglicherweise benötigen Sie auch:
Streaming Videos aufnehmen YouTube Videos aufnehmen
Teil 1. YouTube Livestream auf einem Windows PC aufzeichnen
Hier werden wir Windows-Benutzern zwei nützliche Programme empfehlen, die Ihnen bei der Aufnahme von YouTube Live helfen, sowie die detaillierten Schritte, um diese Aufgabe zu erledigen.
Methode 1. YouTube-Stream auf Windows 10 mit EaseUS RecExperts aufnehmen
Wenn Sie das Videos auf einem Windows PC aufzeichnen wollen, empfehlen wir Ihnen EaseUS RecExperts. Das Programm ist kompatibel mit Windows 10/8/8.1/7 und ermöglicht Ihnen den Bildschirm auf Windows PCs einfach aufzuzeichnen. Sie können nicht nur Videos, sondern auch Audio und Gameplay auf PC aufnehmen. Jetzt laden Sie den Screen Recorder kostenlos herunter und nehmen Sie das YouTube Livestream auf.
Bei der Bildschirm-Aufnahme können Sie das Fenster selbst einstellen, den ganzen Desktop oder nur bestimmen Bereich aufzunehmen. Sie können auch einen Plan für die Aufnahme erstellen wann beginnt die Aufnahme, wie lange das Video dauert. Das ist sehr geeigneter für ein Livestream Video. Jetzt laden Sie die Software herunter und nehmen das Video wie folgt auf.
Schritt 1. Starten Sie die Software und wählen Sie "Bildschirm aufnehmen" aus.

Schritt 2. Sie können den ganzen Bildschirm aufnehmen oder den Bereich selbst einstellen. Danach klicken Sie auf den "REC"-Button, um die Aufnahme zu starten.
Sie können einen Aufgabenplan erstellen, wann das Video aufzuzeichnen und wann zu beenden.

Schritt 3. Sie können die Aufzeichnung jederzeit pausen oder beenden. Danach können Sie das Video in der Liste finden. Die Videos werden automatisch auf Ihrem PC gespeichert.

Methode 2. YouTube Live mit VLC Media Player aufzeichnen
VLC ist nicht nur ein kostenloser und quelloffener plattformübergreifender Multimediaplayer, sondern auch ein wunderbarer YouTube-Livestream-Recorder, mit dem Sie kostenlos Live-Stream-Videos auf Ihrem YouTube aufzeichnen können. Dieses Tool ist mit den meisten Computer-Betriebssystemen kompatibel, einschließlich Windows, macOS und Linux.
Schritt 1. Öffnen Sie Ihren YouTube-Live-Stream und kopieren Sie die URL, von der Sie Videos aufnehmen möchten.
Schritt 2. Öffnen Sie VLC und gehen Sie auf "Media" > "Open Netword Stream" in der linken oberen Ecke.
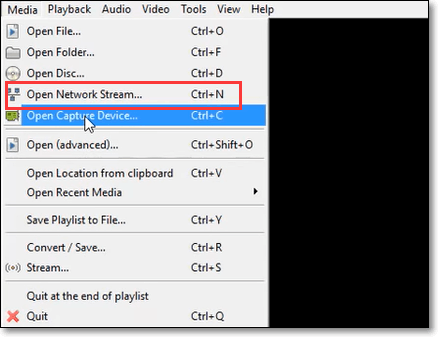
Schritt 3. Es öffnet sich ein neues Fenster. Fügen Sie auf der Registerkarte "Network" die URL von YouTube Live ein und klicken Sie dann auf "Play".
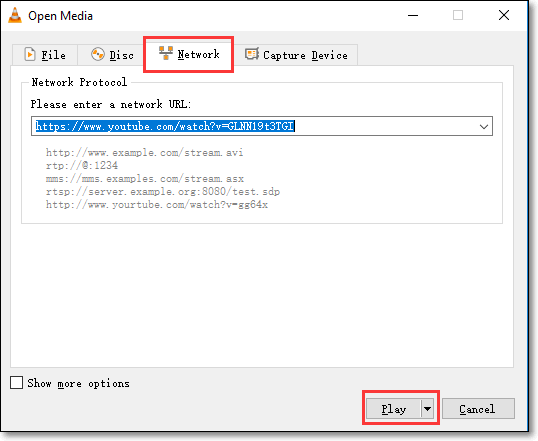
Schritt 4. Klicken Sie auf die rote Schaltfläche "Record", um die Aufzeichnung des YouTube Live-Streams zu starten und zu stoppen.
Schritt 5. Wenn Sie die Aufnahme beendet haben, können Sie die Schaltfläche "Media" wählen und auf die Schaltfläche "Open Recent Media" klicken, um das YouTube-Streaming-Video auf Ihrem Computer offline anzusehen.
Teil 2. YouTube Videos auf Mac aufzeichnen
Methode 1. YouTube Live Stream mit RecExperts for Mac aufnehmen
Um Live-Streams auf Social-Media-Plattformen wie YouTube aufzunehmen, ist EaseUS RecExperts for Mac die beste Wahl. Damit können Sie jedes Video aufnehmen, das auf Ihrem Bildschirm läuft. Es kann YouTube-Videos mit dem Bildschirm und Audio aufnehmen.
Bei der Aufnahme von YouTube-Videos können Sie eine geplante Aufnahmeaufgabe festlegen, um zu vermeiden, dass Sie einen Live-Stream eines YouTube-Videos verpassen. Auch wenn Sie nicht zu Hause sind, können Sie die live Livestream Shows auf YouTube oder anderen beliebten Plattformen aufnehmen. Danach können Sie die Videos auf Ihrem Mac-Computer im gewünschten Ausgabeformat speichern.
Schritt 1. Öffnen Sie das Streaming-Video, das Sie aufnehmen möchten. Starten Sie dann EaseUS RecExperts, um sich mit der Benutzeroberfläche auf Ihrem Mac vertraut zu machen. Wenn Sie den gesamten Bildschirm aufnehmen möchten, klicken Sie auf die Option "Vollbild". Wenn Sie den Aufnahmebereich anpassen möchten, klicken Sie auf "Region". Wählen Sie dann den Aufnahmebereich mit Ihrer Maus aus.
Um den Bildschirm mit Audio aufzunehmen, klicken Sie einfach auf das Ton-Symbol in der unteren linken Ecke.
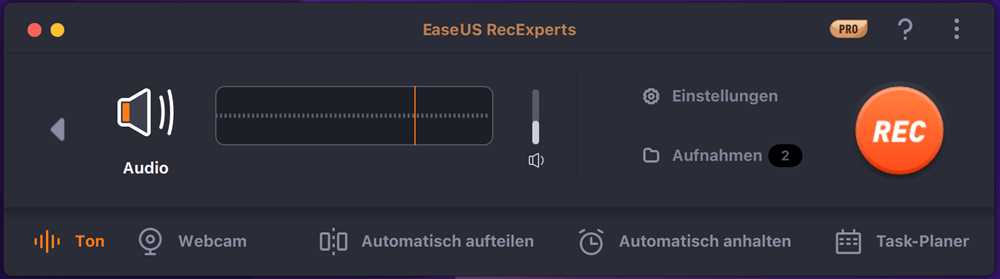
Schritt 2. Klicken Sie auf "Einstellungen", um weitere Optionen anzuwenden, einschließlich der Änderung des Ausgabeformats des Videos, der Qualität, usw.
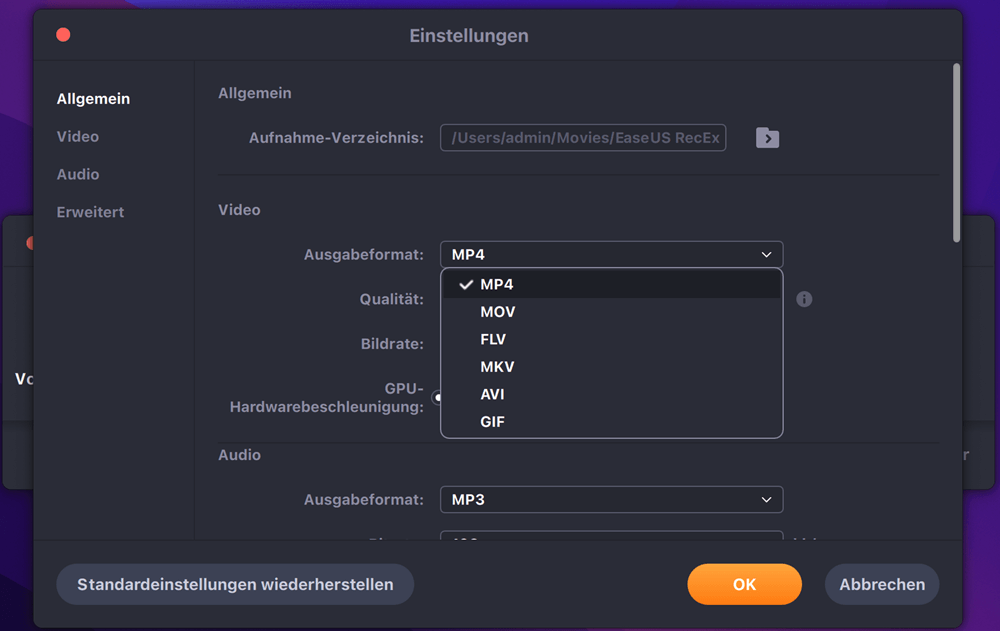
Schritt 3. Wenn Sie mit den Einstellungen zufrieden sind, gehen Sie zurück zum Hauptbildschirm und klicken Sie auf das Symbol Ton. Aktivieren Sie dann den System- oder Mikrofonton, wenn Sie Audio und Bildschirm gleichzeitig aufnehmen möchten. Klicken Sie auf "OK", um die Audiooptionen zu bestätigen. Klicken Sie anschließend auf "REC", um die Aufnahme zu starten.
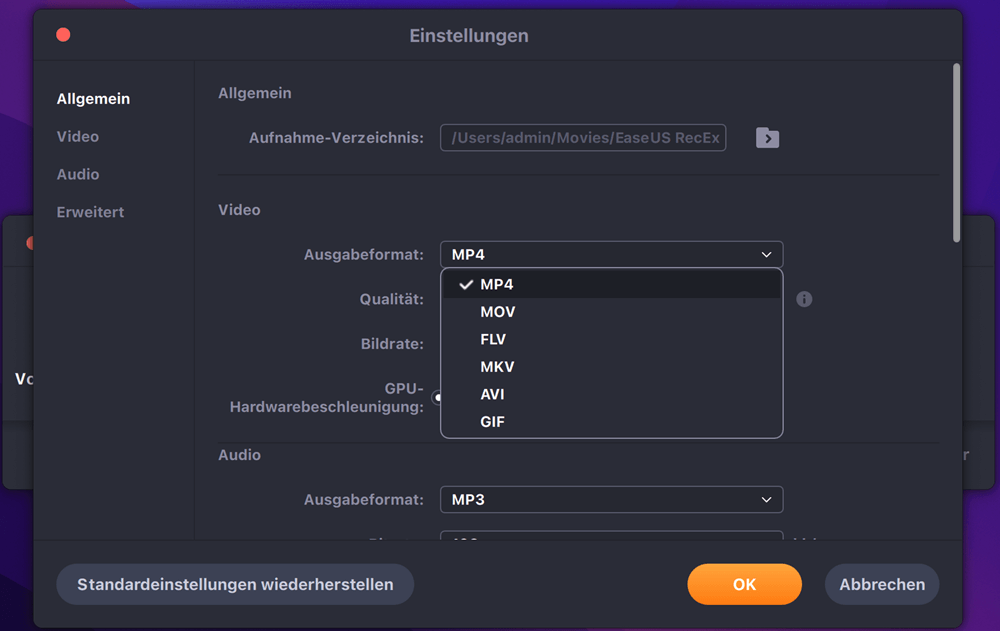
Schritt 4. Klicken Sie auf das Symbol "Stop", wenn Sie die Aufnahme beenden möchten. Sehen Sie sich dann das aufgenommene Video unter "Aufnahmen" an. Die Schaltfläche befindet sich auf der Hauptschnittstelle. Sie können die Zielspeicherung in den Listen überprüfen.
Methode 2. YouTube Live Stream mit OBS Studio auf Mac aufnehmen
Eine weitere Bildschirmaufzeichnungssoftware für YouTube-Livestreams ist OBS. Dieses Tool ist bekannt als kostenloser und quelloffener Bildschirmrecorder für Videoaufnahmen und Live-Streaming, der für Windows, Mac und Linux geeignet ist. Diese All-in-One-Software für Video- und Audioaufnahmen unterstützt die Aufnahme von Bildschirm und Ton in hoher Qualität. Um einen YouTube-Live-Stream auf dem Mac aufzunehmen, ist OBS eine ausgezeichnete Wahl, um die Dinge einfacher und schneller zu machen.

Wie man YouTube Livestream Video auf Mac aufnehmen:
Schritt 1. Laden Sie OBS Studio herunter und starten Sie es. Navigieren Sie zu "Einstellungen", um ein Verzeichnis zum Speichern Ihrer Live-Stream-Aufnahmen auszuwählen.
Schritt 2. Gehen Sie zurück zum Hauptfenster und klicken Sie mit der rechten Maustaste auf "Quellen". Öffnen Sie den YouTube-Live-Stream, den Sie aufnehmen möchten.
Schritt 3. Danach setzen Sie den Cursor auf "Hinzufügen" und fügen entweder Monitor Capture oder Window Capture zu Ihren Quellen hinzu.
Schritt 4. Klicken Sie auf die Schaltfläche "Aufnahme starten", um mit der Aufnahme von YouTube Live-Streams auf Ihrem Bildschirm zu beginnen. Wenn die Aufnahme beendet ist, klicken Sie auf "Aufnahme beenden".
Teil 3. YouTube Live-Stream Videos online aufnehmen
EaseUS hat kürzlich eine Online-Version des bekannten EaseUS RecExperts auf den Markt gebracht. Sie heißt EaseUS Online Screen Recorder. Dieses Online-Tool funktioniert mit Chrome, Firefox, Edge, Safari und Opera und deckt damit fast alle gängigen Browser ab.
Was ihn so beliebt macht, ist, dass dieser kostenlose Online-Videorekorder es einfach macht, Ihre Browseraktivitäten oder Ihren Desktop aufzuzeichnen, Streaming-Videos aufzuzeichnen, einen Live-Stream auf YouTube aufzunehmen oder die Webcam einfach und schnell zu erfassen. Das Wichtigste ist, dass dieser Online-Bildschirmrekorder es Ihnen ermöglicht, es im WebM-Format für die spätere Betrachtung zu speichern.

Schritte zur Aufnahme von YouTube Live-Streams online:
Schritt 1. Rufen Sie den YouTube-Livestream auf und besuchen Sie die offizielle Website von EaseUS Online Screen Recorder.
Schritt 2. Klicken Sie auf die rote Schaltfläche Aufnahme starten und wählen Sie den Inhalt, den Sie aufnehmen möchten. Klicken Sie dann auf die rote Schaltfläche Aufnahme starten, um fortzufahren.
Schritt 3. Wählen Sie anschließend einen Chrome-Tab, ein Fenster oder den gesamten Bildschirm aus und klicken Sie auf Freigeben, um zu starten.
Schritt 4. Klicken Sie auf das Pause- oder das rote Stop-Zeichen, um die Aufzeichnung zu unterbrechen. Nach der Aufnahme können Sie das Video im WebM-Format speichern.
Teil 4. YouTube Livestream Videos auf iPhone aufnehmen
Seit iOS 11 hat jedes iPhone eine Funktion zur Bildschirm-Aufnahme. Sie können diese Funktion im Kontrollzentrum finden. Wenn Sie ein Livestream auf iPhone oder iPad anschauen und aufzeichnen wollen, verwenden Sie diese Funktion.
Schritt 1. Gehen Sie zu "Einstellungen" > "Kontrollzentrum" > "Steuerelemente anpassen". Hier fügen Sie "Bildschirmaufnahme" ein.
Schritt 2. Öffnen Sie wieder Kontrollzentrum und tippen Sie auf den "Bildschirmaufnahme"-Symbol.
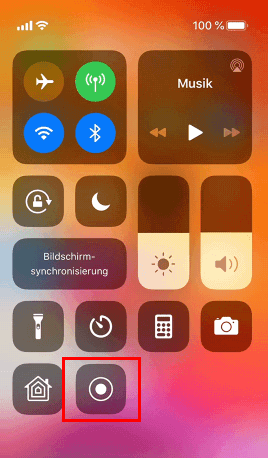
Schritt 3. Hier können Sie auswählen, ob die Mikrofon aufzunehmen. Dann tippen Sie auf "Aufnahme starten".
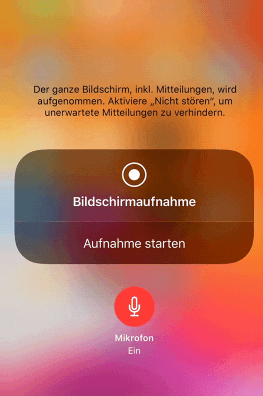
Schritt 4. Wenn Sie die Aufnahme stoppen wollen, öffnen Sie wieder Kontrollzentrum und tippen Sie auf das "Bildschirmaufnahme"-Symbol. Wählen Sie "Stoppen" aus.
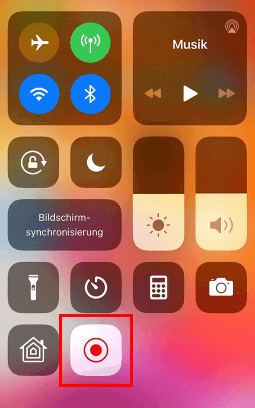
Teil 5. YouTube Livestream auf einem Android Handy aufnehmen
Wenn Sie ein Android-Handy verwenden, um YouTube-Live-Streams anzusehen und aufzuzeichnen, ist AZ Screen Recorder eine gute Wahl. Mit einer Vielzahl von Funktionen wie Bildschirmaufnahme, Bildschirm-Videorecorder, Video-Editor, Live-Stream-Bildschirm, diese Bildschirmaufnahme App bietet Ihnen eine einfache Möglichkeit, YouTube Live-Stream zu rippen.

Wie man YouTube Live-Videos auf Android aufnimmt:
Schritt 1. Starten Sie YouTube und öffnen Sie den Live-Stream, den Sie aufnehmen möchten.
Schritt 2. Starten Sie AZ Screen Recorder, klicken Sie auf die Schaltfläche "Aufnahme" und wählen Sie die Option "JETZT STARTEN" in einem neuen Fenster.
Schritt 3. Wenn Sie die Aufnahme unterbrechen oder beenden möchten, können Sie das Fenster am oberen Bildschirmrand herunterziehen und auf die entsprechenden Schaltflächen tippen.
Schritt 4. Die aufgezeichneten YouTube-Livestream-Videos werden oben auf Ihrem Bildschirm angezeigt.
- Hinweis:
- Neben den Livestreams aufzunehmen, können Sie auch die YouTube Livestreams herunterladen. Mit einem Downloader können Sie die Videos auch einfach auf Ihrem Computer speichern.
Fazit
Wir haben in diesem Artikel 7 YouTube Live Stream Recorder vorgestellt, mit denen Sie YouTube Live Streams auf verschiedenen Geräten aufnehmen können. Sie können einen von ihnen je nach Ihrer aktuellen Situation wählen.
Für diejenigen, die wissen wollen, wie man YouTube Live-Streams auf einem PC oder Mac aufnimmt, empfehlen wir EaseUS RecExperts, da es die meisten Funktionen bietet, die Sie wünschen.
YouTube Live aufzeichnen FAQs
1. Kann man einen Live-Stream von YouTube aufnehmen?
Ja, Sie können YouTube Live-Videos mit EaseUS RecExperts aufnehmen.
- Starten Sie diesen Rekorder auf Ihrem Gerät.
- Wählen Sie "Vollbildschirm" oder "Bereich", um den Aufnahmebereich auszuwählen. Sie können sowohl einen Teil des Bildschirms als auch den gesamten Bildschirm aufnehmen.
- Wählen Sie eine geeignete Tonquelle und klicken Sie auf die Schaltfläche "REC", um die Aufnahme zu starten.
- Klicken Sie auf die Schaltfläche "Aufnahme beenden", wenn Sie das aufgenommene Video speichern möchten.
2. Wie kann man ein Live-Video auf YouTube aufnehmen?
YouTube verfügt nicht über eine Aufnahmefunktion, um Videos aufzunehmen. Sie können einige Bildschirmrekorder auf Ihrem Computer verwenden, um ein Video aufzunehmen und zu speichern. Anschließend können Sie das Video auf YouTube hochladen. Wenn Sie ein mobiles Gerät haben, können Sie Videos mit der Kamera Ihres Handys aufnehmen und sie mit der YouTube-App hochladen.
3. Wie lange kann amn auf YouTube live streamen?
Es gibt keine zeitliche Begrenzung für das Streamen eines Live-Streams auf YouTube. Die einzige Einschränkung betrifft die Aufzeichnung des Live-Streams auf YouTube selbst. Wenn Sie live streamen, wird ein einzelnes öffentliches Archiv für bis zu 12 Stunden erstellt.
4. Kann man einen privaten YouTube-Live-Stream haben?
JA.
YouTube bietet drei verschiedene Optionen für das Live-Streaming an: öffentlich, privat und nicht gelistet. Beim privaten Streaming von YouTube können Sie Ihr Video mit 50 verschiedenen Personen gleichzeitig teilen. Private Videos werden nicht in den Suchergebnissen oder Videoempfehlungen angezeigt.
Weitere Artikel & Tipps:
-
Discord-Stream wird nicht geladen [Gelöst]
![author-Maria]() Maria / 2024-03-20
Maria / 2024-03-20 -
Wie kann man Clash Royale aufnehmen? [Auf iPhone/iPad/Mac/Windows]
![author-Maria]() Maria / 2024-04-29
Maria / 2024-04-29
-
[Top 5] Spotify aufnehmen - Windows & mac
![author-Mako]() Mako / 2024-03-20
Mako / 2024-03-20 -
4 einfache Möglichkeiten zur Wiedergabe von MOV-Dateien unter Windows 11 [2024]
![author-Maria]() Maria / 2024-03-20
Maria / 2024-03-20

EaseUS RecExperts
- Den Bildschirm mit Audio aufnehmen
- Die Webcam aufnehmen
- Die PC-Spiele reibungslos aufnehmen
Hot Artikel