Zusammenfassung:
Wie kann man ein laufendes Windows Update abbrechen? In diesem Artikel können Sie die praktischen Tipps finden, damit Sie ein laufendes und ein automatisches Windows 10 Update abbrechen können. Folgen Sie sorgfältig den Hinweisen, um ein bereits gestartetes Windows 11/10-Update sicher zu beenden.
Wie kann ich ein laufendes Windows 11/10 Update abbrechen?
"Jedesmal als ich ein Windows Update erhalte, werden die Update-Dateien ohne Fragen automatisch heruntergeladen und dann beginnt das Update sich selbst mit der Installation. Ich möchte nicht alle Updates installieren, deswegen brauche ich wirklich die Hilfe, um einige der unerwünschten Updates zu beenden, selbst wenn sie schon heruntergeladen wurden. Gibt es Möglichkeit, ein laufendes Windows Updates abzubrechen?"
Kann man ein automatisches Windows 11/10 Update auf Ihrem PC/Laptop deaktivieren?
Zuvor ist es gut zu wissen, wie Microsoft die Windows-Updates für Sie verschiebt und wie die Updates auf Ihrem Computer installiert werden.
Hier ist der gesamte Prozess:
Ein neues Windows 11/10 Update erscheint -> Microsoft schiebt das Update an seine Insider -> standardmäßig wird das Update im Hintergrund heruntergeladen -> Wenn der Download beendet ist, werden Sie aufgefordert, das Update jetzt zu installieren oder Updates zu installieren und den Computer herunterzufahren.
Teil 1. Wichtigen Daten und die System-Dateien auf Ihrem Computer sichern
Bevor Sie das Windows Update abbrechen, sollten Sie zuerst das System und Ihre wichtigen Daten sichern. Denn das Abbrechen kann zum Datenverlust führen. Wenn Sie das Problem vermeiden wollen, werden die Datensicherung erforderlich. Sie können die vollständigen Backups einfach und schnell erstellen, solange Sie die richtige Datensicherungssoftware finden können.
EaseUS Todo Backup wird empfohlen. Durch die Software können Sie Windows 10 System Backup-Image erstellen. Es ist eine kostenlose Backup-Software für Festplatten-/Partition-Backups, Datei-Backups und System-Backups. Wenn Sie den Datenverlust während des Updates vermeiden wollen, können Sie jetzt diese Software herunterladen und die Sicherungskopien wie folgt erstellen.
Schritt 1. Starten Sie EaseUS Todo Backup und klicken Sie auf dem Hauptbildschirm der Software auf "Betriebssystem". Sie werden ein Backup-Image des gesamten Betriebssystems erstellen und auf einer externen Festplatte speichern.

Schritt 2. Die Software erkennt Ihr aktuelles Betriebssystem automatisch. Auf diese Weise wird sichergestellt, dass alle kritischen Windows-Systemdateien ausgewählt wurden. Und jetzt sollen Sie einen verfügbaren Sicherungsort auswählen.

Schritt 3. Um das Windows-Betriebssystem auf einer externen Festplatte zu sichern, müssen Sie vorher sicherstellen, dass die externe Festplatte korrekt an Ihren Computer angeschlossen wurde.
Klicken Sie im Bereich "Ziel" auf die Schaltfläche "Durchsuchen...", damit Sie die externe Festplatte als Sicherungsort auswählen können.

Schritt 4. Sobald der Sicherungsort bestätigt ist, können Sie jetzt andere Backup-Optionen einstellen.
Plan Name und Beschreibung - Ein genauer Planname und eine passende Beschreibung können Ihnen helfen, die benötigte Sicherungsdatei leicht zu finden.
Erweiterte Backup-Einstellungen - Erweiterte Backup-Einstellungen sind nützlich, wenn Sie einen flexiblen und automatischen Sicherungsplan erstellen möchten. Mit "Zeitplan" können Sie einen automatischen Sicherungsplan erstellen. Backup-Optionen dient zur Bearbeitung der erweiterten Parameter. Mit Backup-Bewahrungsschema können Sie die Iamge-Bewahrungsstrategie aktivieren.
Klicken Sie auf "Fortfahren" und die Software startet sofort mit der Sicherung des Betriebssystems auf eine externe Festplatte.
Teil 2. Wie kann man Windows automatisches Update deaktivieren?
Lösung 1. Windows Update Service deaktivieren
Schritt 1. Drücken Sie Windows + R Tasten
Schritt 2. Geben Sie services.msc in die Suchleiste und drücken Sie Enter;
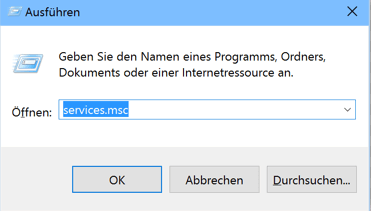
Schritt 3. Finden Sie Windows Update und klicken Sie mit der rechten Maustaste darauf und wählen Sie Eigenschaften aus.
Schritt 4. Dann klicken Sie auf Allgemein;
Schritt 5. Finden Sie Startup und klicken Sie auf die Option;
Schritt 6. Wählen Sie “Deaktiviert” aus.
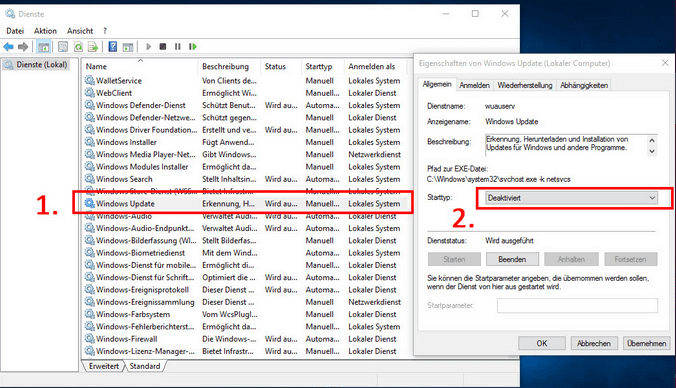
Hinweis: Wenn Sie diese Lösung durchgeführt haben, können die Updates Ihrer Programme auch nicht automatisch installiert werden. Sie können die Update manuell herunterladen und installieren.
Lösung 2. Einstellungen des Editors für Gruppenrichtlinien ändern
Schritt 1. Drücken Sie Windows + R Tasten und geben Sie gpedit.msc ein;
Schritt 2. Gehen Sie zu Computerkonfiguration > Richtlinien > Administrative Vorlagen > Windows-Komponenten > Windows Update;
Schritt 3. Doppel klicken Sie darauf und dann wird ein Fenster “Turn off the upgrade to the latest version of Windows through Windows Update” angezeigt;
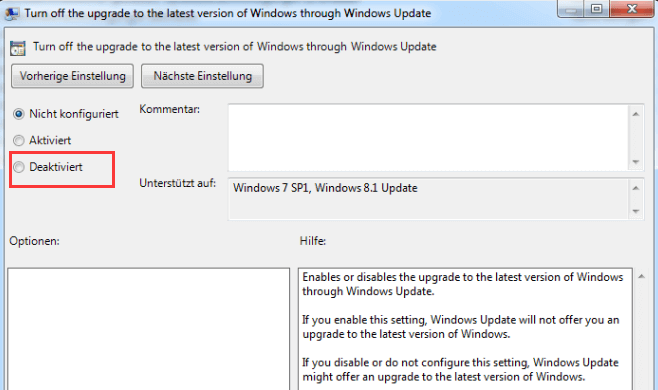
Schritt 4. Klicken Sie auf Deaktiviert > OK.
Lösung 3. Gerät-Installationseinstellungen ändern
Schritt 1. Öffnen Sie Systemsteuerung und klicken Sie auf System;
Schritt 2. Klicken Sie auf Erweiterte Systemeinstellungen;
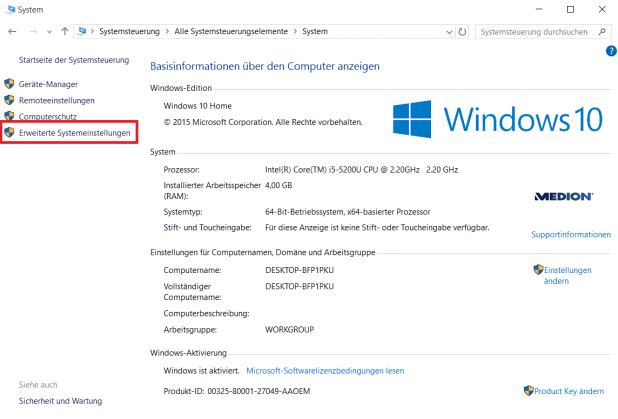
Schritt 3. Klicken Sie auf Hardware > Geräte-Manager;
Schritt 4. Sie werden eine Frage bekommen, ob Sie das Windows Update automatisch installieren wollen, wählen Sie Nein und speichern Sie die Änderung.
Lösung 4. Ihre Netzwerkverbindung überprüfen
Schritt 1. Öffnen Sie Einstellungen;
Schritt 2. Klicken Sie auf Netzwerk & Internet;
Schritt 3. Wählen Sie WLAN im linken Bereich;
Schritt 4. Finden Sie Ihr WLAN und klicken Sie darauf;
Schritt 5. Dann stellen Sie die Netzwerkverbindung als eine gemessene Verbindung ein.
Teil 3. Wie kann man das laufende Update abbrechen?
Methode 1. Windows laufendes Update abbreichen
Es gibt drei Phasen, in denen man ein unerwünschtes Update abbrechen kann:
Schritt 1. Automatische Windows 11/10-Updates deaktivieren, die für jede Windows-Edition verfügbar sind, z.B. Home, Professional, Enterprise oder Education. Es ist ein permanenter Umzug, also überlegen Sie zweimal, ob Sie in Zukunft nicht alle Updates erhalten.
Schritt 2. Sie wurden darüber informiert, dass das neueste Windows 11/10-Update erfolgreich auf Ihren Computer heruntergeladen wurde, und die Schaltfläche Herunterfahren im Startmenü wurde durch die Schaltfläche Updates installieren und herunterfahren ersetzt. In diesem Moment können Sie das laufende Windows 10 Update noch abbrechen.
Schritt 3. Seien Sie sich dieser Phase bewusst! Sobald das Update nach dem Herunterfahren des Computers offiziell gestartet wird, gibt es keinen 100% sauberen Weg, es zu beenden. Wenn das Update installiert wird, dauert es in der Regel einige Zeit oder vielleicht sehr lange, und viele Leute würden die Geduld verlieren. Schließlich erzwingen sie ein Herunterfahren, um den Aktualisierungsvorgang abzubrechen.
Methode 2. Ein laufendes Update durch den CMD-Befehl stoppen
Sie können noch das Update durch die Eingabeaufforderung stoppen.
Schritt 1. Geben Sie "cmd" in das Start-Menü. Klicken Sie mit der rechten Maustaste auf die Eingabeaufforderung und wählen Sie "Als Administrator ausführen" aus.
Schritt 2. Nachdem Sie die Eingabeaufforderung geöffnet haben, geben Sie net stop wuauserv ein und drücken Sie die Enter-Taste.
Häufig gestellte Fragen
Wie kann man ein laufendes Windows Update abbrechen?
Sie haben drei Möglichkeiten, wenn Sie das Update abbrechen wollen. Stoppen Sie den Update-Dienst, deaktivieren Sie das automatische Windows Update oder benutzen Sie Windows 10 Gruppenrichtlinien-Editor für Windows 10 Professional-Benutzer.
Was passiert, wenn Sie den Computer während des Updates ausschalten?
Wenn der Computer bereits mit der Aktualisierung beginnt und der blaue Bildschirm angezeigt wird, können Sie das Update nicht abbrechen und den Computer ausschalten. Sonst kann das zum schwerwiegenden Problemen wie Beschädigung der Systemdateien führen.
Wenn das Windows Update immer hängen bleibt, was tun?
Das Problem tritt manchmal auf, das Update bleibt hängen und kann nicht fortgesetzt werden. Wenn Sie das hängende Update lösen wollen, klicken Sie auf den Link. Wir haben Ihnen neun einfache und effektive Lösungen angeboten.
Extra Tipp: Was passiert, wenn Sie das Windows-Update während des Aktualisierungsvorgangs stoppen?
Jede Abbrechung würde Ihr Betriebssystem beschädigen. Im Allgemeinen führen wir einige bekannte Szenarien auf, die durch ein abruptes Herunterfahren eines Computers verursacht wurden, der gerade aktualisiert wird:
Die Festplatte des Computers bootet nicht und zeigt einen komplett schwarzen Bildschirm mit oder ohne Cursor an Blauer Bildschirm mit Fehlermeldungen zeigt, dass Ihr Betriebssystem nicht gefunden wurde oder Systemdateien beschädigt wurden
Weitere Artikel & Tipps:
-
Top 5 der besten Open Source-Klonen-Software [Windows/Mac/Linux]
![author-Mako]() Mako / 2024-03-20
Mako / 2024-03-20 -
So können Sie Raspberry Pi SD-Karte unter Windows, Linux und Mac sichern
![author-Markus]() Markus / 2024-03-20
Markus / 2024-03-20
-
Wo finde ich die Windows 10-Sicherungsdateien?
![author-Katrin]() Katrin / 2024-03-21
Katrin / 2024-03-21 -
Schnell gelöst | Windows Defender funktioniert nicht
![author-Maria]() Maria / 2024-03-20
Maria / 2024-03-20

EaseUS Todo Backup
- Backup-Software für Privatanwender
- Sicheres Image-Backup
- Klonen der Laufwerke
- All-in-one-Recovery-Tool im Notfall
Umfassende Backup-Lösung