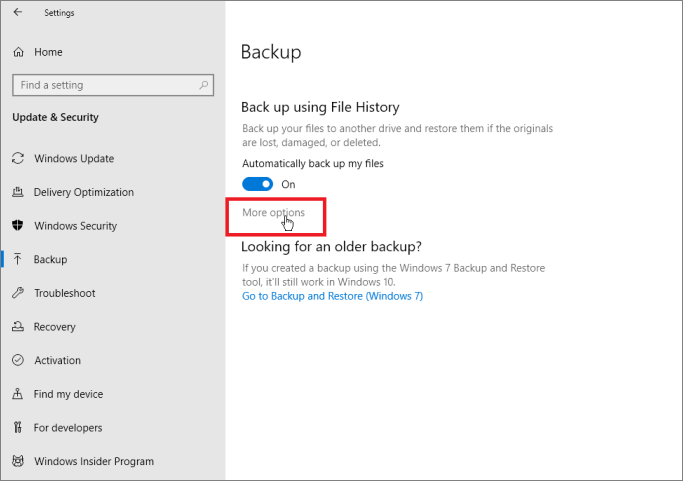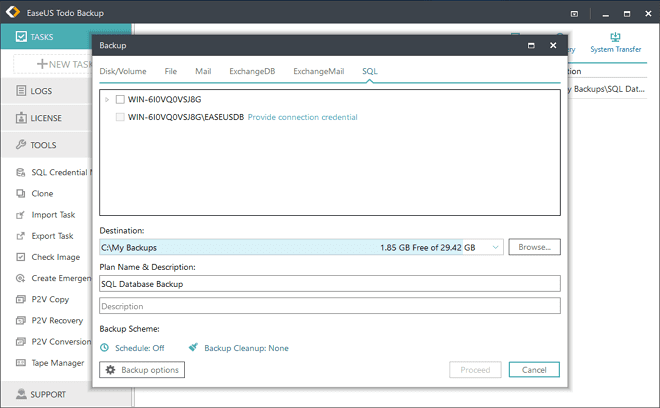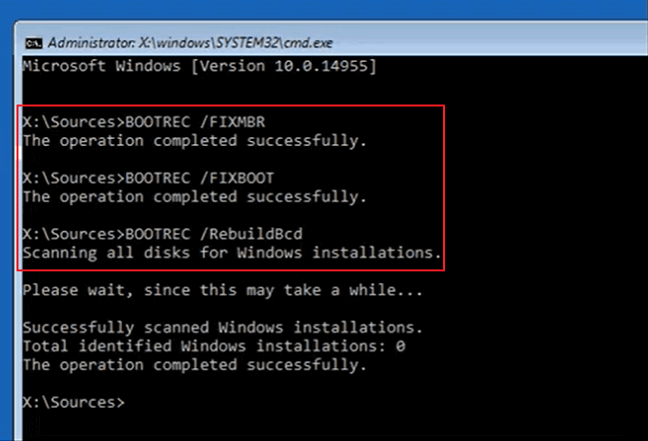Hauptinhalt
Hauptinhalt
Wie kann ich einen USB-Stick klonen, ohne Daten darauf zu verlieren?
"Ich habe einen bootfähigen USB-Stick und Ich möchte den USB Stick auf einen anderen kostenlos klonen. Ich habe vor, die Dateien einfach zu kopieren und einzufügen. Aber mein Freund sagte mir, dass es nicht funktionieren wird, und ich muss ein Image von dem bootfähigen USB-Stick erstellen und es auf einem anderen Laufwerk wiederherstellen. Was ist die einfachste und schnellste Lösung, um dies durchzuführen? Soll ich den USB-Stick auf den anderen kopieren? Wenn ja, wie kann ich dies tun?"
Warum muss man den USB-Stick klonen?
Normalerweise, wenn man ein USB-Laufwerk sichert, werden Anwender die Dateien manuell vom USB-Stick auf dem Computer oder ein anderes Speichergerät kopieren - oder umgekehrt. Dies ist ein effizienter Weg, wenn Sie persönliche Dateien und Dokumente auf einem USB-Stick halten möchten. Aber wenn Sie Dateien einzeln kopieren, wäre das zeitaufwändig und unbequem.
Befolgen Sie diese Anleitung nicht, wenn Sie einfach nur Dateien von einem USB-Stick kopieren wollen. Verwenden Sie die übliche Drag-and-Drop-Methode im Datei-Explorer, um Dateien auf und von dem USB-Stick zu übertragen.
Diese Anleitung richtet sich an Benutzer, die einen USB-Stick, wie z. B. ein USB-Boot-Laufwerk vollständig klonen müssen. Der Unterschied ist, dass Sie den Inhalt nicht einfach per Drag-and-Drop auf ein anderes USB-Laufwerk ziehen können. Sie benötigen auch den Master Boot Record und die Partitionstabellen des Laufwerks. Selbst wenn das Quell-USB-Laufwerk nicht bootfähig ist, müssen Sie einen Klon erstellen, wenn es mehr als eine Partition hat.
Das resultierende Image besteht dann aus allen sichtbaren und versteckten Dateien und dem ungenutzten Speicherplatz des Laufwerks. Das Image enthält auch Schlupfspeicher: Ungenutzte Reste des Laufwerksplatzes, die Windows 10 einer einzelnen Datei zuweist.
Wenn Sie Ihr bootfähiges USB-Laufwerk klonen möchten, ist Kopieren und Einfügen auch nicht praktikabel. Kopieren und Einfügen oder Drag-and-Drop kopiert nicht den Master-Boot-Record und die Partitionstabellen des Laufwerks, die versteckte Dateien sind. Wenn Sie außerdem Dateien von einem einzelnen nicht bootfähigen USB-Laufwerk auf mehrere Geräte mit identischer Kapazität kopieren müssen, ist das Klonen eines USB-Laufwerks vielleicht die schnellste Lösung.
Wie klont man dann ein USB-Laufwerk? Sie sollten das USB-Laufwerk mit einer zuverlässigen Software zum Klonen von Festplatten klonen - EaseUS Disk Copy, um eine exakte 1: 1 Kopie des Inhalts zu erstellen, einschließlich des Master Boot Records (MBR), des Schlupfspeichers und jeglichen ungenutzten Speichers.
USB-Stick unter Windows 11/10 klonen mit der EaseUS Klonsoftware
EaseUS Festplatten-Klonen-Software bietet Ihnen die einfachen und professionellen Lösungen für das Klonen, der Sie vertrauen können, um USB-Sticks zu klonen. Gut funktionierend für Fesplatten und Partitionen, ist dieses Programm auch sehr hilfreich beim Klonen von bootfähigen USB-Sticks. Es ermöglicht ihnen, eine gleiche Kopie von Ihrem USB-Stick zu erstellen und das Image/Backup auf einem anderen USB-Stick wiederherzustellen. Jetzt können Sie die detaillierte Anleitung lesen, wie man einen USB-Stick auf einen anderen kostenlos klonen kann.
Klonen von USB-Stick auf USB-Stick mit ein paar Klicks
Schritt 1. Laden Sie EaseUS Disk Copy herunter, installieren Sie es und starten Sie es auf Ihrem PC.
Klicken Sie auf "Festplatte Modus" und wählen Sie die Festplatte aus, die Sie kopieren oder klonen möchten. Klicken Sie auf "Nächstes", um fortzufahren.
Schritt 2. Wählen Sie das Ziellaufwerk aus.
Hinweis: Die Zielfestplatte sollte mindestens gleich groß oder sogar größer als die Quellfestplatte sein, wenn Sie die Quellfestplatte kopieren oder klonen möchten.
Schritt 3. Klicken Sie auf "OK", um zu bestätigen, wenn das Programm Sie auffordert, die Daten auf der Zielfestplatte zu löschen.
Schritt 4. Prüfen und bearbeiten Sie das Festplattenlayout.
Wenn Ihr Ziellaufwerk ein SSD-Laufwerk ist, denken Sie daran, die Option zu aktivieren, wenn die Zielplatte SSD ist.
Schritt 5. Klicken Sie auf "Fortfahren", um den Klonvorgang der Festplatte zu starten.
Erstellen eines 1:1 Images von dem USB-Laufwerk
Das Erstellen eines Images von einem USB-Laufwerk ist eine effiziente Methode, um ein Backup Ihres USB-Laufwerks zu erstellen. Sie können dann dieses gespeicherte Image nehmen und mehrere USB-Sticks klonen. Mit EaseUS Disk Copy, einem einfachen USB-Image-Ersteller, können Sie Ihr USB-Laufwerk sichern, indem Sie ein Image erstellen, das aus allen sichtbaren und versteckten Dateien sowie dem ungenutzten Speicherplatz des USB-Laufwerks besteht.
Der Unterschied zwischen dem Erstellen eines Images von USB-Laufwerken und dem Klonen von USB-Laufwerken ist, dass Sie das Image später wiederherstellen müssen. Sehen Sie sich die folgende Schritt-für-Schritt-Anleitung an, um zu erfahren, wie Sie ein Image von USB-Laufwerken erstellen.
Hinweis:
- Schließen Sie alle USB- oder anderen externen Geräte an Ihren Computer an.
- Laden Sie EaseUS Todo Backup herunter und starten Sie das Programm auf Ihrem Computer.
Dann können Sie die detaillierten Schritte unten befolgen:
Schritt 1. Öffnen Sie EaseUS Todo Backup und wählen Sie die Option "Laufwerk/Partition" auf dem Hauptbildschirm aus.

Schritt 2. Wählen Sie einen der USB-Sticks als Quellfestplatte aus, den Sie sichern möchten. Und wählen Sie den anderen USB-Stick als Ziel, um die Daten auf dem Quelle USB-Laufwerk zu speichern.

Grundeinstellungen:
Sektorweises Backup in den Backup-Optionen - Bei aktivierter sektorweiser Sicherung werden alle Datensektoren und leere Sektoren gesichert. Es ist nützlich, wenn ein Dateisystemfehler auftritt und verlangsamt die Sicherungsgeschwindigkeit mit einem relativ größeren Abbild im Vergleich zur normalen Sicherung.

Ziel - Klicken Sie auf "Durchsuchen...", um Ihr Sicherungsziel zu ändern.
Plan Name und Beschreibung - Einen genauen Plannamen und eine passende Beschreibung erleichtern.
Ein Zeitplan ist zum Erstellen eines automatischen Sicherungsplans.
Schritt 3. Dann können Sie auf "Fortfahren" klicken, um mit der Sicherung von einem USB-Stick auf einen anderen zu beginnen.

Zusammenfassung
Zusammenfassend lässt sich sagen, dass Sie, wenn Sie ein USB-Laufwerk klonen möchten, zwei Möglichkeiten haben - USB-Flash-Laufwerk direkt klonen oder USB-Laufwerk sichern und wiederherstellen, indem Sie ein USB-Laufwerk-Image erstellen. Mit einigen Klicks können Sie einfach und schnell ein USB-Laufwerk auf ein anderes USB-Laufwerk in Windows 10/8/7 mit Hilfe von EaseUS Disk Copy klonen.
Es hat mehr erweiterte Funktionen, wie z.B. Windows 10 auf SSD migrieren mit der Systemübertragungsfunktion, das Erstellen eines Notfalldatenträgers, das Löschen von Daten und mehr. Und wenn Sie irgendwelche Probleme mit dem Klonen von USB-Laufwerken haben, können Sie unser technisches Support-Team per E-Mail [email protected] kontaktieren.
War diese Seite hilfreich? Ihr Support ist uns wirklich wichtig!

EaseUS Disk Copy
EaseUS Disk Copy ist leistungsstarkes aber sehr einfach zu bedienendes Tool zum Klonen und Migrieren von HDDs/SSDs. Das Tool ermöglicht Ihnen, ein Systemlaufwerk schnell und einfach auf eine neue Festplatte (oder eine neu installierte SSD) zu migrieren, wobei nur ein Minimum an Konfiguration erforderlich ist.
-
Aktualisiert von
Technik-Freund und App-Fan. Mako schreibe seit März 2016 für die Leser von EaseUS. Er begeistert über Datenrettung, Festplattenverwaltung, Datensicherung, Datenspeicher-Optimierung. Er interssiert sich auch für Windows und andere Geräte. …Vollständige Bio lesen -
Geschrieben von
Jahrgang 1992; Studierte Mathematik an SISU, China; Seit 2015 zum festen Team der EaseUS-Redaktion. Seitdem schreibte sie Ratgeber und Tipps. Zudem berichtete sie über Neues und Aufregendes aus der digitalen Technikwelt. …Vollständige Bio lesen
EaseUS Disk Copy

Professionelles Tool zum Klonen der Festplatten, der Partitionen und anderer Datenträger.
Hot-Artikel
-
29 Dezember 2023
![]()
-
01 Januar 2024
![]()
-
19 Oktorber 2023
![]()
-
19 Oktorber 2023
![]()
-
23 Januar 2024
![]()
-
29 Dezember, 2023
![]()
-
29 Dezember, 2023
![]()
-
29 Dezember, 2023
![]()
Interessante Themen