Zusammenfassung:
In diesem Artikel erfahren Sie, wie Sie auf einem anderen Computer einen Windows 7 Recovery USB Stick erstellen können. Wenn Ihr Windows 7 PC nicht selbst starten kann, können Sie mithilfe dem Wiederherstellungslaufwerk diesen PC auf den normalen Zustand wiederherstellen.
Wenn Ihr Windows 7 PC nicht richtig starten kann, können Sie einen Windows 7 Recovery USB-Stick auf einem anderen Computer erstellen und das Systemabbild auf dem beschädigten Computer wiederherstellen, um das Problem zu beheben.
Was ist ein Windows 7 Recovery USB Stick?
Wofür wird die Windows 7-Wiederherstellungsdiskette verwendet?
Windows 7 enthält ein integriertes Tool zur Erstellung eines Systemreparaturdatenträgers, mit dem Sie erweiterte Fehlerbehebungen ausführen können. Das Tool kann Ihnen viel helfen, wenn Ihre Windows 7-Installation beschädigt oder nicht mehr bootfähig ist. Der Windows 7-Wiederherstellungsdatenträger ist eine bootfähige CD oder DVD, welche die Windows-Wiederherstellungstools enthält. Diese Tools können zu automatischer Reparatur und vielfältigen Problembehandlung verwendet werden, einschließlich Startproblemen und Malware-Infektionen. Darüber hinaus kann der Wiederherstellungsdatenträger Ihr Windows 7-System auf einem vorherigen Zustand wiederherstellen, so dass Sie alle Änderungen, welche möglicherweise zu den unerwarteten Problemen führen können, rückgängig machen. Der Windows 7-Reparaturdatenträger ist zwar kein Ersatz für ein vollständiges Backup, aber er kann ein wichtiges und hilfreiches Tool sein, um Ihr System wiederherzustellen.
Aber kennen Sie, wie Sie den Windows 7 Recovery USB-Stick erstellen können? Wenn Sie jetzt diesen Windows 7 Wiederherstellungsdatenträger selbst erstellen wollen, finden Sie eine ausführliche Anleitung in diesem Artikel.
Kann ich einen Windows 7 Wiederherstellungsdatenträger auf einem anderen Computer erstellen?
Die Antwort ist Ja. Sie können einen Windows 7-Reparaturdatenträger auf einem anderen Computer erstellen, aber nicht auf Windows 8.1 oder einem anderen Windows-System, das höher als Windows 7 ist. Das bedeutet, dass Sie einen Systemwiederherstellungsdatenträger auf einem gesunden Computer mit demselben Windows 7 erstellen können, einschließlich 32-Bit und 64-Bit.
Im nächsten Teil erfahren Sie, wie Sie einen Windows 7 Systemreparaturdatenträger mit einem integrierten Tool und einer Drittanbieter Software zur Datensicherung und -wiederherstellung erstellen können.
Windows 7 Wiederherstellungslaufwerk erstellen (auf einem anderen Computer)
In diesem Teil können Sie zwei Möglichkeiten finden, wie Sie einen Reparaturdatenträger für Windows 7 Wiederherstellungslaufwerk erstellen können.
#1. "Sichern und Wiederherstellen" verwenden, um eine Systemreparatur-Diskette für Windows 7 zu erstellen
So erstellen Sie einen Windows 7-Wiederherstellungsdatenträger/Reparaturdatenträger:
Schritt 1. Gehen Sie zu einem funktionierenden Windows 7 PC. Legen Sie eine leere CD oder DVD in das Laufwerk ein.
Schritt 2. Geben Sie in das Suchfeld Systemsteuerung ein und öffnen Sie es. Klicken Sie dann auf Sichern und Wiederherstellen (Windows 7).
Schritt 3. Klicken Sie auf der linken Seite auf Systemreparaturdatenträger erstellen.
Schritt 4. Wählen Sie Ihre CD/DVD und klicken Sie auf Datenträger erstellen.
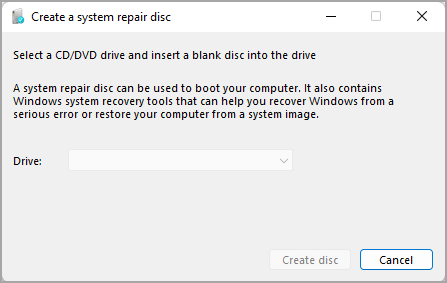
Danach können Sie die CD/DVD herausnehmen.
Wenn Sie keine CD/DVD haben, können Sie ein Standard-USB-Laufwerk mit einer Windows 7-ISO-Datei verwenden, um einen USB-Stick für die Windows 7-Systemwiederherstellung zu erstellen.
#2. Windows 7 Recovery USB-Stick mit einer ISO-Datei erstellen
Schließen Sie ein USB-Laufwerk mit mindestens 8 GB an den Computer an und führen Sie die folgenden Schritte aus, um
So erstellen Sie einen Windows 7 Recovery USB:
Schritt 1. Sie sollten zuerst Windows 7 ISO herunterladen (32-Bit oder 64-Bit).
Hinweis: Microsoft hat keinen offiziellen Link zum Herunterladen der Windows 7-Reparaturdiskette von Microsoft bereitgestellt. Verbringen Sie keine Zeit auf der Microsoft-Website. Sie können Windows 7 ISO von Windowstan.com herunterladen - wählen Sie Ihre Edition.
Schritt 2. Laden Sie das Windows 7 USB-Download-Tool (2,6 MB) herunter und führen Sie es aus.
- Klicken Sie auf Durchsuchen, um die heruntergeladene ISO-Datei auszuwählen.
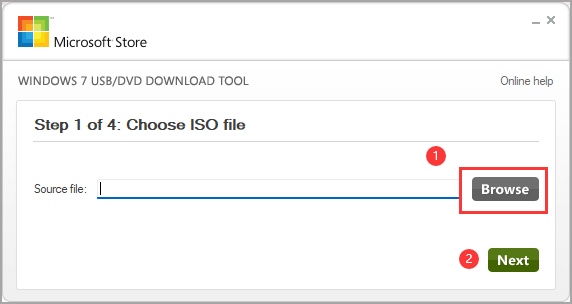
- Klicken Sie auf USB-Gerät.
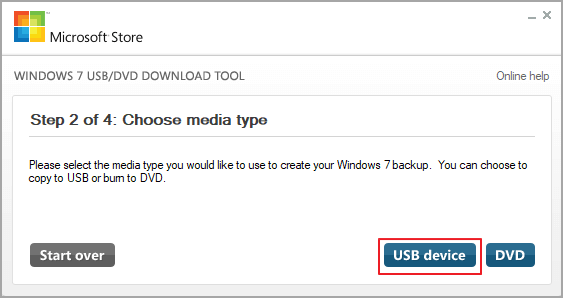
- Klicken Sie auf Mit dem Kopieren beginnen.
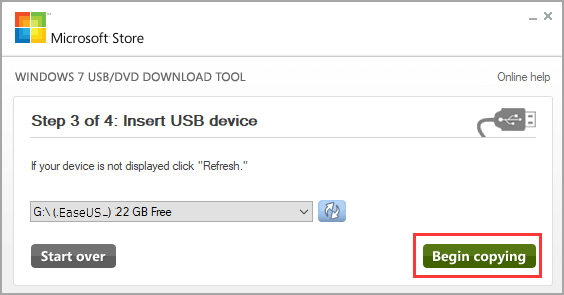
Warten Sie dann, bis der Kopiervorgang abgeschlossen ist.
Video-Anleitung: Erstellen eines Wiederherstellungsdatenträgers unter Windows 7
Dieses Video-Tutorial zeigt, wie man einen Reparaturdatenträger unter Windows 7 mit der Funktion Sichern und Wiederherstellen erstellt.
Erstellen eines Systemreparaturdatenträgers beginnen - 0:39
Extra Hilfe: Das System unter Windows 7 sichern und die Image-Datei bei schwerwiegenden Start-Problemen wiederherstellen
Neben dem Windows 7 Wiederherstellungslaufwerk, haben wir noch einen anderen Vorschlag für Sie. Sichern Sie das Windows 7 System und speichern Sie das System-Image auf einem anderen Datenträger. Falls Sie später auf schwerwiegenden Problemen gestoßen sind und der Computer nicht mehr bootfähig ist, können Sie noch mithilfe von einer Bootdiskette starten und das System einschließlich aller Daten auf dem Systemlaufwerk schnell wiederherstellen.
EaseUS Todo Backup wird empfohlen, die Bootdiskette und das System-Image zu erstellen. Das ist eine intelligente und professionelle Sicherungs- und Wiederherstellungssoftware, um das Betriebssystem vor dem Absturz und dem Datenverlust zu schützen.
Folgen Sie den Schritten, um ein bootfähiges Medium zu erstellen und Windows 7 auf einem anderen Computer wiederherzustellen:
*Versuchen Sie, den Computer mit der EaseUS Todo Backup Notfalldiskette zu starten, um eine Systemwiederherstellung auf einem nicht bootfähigen Rechner zu erreichen.
Teil 1. Eine Bootdiskette erstellen
EaseUS Todo Backup unterstützt die Boot-Disk-Typen wie USB-Laufwerk, CD/DVD-Disk und ISO-Datei.
Mit EaseUS Todo Backup Notfall-Laufwerk können Sie Ihren Computer von einem Backup wiederherstellen, wenn Windows nicht mehr normal booten kann, womit Sie das Betriebssystem und Dateien wiederherstellen können, ohne in Windows zu booten.
Schritt 1. Bereiten Sie ein leeres USB- oder CD/DVD-Laufwerk vor. (Wenn Sie Daten darauf gespeichert haben, sollten Sie die an einen anderen sicheren Ort verschieben).
Schritt 2. Schließen Sie das USB-/CD-/DVD-Laufwerk an Ihren Windows-PC an.
Schritt 3. Starten Sie EaseUS Todo Backup und klicken Sie auf "Notfall-Laufwerk erstellen".

Schritt 4. Wählen Sie "USB" oder "CD/DVD" als Speicherort für die Erstellung des WinPE-Datenträgers, um den Computer zu starten, wenn das Betriebssystem nicht startet oder der Computer abstürzt.
Schritt 5. Klicken Sie auf "Erstellen", um die Erstellung des WinPE-Datenträgers auf USB oder CD jetzt zu starten.

Teil 2. Das System-Image erstellen und auf den nicht bootfähigen Computer wiederherstellen
System-Backup erstellen:
1. Schließen Sie die externen Festplatte oder den USB-Stick an den Computer an und starten Sie die Software.
Dann erstellen Sie ein bootfähiges Laufwerk. Wenn der Computer nicht starten kann, wird das Laufwerk Ihnen helfen.
2. Gehen Sie zu "Backup erstellen" > "Backup-Inhalte auswählen" > "System".

3. Wählen Sie den Speicherort für das Windows Systemabbild aus. Klicken Sie auf "Jetzt sichern", um das Backup anzufertigen.
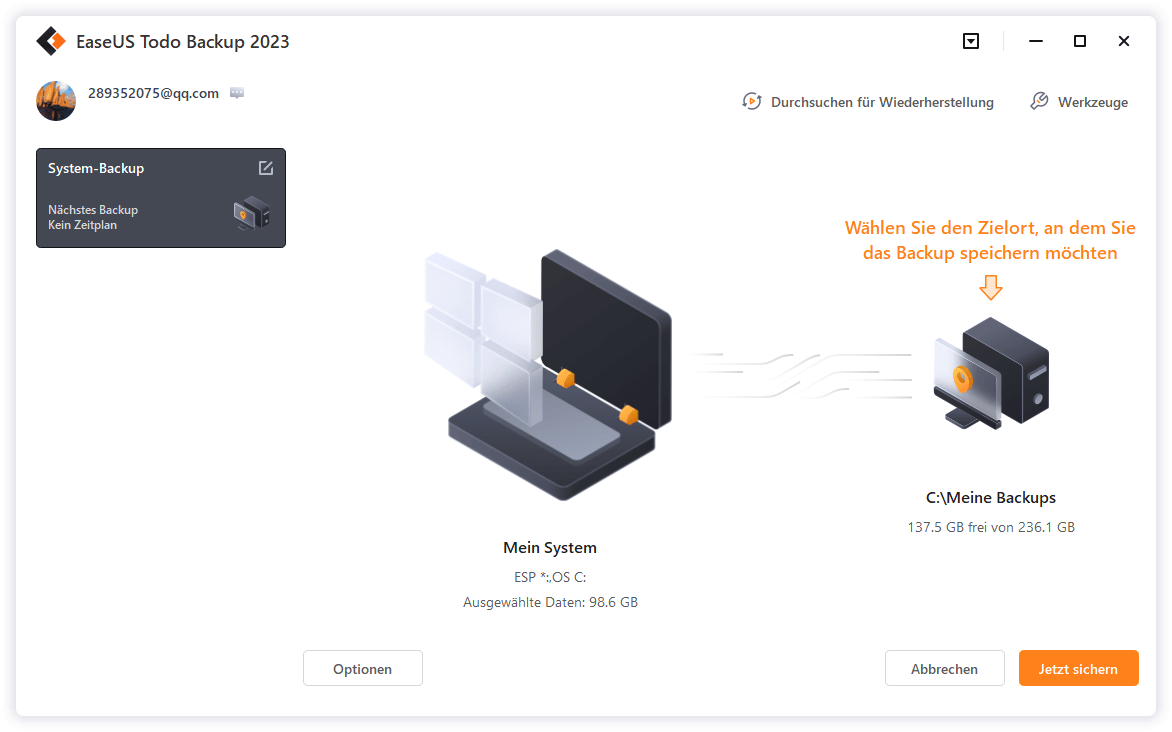
4. Sobald die Systemsicherung abgeschlossen ist, können Sie den Sicherungsverlauf auf der Benutzeroberfläche finden und später wiederherstellen.
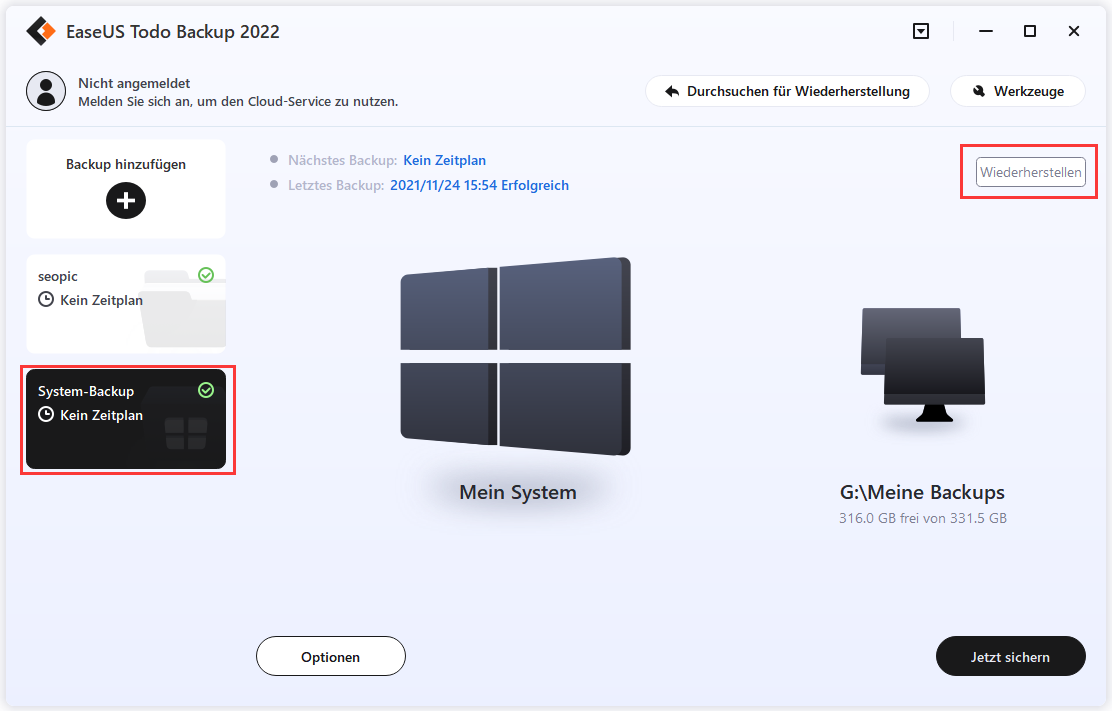
Backup-Image wiederherstellen:
- Wenn der Computer richtig booten kann
Schließen Sie die externe Festplatte mit dem Systemabbild an Ihren Computer an > starten Sie Todo Backup > klicken Sie auf die Schaltfläche "Wiederherstellung" auf dem Bildschirm > wählen Sie das Abbild auf der externen Festplatte aus > klicken Sie auf "Weiter", um die Wiederherstellung des Systemabbilds zu starten.
- Wenn der Computer nicht starten kann
Wenn Sie den Computer bereits nicht öffnen können, müssen Sie zuerst den Computer von der bootfähigen Festplatte starten und dann können Sie das System Image wiederherstellen.
1. Legen Sie das bootfähige Medium (mit Systemabbild) in Ihren Computer ein, drücken Sie beim Starten des Computers nacheinander "F8/F2/Delete", um in die BIOS-Einstellungen zu gelangen. Stellen Sie dort die Präferenz für das Boot-Laufwerk ein. Wählen Sie das bootfähige USB-Laufwerk EaseUS Todo Backup.
2. Dann wird EaseUS Todo Backup automatisch gestartet. Klicken Sie auf "Systemtransfer".

3. Wählen Sie die Sicherungskopie auf der externen Festplatte und klicken Sie auf "OK".

4. Stellen Sie den Ort ein, wo Sie die Wiederherstellung durchführen wollen. Dann bestätigen Sie die Wiederherstellung.

Lesen Sie weiter: Update auf Windows 11 Computer? Wenn Ihr neues Betriebssystem abstürzt, lesen Sie, wie Sie einen Windows 11 Wiederherstellungsdatenträger erstellen.
Das Fazit
Wenn Sie einen Windows 7-Wiederherstellungsdatenträger erstellen müssen, können Sie dies von einem anderen Computer aus tun. Dies kann hilfreich sein, wenn Ihr Computer nicht richtig funktioniert und Sie den Datenträger nicht selbst erstellen können. Für die Erstellung des Wiederherstellungsdatenträgers benötigen Sie eine leere DVD oder ein USB-Laufwerk mit mindestens 8 GB Speicherplatz. Außerdem benötigen Sie Zugang zu einem anderen Computer mit Windows 7.
Jetzt haben Sie einen Windows 7-Wiederherstellungsdatenträger, den Sie mit EaseUS Todo Backup wiederherstellen können, falls Ihr Computer jemals Probleme haben sollte.
FAQs
1. Kann ich eine Wiederherstellungsdiskette für einen anderen Computer erstellen?
Ja, das können Sie. Sie können eine Wiederherstellungsdiskette auf einem anderen PC mit derselben Betriebssystemversion erstellen. Andernfalls wird Ihre Erstellung fehlschlagen.
2. Wie erstelle ich eine Windows 7-Wiederherstellungsdiskette von USB?
Das Windows 7 USB/DVD-Download-Tool kann dabei helfen, einen Reparaturdatenträger auf USB-Laufwerk zu erstellen. Auch Rufus ist eine weitere nützliche Möglichkeit.
Weitere Artikel & Tipps:
-
Windows 11 Dateiversionsverlauf: Dateisicherungen und Systemabbildungen erstellen
![author-Maria]() Maria / 2024-03-20
Maria / 2024-03-20 -
Schritt-für-Schritt-Anleitung: So sichern Sie einen PC auf WD My Cloud Home
![author-Maria]() Maria / 2024-03-20
Maria / 2024-03-20
-
Windows Systemabbild kann nicht erstellt werden, was tun?
![author-Mako]() Mako / 2024-03-20
Mako / 2024-03-20 -
Vollständige Analyse: Benötigt Windows 11 einen Virenschutz?
![author-Maria]() Maria / 2024-03-20
Maria / 2024-03-20

EaseUS Todo Backup
- Backup-Software für Privatanwender
- Sicheres Image-Backup
- Klonen der Laufwerke
- All-in-one-Recovery-Tool im Notfall
Umfassende Backup-Lösung