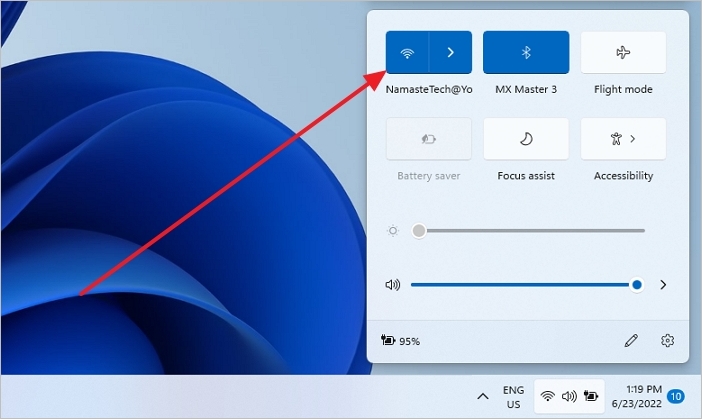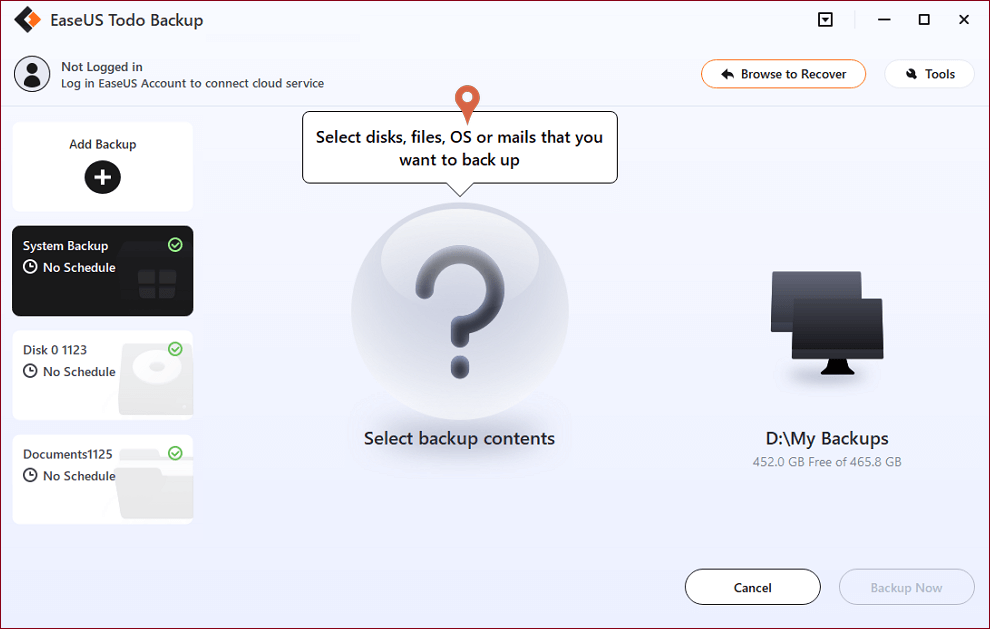Hauptinhalt
Hauptinhalt
Warum muss man Windows 7 Festplatte klonen?
Planen Sie, das jetzige Betriebssystem einschließlich Ihrer persönlichen Einstellungen auf einem neuen Computer weiter benutzen? Wollen Sie alle Daten auf der Festplatte einfach und schnell sichern? Der Klon wird empfohlen. Sie können nicht nur alle Daten auf der Festplatte auf die neuere und größere Festplatte übertragen, sondern auch den Computer von der neuen Festplatte starten.
Wenn Sie eine Festplatte sichern wollen, sollten Sie die Daten auf der Festplatte nicht manuell auf eine andere Festplatte sichern. Die installierten Programme und das System können nach dem manuellen Kopieren nicht richtig funktionieren. Wenn Sie den Austausch oder die Datensicherung vollständig und reibungslos anfertigen wollen, sollten Sie die ganze Festplatte unter Windows 7 auf die andere klonen.
Dafür benötigen Sie eine professionelle Software zum Festplatte-Klonen. In diesem Artikel bieten wir Ihnen eine Software zum Klonen der Festplatten und Partitionen an. EaseUS Disk Copy ist eine professionelle aber einfach zu bedienende Klonen-Software. Mit dem Programm können Sie die ganze Festplatte oder die einzelnen Partitionen klonen. Sie können noch das Festplatten-Layout auf dem Ziel-Laufwerk nach Ihren Wünschen anpassen.
Jetzt laden Sie die Software kostenlos herunter und folgen Sie der Anleitung für das Klonen einer Festplatte unter Windows 7.
Wenn kann man Windows 7 Festplatte klonen?
Um Ihre Festplatte gegen eine größere und schnellere SSD/HDD auszutauschen, ohne das Betriebssystem und die Programme neu zu installieren, ist das Klonen die effizienteste Methode. Im Folgenden zeigen wir Ihnen, wie Sie eine Festplatte mit EaseUS Disk Copy klonen können.
Lesen Sie auch: Windows 10 Festplatte klonen.
Festplatte unter Windows 7 klonen:
Sie können die gesamte Festplatte (einschließlich des Systems) direkt klonen
Schritt 1: Wählen Sie im "Festplattenmodus" die Festplatte aus, die Sie klonen möchten.
Schritt 2: Wählen Sie die SSD als Ziel aus.
Eine Warnmeldung weist Sie darauf hin, dass die Daten auf der SSD gelöscht werden. Klicken Sie auf "OK", um fortzufahren, wenn Sie keine wichtigen Daten auf der Zielfestplatte haben.
Schritt 3: Bearbeiten Sie das Festplattenlayout und klicken Sie dann auf "Fortfahren", um fortzufahren.
Da es sich bei dem Ziel um eine SSD handelt, sollten Sie die Option "Aktivieren Sie die Option, wenn die Zielplatte SSD ist" aktivieren.
Schritt 4: Warten Sie, bis der Vorgang abgeschlossen ist.
Nach dem Klonen müssen Sie die Bootreihenfolge festlegen, wenn der Computer von der neuen Festplatte starten soll.
Anleitung:
- Starten Sie den PC neu und drücken Sie F2 oder F8, um die BIOS-Einstellungen aufzurufen.
- Wählen Sie in der Option Boot die neue HDD/SSD als neues Boot-Laufwerk und speichern Sie alle Änderungen.
- Beenden Sie das BIOS und starten Sie den Computer wieder neu. Sie können jetzt sehen, dass Windows 10 auf Ihrer neuen Festplatte läuft.
Video-Anleitung zum Klonen der Festplatte mit EaseUS Disk Copy:
Extra Tipp: Datei-Backup mit EaseUS Todo Backup ausführen
EaseUS Todo Backup eignet sich auch hervorragend, wenn Sie nur ein Backup eines Teils Ihrer Daten oder Dateien erstellen möchten. Sie können sogar einen Sicherungszeitplan einrichten, so dass Ihre Daten (oder Daten, die sich geändert haben) automatisch zu einer bestimmten Zeit gesichert werden.
Schritt 1. Starten Sie EaseUS Todo Backup. Auf der Startseite klicken Sie auf "Backup erstellen".

Schritt 2. Klicken Sie auf "Backup-Inhalte auswählen".

Schritt 3. Wählen Sie die Option von "Datei" aus.
Wenn Sie viele Dateien auf dem Computer gespeichert haben, sollten Sie die wichtigen Dateien, wie Bilder, Musik und Videos regelmäßig sichern. Damit können Sie den Datenverlust vermeiden. Die Funktion "Datei-Backup" kann Ihnen helfen, die gewünschten Dateien mit nur einigen Klicks sichern.

Schritt 4. Wählen Sie die Dateien aus, welche Sie sichern wollen.

Schritt 5. Dann wählen Sie einen Ziel-Ort aus, auf dem Sie die Sicherungskopien speichern können.
Speichern Sie die Sicherungskopien auf einem anderen Datenträger. Es kann ein USB-Laufwerk oder eine andere Festplatte sein. Sonst könnten die Backups beschädigt geworden sein.

Mit dem Klick auf "Optionen" können Sie die Backup-Optionen, Backup-Schema, den Backup-Filter und die Backup-Benachrichtigungen einstellen.

Schritt 6. Anschließend klicken Sie auf “Jetzt sichern”, um die Datensicherung auszuführen.
War diese Seite hilfreich? Ihr Support ist uns wirklich wichtig!

EaseUS Disk Copy
EaseUS Disk Copy ist leistungsstarkes aber sehr einfach zu bedienendes Tool zum Klonen und Migrieren von HDDs/SSDs. Das Tool ermöglicht Ihnen, ein Systemlaufwerk schnell und einfach auf eine neue Festplatte (oder eine neu installierte SSD) zu migrieren, wobei nur ein Minimum an Konfiguration erforderlich ist.
-
Aktualisiert von
Technik-Freund und App-Fan. Mako schreibe seit März 2016 für die Leser von EaseUS. Er begeistert über Datenrettung, Festplattenverwaltung, Datensicherung, Datenspeicher-Optimierung. Er interssiert sich auch für Windows und andere Geräte. …Vollständige Bio lesen -
Geschrieben von
Nach seinem Medientechnik-Studium entschloss sich Markus dazu, als ein Software-Redakteur zu arbeiten. Seit März 2015 bei EaseUS Tech Team. Er hat sich auf Datenrettung, Partitionierung und Datensicherung spezialisiert. …Vollständige Bio lesen
EaseUS Disk Copy

Professionelles Tool zum Klonen der Festplatten, der Partitionen und anderer Datenträger.
Hot-Artikel
-
29 Dezember 2023
![]()
-
01 Januar 2024
![]()
-
19 Oktorber 2023
![]()
-
19 Oktorber 2023
![]()
-
23 Januar 2024
![]()
-
29 Dezember, 2023
![]()
-
29 Dezember, 2023
![]()
-
29 Dezember, 2023
![]()
Interessante Themen