Zusammenfassung:
Benutzer auf der ganzen Welt sind auf der Suche nach einem Windows 11-Update, um ihre Systeme zu aktualisieren, und es kann ein paar Techniken erfordern, um sich mit dem neuesten Update vertraut zu machen. So sehr die Benutzer auch von dem neuen Betriebssystem von Microsoft begeistert sind, sind sie sich einiger Risiken nicht bewusst, die mit dem Ausprobieren eines für sie fortschrittlicheren Betriebssystems verbunden sind. Daher geben wir Ihnen ein paar Hinweise zur Installation von Windows 11 auf einem anderen Laufwerk.
Sobald die Nutzer von dem kostenlosen Upgrade auf Windows 11 hören, sind sie aufgeregt und packen ihre Taschen, um ihr altes Betriebssystem loszuwerden. Der Versuch, das neue Betriebssystem auszuprobieren, birgt einige Risiken, die die Benutzer möglicherweise nicht kennen. Wir empfehlen Ihnen, ein altes Systemabbild zu erstellen, wenn Sie das Gefühl haben, dass etwas schief läuft. Um Sie jedoch bei der Installation von Windows 11 auf einem anderen Laufwerk zu unterstützen, sind wir genau hier, um Ihnen von Grund auf zu helfen.
Doch zunächst möchten wir Ihnen den Zweck der Installation von Windows 11 auf einem anderen Laufwerk erläutern.
Zwecke der Installation von Windows 11 auf einem anderen Laufwerk

Eine saubere Installation des neuen Windows 11 beinhaltet einen Prozess, bei dem der Benutzer die Festplatte des vorherigen PCs vollständig löschen und eine frische Kopie von Windows 11 zur Konfiguration auf einen neuen Desktop-Computer oder Laptop anwenden muss.
Die Installation von Windows 11 auf einem anderen Laufwerk kann zu folgenden Zwecken durchgeführt werden:
1. Dual-Boot von Windows 11 mit einem früheren Betriebssystem
Ein Dual-Boot bedeutet, dass zwei Betriebssysteme gleichzeitig auf einem PC ausgeführt und verwendet werden. Wenn Sie also Windows 11 zusammen mit dem vorherigen Betriebssystem verwenden, können Sie nach dem Booten zwischen den beiden Systemen wählen.
2. Wechseln Sie ein Startlaufwerk
Normalerweise wird die interne Festplatte eines PCs automatisch gelesen, wenn der PC startet. Deswegen wenn Sie Windows 11 auf M.2 SSD installieren und davon starten wollen, müssen Sie die Bootreihenfolge nach der Installation ändern.
Was ist der einfachste Weg, Windows 11 auf einem anderen Laufwerk zu installieren?
Für die Installation von Windows 11 auf einem anderen Laufwerk gibt es verschiedene Möglichkeiten
- Saubere Installation durch Herunterladen der Windows 11-ISO
Bei einer Neuinstallation von Windows 11 wird die Festplatte gelöscht und eine neue Kopie des Betriebssystems aufgespielt. Dabei werden keine benutzerdefinierten Einstellungen, Dateien oder Treiber und Anwendungen verwendet.
- Klonen von Windows 11 auf ein anderes Laufwerk
Das Klonen von Windows 11 auf ein anderes Laufwerk bedeutet, dass eine Kopie des Betriebssystems an einem anderen Ort erstellt wird, um es in bestimmten Katastrophenfällen zur Wiederherstellung zu verwenden. Es gibt eine integrierte Sicherungsfunktion für die Wiederherstellung von Windows, die auch gut für das Klonen auf einer externen Festplatte funktioniert, mit dem einzigen Nachteil, dass sie nicht als primäres Laufwerk verwendet werden kann.
Sehen wir uns die beiden folgenden Methoden im Detail an, um herauszufinden, welche für Ihre Bedürfnisse geeignet ist.
Methode 1. So installieren Sie Windows 11 auf einer Festplatte/SSD von einem bootfähigen USB-Stick
Wenn Sie eine Neuinstallation Ihres Betriebssystems durchführen möchten, müssen Sie bedenken, dass Ihre vorherige Softwareinstallation gelöscht wird.
Es sind zwei Prozesse erforderlich:
- Windows 11 ISO herunterladen
- Einrichten des Installationsprozesses
Befolgen Sie die angegebenen Schritte für die Installation von Windows 11 auf einer SSD:
Schritt 1. Zuerst müssen Sie das Installationsmedium von Windows 11 öffnen. Alternativ können Sie Ihren PC auch von einer heruntergeladenen Windows 11-ISO-Datei booten.
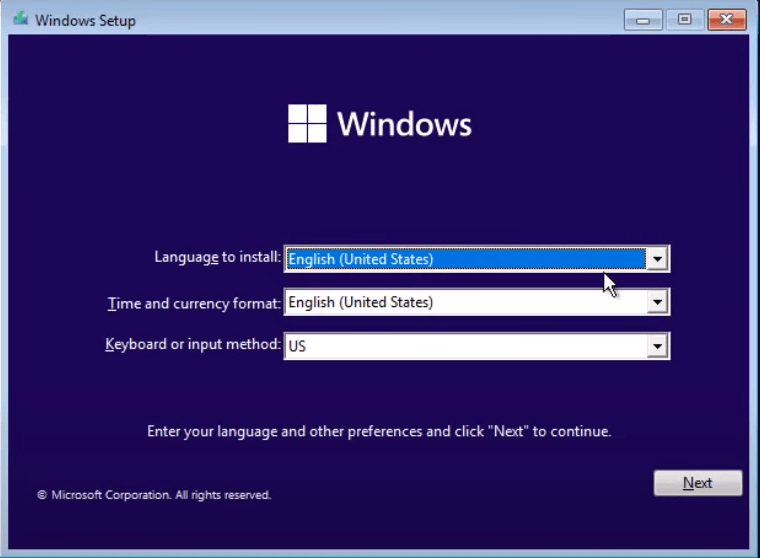
Schritt 2. Sie können andere Einstellungen als die Sprachoptionen wählen und dann auf "Weiter" klicken. Danach können Sie auf die Option "Jetzt installieren" klicken.
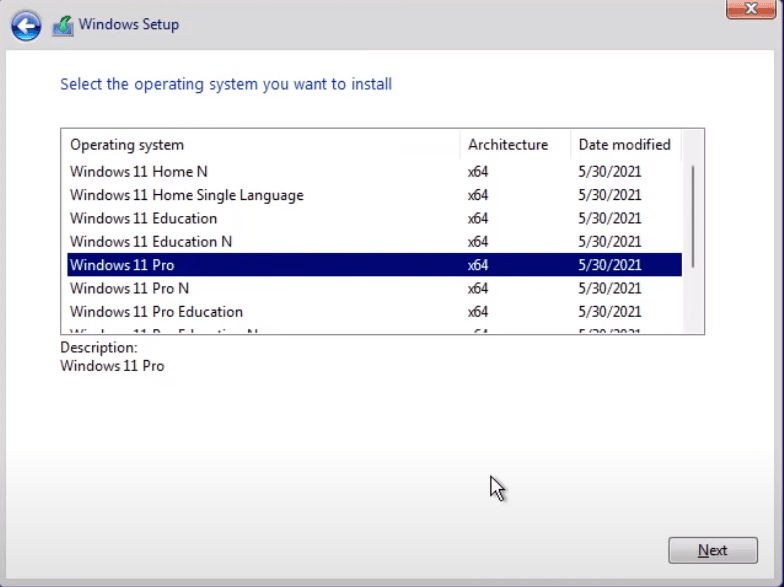
Schritt 3. Sobald Sie mit dem vorherigen Schritt fertig sind, erscheint ein Popup-Fenster, in dem Sie aufgefordert werden, Windows zu aktivieren. Dann werden Sie aufgefordert, den erforderlichen Produktschlüssel einzugeben. Wenn Sie sich für die Neuinstallation von Windows entscheiden, können Sie alternativ die Meldung "Ich habe keinen Product Key" wählen.
Schritt 4. Danach müssen Sie mit dem Windows 11 Betriebssystem fortfahren, das Sie auf Ihrem PC installieren möchten, und auf Weiter klicken.
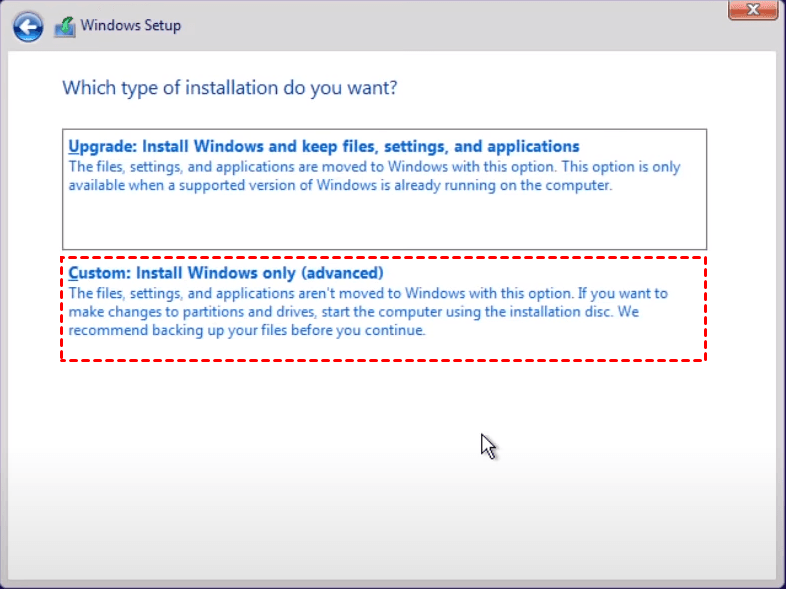
Schritt 5. Dann müssen Sie auf Benutzerdefiniert klicken: Nur Windows installieren (erweitert)
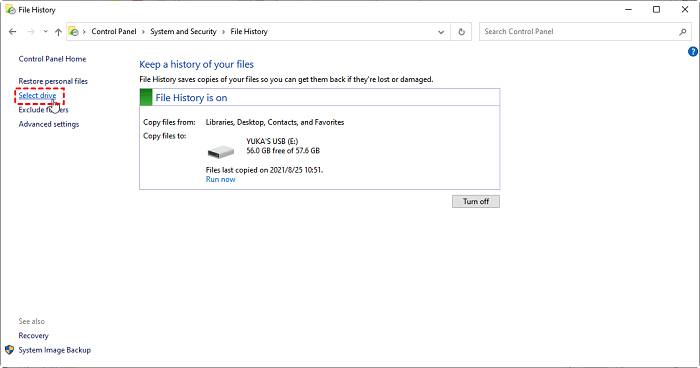
Schritt 6. Klicken Sie auf die SSD, auf der Sie Ihr Windows 11 speichern möchten, und klicken Sie dann auf Weiter. Es kann einige Zeit dauern, bis der Vorgang abgeschlossen ist.
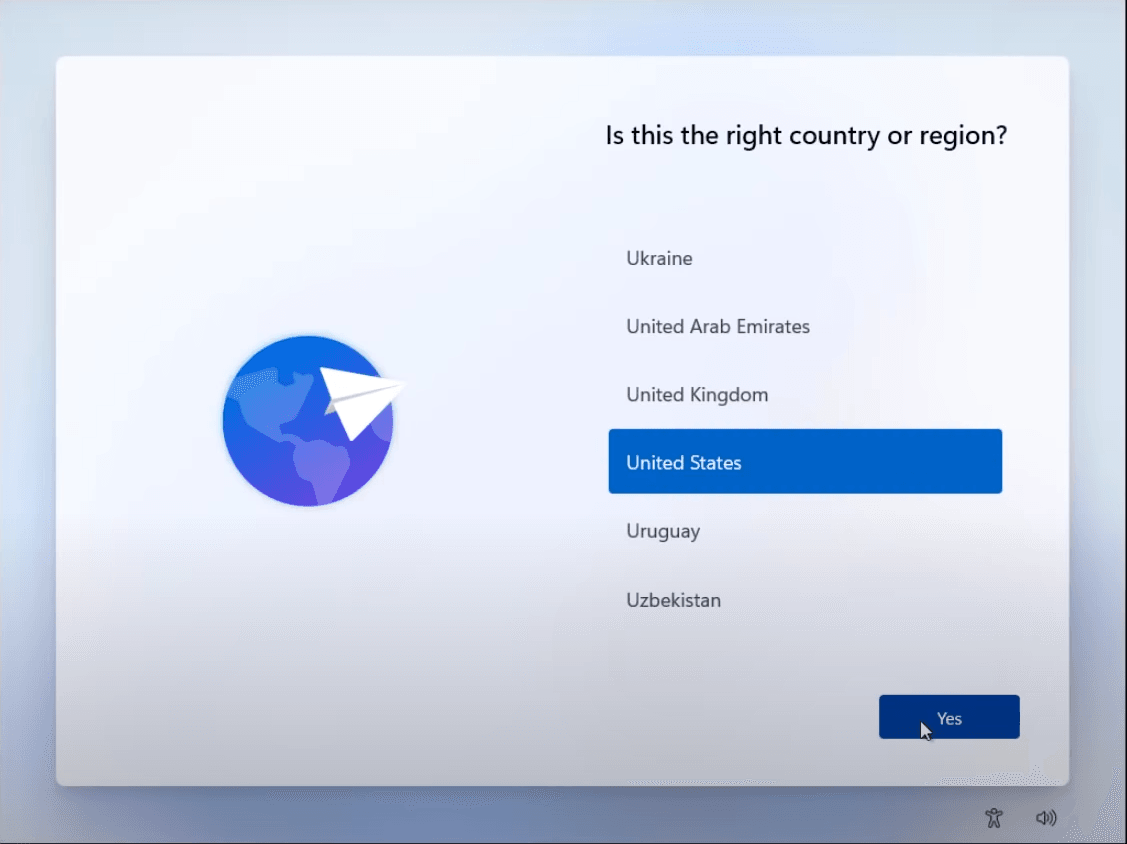
Schritt 7. In diesem Schritt werden Sie möglicherweise nach einigen Informationen wie Ihrem Land, dem Layout Ihrer Tastatur und anderen zusätzlichen Informationen gefragt. Dann müssen Sie Ihr Konto hinzufügen und die Datenschutzeinstellungen nach Ihren Wünschen auswählen. Danach können Sie mit der Ausführung des neuen Windows 11 auf Ihrer SSD fortfahren.
Methode 2. So migrieren Sie Windows 11 von einem Laufwerk auf ein anderes Laufwerk
Es ist eine Herausforderung, das Windows-Betriebssystem zu migrieren, aber glücklicherweise kann es mit schnellen Schritten auf eine neue Festplatte, sei es HDD oder SSD, effektiv übertragen werden. Möglicherweise benötigen Sie eine professionelle Lösung in Form einer Software als Lösung. An dieser Stelle kommt EaseUS Todo Backup ins Spiel.
1. EaseUS Todo Backup herunterladen
Nachdem Sie diese fantastische Software heruntergeladen haben, müssen Sie sie starten, um mit der Migration von Windows 11 von einem Laufwerk auf ein anderes fortzufahren. Sie werden System Clone verwenden, um Windows 11 zu migrieren.
* System Clone ist eine Vervielfältigung Ihres Betriebssystems mit Hilfe eines USB-Mediums, einer anderen Festplatte oder eines anderen Speichermediums. Die EaseUS Klon-Software macht diesen Prozess nahtlos.
2. Führen Sie die folgenden Schritte aus, nachdem Sie die oben genannten 3 Hauptschritte durchgeführt haben:
- 1. Wählen Sie das aktuelle System aus.
- 2. Einrichten eines Speicherortes.
- 3. Klonen auf den gewünschten Datenträger.
Mit dieser Option können Sie Ihr Windows 11/10-System nur auf eine neue Festplatte migrieren.
Schritt 1. Wählen Sie "System klonen". Die aktuelle Systempartition und die Boot-Partition werden automatisch ausgewählt. Wählen Sie anschließend in der Festplattenliste das Laufwerk aus, auf das Sie klonen möchten.
Hinweis: Die Funktion "System klonen" kann nicht verwendet werden, wenn sich Ihre Systempartition und Ihre Bootpartition nicht auf demselben Laufwerk befinden.

Schritt 2. Wählen Sie das Ziellaufwerk aus - es kann eine Festplatte oder eine SSD sein.
Bitte stellen Sie sicher, dass die Kapazität des nicht zugewiesenen Speicherplatzes auf Ihrem Ziellaufwerk größer ist als die Gesamtgröße Ihrer Boot- und Systempartition. "Optimierung für SSD" wird dringend empfohlen, wenn Ihr Ziellaufwerk eine SSD ist. Bitte aktivieren Sie die Option "Portables Windows-USB-Startlaufwerk erstellen", wenn das Ziellaufwerk über USB-Kabel angeschlossen ist.
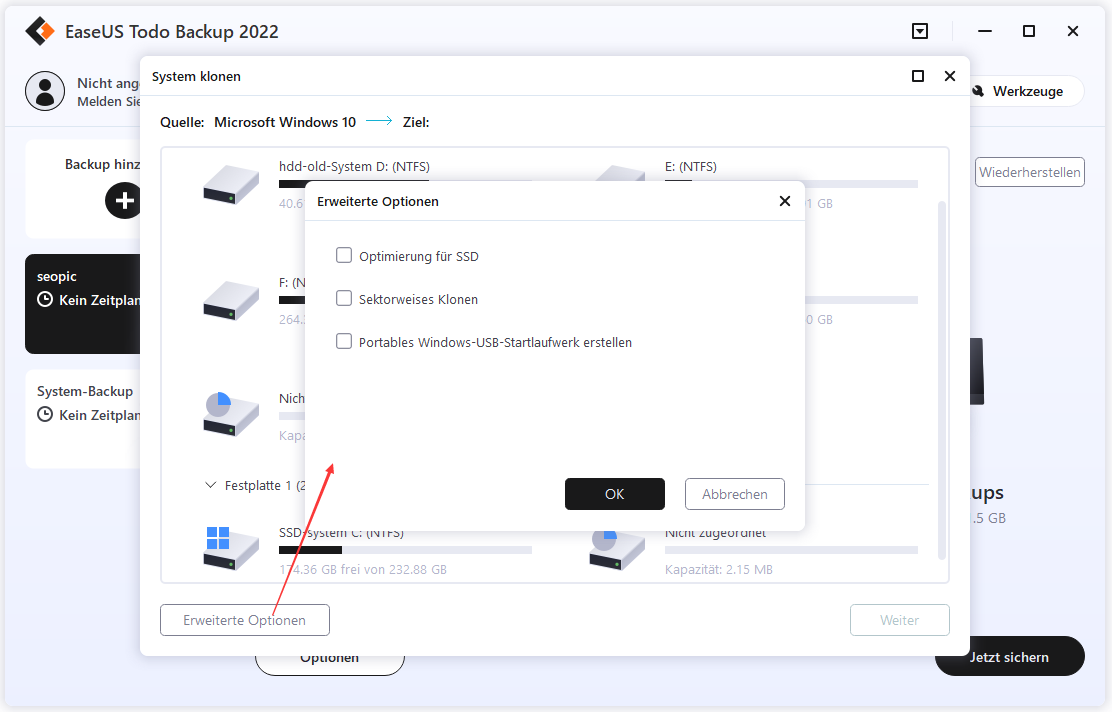
Schritt 3. Klicken Sie auf "Weiter", um das Klonen von Ihrem Windows-Betriebbsystem zu starten.

Legen Sie danach Ihre neue HDD oder SSD in den Computer ein und starten Sie den PC neu, ändern Sie die Bootreihenfolge, um den Computer von der neuen HDD/SSD mit geklontem Windows 11/10-System zu starten:
- Starten Sie den PC neu und drücken Sie F2 oder F8, um die BIOS-Einstellungen aufzurufen.
- Wählen Sie in der Option Boot die neue HDD/SSD als neues Boot-Laufwerk und speichern Sie alle Änderungen.
- Beenden Sie das BIOS und starten Sie den Computer wieder neu. Sie können jetzt sehen, dass Windows 11/10 auf Ihrer neuen Festplatte läuft.
Fazit
Wir hoffen, dass wir Ihre Frage, wie Sie Windows 11 auf einem anderen Laufwerk installieren können, klären konnten. Mit dieser Anleitung werden Sie in der Lage sein, Windows 11 gleichzeitig zu genießen, ohne Ihr bisheriges Betriebssystem aufgeben zu müssen. Wir haben auch eine brillante Software zur Verfügung gestellt - EaseUS Todo Backup, um eine zugängliche Sicherung und Systemmigration zu ermöglichen. Mit den schnellen und unkomplizierten Schritten können Sie Windows ohne eine Neuinstallation auf Ihrem PC migrieren und es bei Bedarf nutzen.
Weitere Artikel & Tipps:
-
Ransomware-sichere Backup-Lösungen im Jahr 2024
![author-Maria]() Maria / 2024-03-20
Maria / 2024-03-20 -
Windows 10 Desktop ist nicht verfügbar - So beheben Sie den Fehler
![author-Mako]() Mako / 2024-03-20
Mako / 2024-03-20

EaseUS Todo Backup
- Backup-Software für Privatanwender
- Sicheres Image-Backup
- Klonen der Laufwerke
- All-in-one-Recovery-Tool im Notfall
Umfassende Backup-Lösung