Die Wiederherstellung des Systemabbilds und die Systemwiederherstellung sind zwei unabhängige Methoden zur Wiederherstellung eines früheren Windows-Betriebssystems. Obwohl beide Methoden auf die Systemwiederherstellung oder das System-Rollback abzielen, weisen sie dominante Unterschiede voneinander auf. Dieser Artikel hilft Benutzern also hauptsächlich, ihre Unterschiede zu überprüfen und eine bessere Systemwiederherstellungslösung entsprechend ihren eigenen Bedürfnissen auszuwählen.
Wozu dient die Systemabbildwiederherstellung?
Benötigte Tools: Windows Sichern und Wiederherstellen (Windows 7) in der Systemsteuerung; Windows-Einstellungen
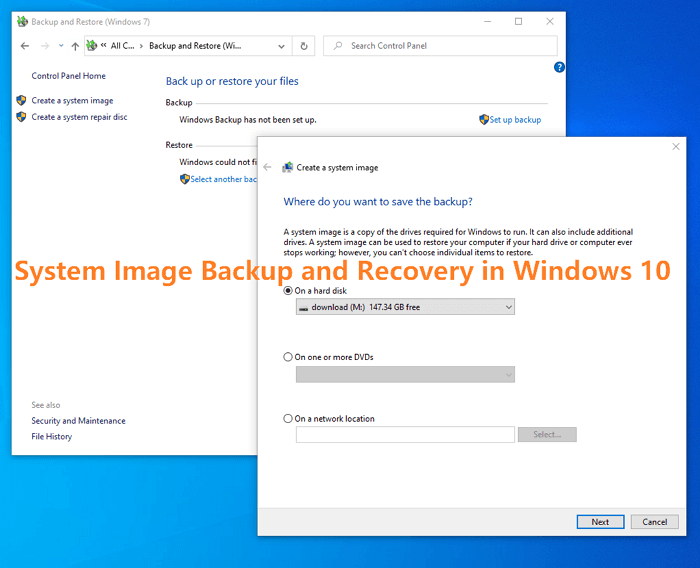
Die Systemabbildwiederherstellung basiert auf einem Systemabbild. Ein Systemabbild ist eine exakte Kopie eines Laufwerks. Standardmäßig erstellt Windows ein Systemabbild Ihrer Festplatte und speichert es an einem sicheren Ort (normalerweise auf einer externen Festplatte oder DVD). Wenn Ihr Computer jemals einen größeren Ausfall erleidet, können Sie dieses Systemabbild verwenden, um den gesamten Inhalt Ihrer Festplatte wiederherzustellen – einschließlich Ihres Betriebssystems, Anwendungen, Einstellungen, Benutzerdaten wie Dokumente, Bilder, Musik und all Ihrer Dateien – zurück wie es war, als Sie dieses Systemabbild erstellt haben.
Wozu dient die Systemwiederherstellung?
Benötigte Tools: Systemschutz in den Systemeigenschaften

Die Systemwiederherstellung erstellt automatisch Wiederherstellungspunkte, einen Speicher der Systemdateien und Einstellungen auf Ihrem Computer zu einem bestimmten Zeitpunkt. Wenn auf Ihrem System aufgrund eines fehlerhaften Treibers, unerwünschter Änderungen an den Systemeinstellungen oder Aktivitäten bösartiger Software ein Fehler auftritt, können Sie die Systemwiederherstellung verwenden, um Ihr System in den Zustand zurückzusetzen, in dem es sich zu einem früheren Zeitpunkt befand.
So unterscheiden Sie Systemabbildwiederherstellung und Systemwiederherstellung
Der Hauptunterschied zwischen diesen beiden Methoden besteht darin, dass eine Systemabbildsicherung alles auf Ihrer Festplatte enthält – einschließlich Ihres Betriebssystems, Anwendungen, Einstellungen und aller Ihrer Dateien – während eine Systemwiederherstellung nur Systemdateien und -einstellungen betrifft. Das bedeutet, dass Sie bei einem größeren Ausfall Ihres Computers die Systemabbildwiederherstellung verwenden können, um den gesamten Inhalt Ihrer Festplatte so wiederherzustellen, wie er bei der Erstellung des Systemabbilds war. Mit der Systemwiederherstellung können Sie jedoch nur Systemdateien und -einstellungen – nicht Ihre persönlichen Dateien – auf einen früheren Zeitpunkt zurücksetzen.
Ein weiterer Unterschied besteht darin, dass für die Systemabbildwiederherstellung ein separates, bootfähiges Medium (entweder eine CD/DVD oder ein USB-Laufwerk) erforderlich ist, während die Systemwiederherstellung direkt von Windows aus durchgeführt werden kann.
Schließlich kann die Systemwiederherstellung verwendet werden, um zu einem von Windows selbst erstellten oder manuell erstellten Wiederherstellungspunkt zurückzukehren, während die Systemabbildwiederherstellung nur zum Wiederherstellen einer Systemabbildsicherung verwendet werden kann, die mit Windows Sichern und Wiederherstellen erstellt wurde.
Überprüfen Sie die Vergleichstabelle und lernen Sie jede Wiederherstellungsoption besser kennen:
| Systemwiederherstellungsoption | Beschreibung |
|---|---|
| System-Image-Wiederherstellung | Um diese Option nutzen zu können, müssen Sie zuvor ein Systemabbild erstellt haben. Ein Systemabbild ist eine personalisierte Sicherung der Partition, die Windows enthält, und enthält Programme und Benutzerdaten wie Dokumente, Bilder und Musik. |
| Systemwiederherstellung |
Stellt die Systemdateien Ihres Computers zu einem früheren Zeitpunkt wieder her, ohne Ihre Dateien wie E‑Mails, Dokumente oder Fotos zu beeinträchtigen. Wenn Sie die Systemwiederherstellung im Menü Systemwiederherstellungsoptionen verwenden, können Sie den Wiederherstellungsvorgang nicht rückgängig machen. Sie können die Systemwiederherstellung jedoch erneut ausführen und einen anderen Wiederherstellungspunkt auswählen, falls vorhanden. |
So bestimmen Sie, welche Systemwiederherstellungsoption für mich geeignet ist
Die Systemabbildwiederherstellung wird Benutzern empfohlen, die eine identische Kopie ihrer Festplatte erstellen möchten, einschließlich des Betriebssystems, der Anwendungen, der Einstellungen und aller ihrer Dateien. Die Systemwiederherstellung wird Benutzern empfohlen, die zu einem früheren Zeitpunkt zurückkehren möchten, ohne ihre persönlichen Dateien zu beeinträchtigen.
Fühlen Sie sich immer noch schwer, eine Entscheidung zu treffen? Aus meiner Sicht sind beide Schutzmaßnahmen, um ein stabiles Windows-System zu erhalten, und beide Methoden können unsere Erfahrung bei der Durchführung einer Wiederherstellung eines Tages in der Zukunft beeinflussen. Wenn wir den Zeit- und Arbeitsaufwand berücksichtigen, den wir in jede Schutzmaßnahme investieren müssen, empfehlen wir Benutzern, die Systemwiederherstellungsfunktion auf ihrem Computer ständig zu aktivieren und gleichzeitig regelmäßig eine Systemabbildsicherung zu erstellen. Nachfolgend finden Sie die letzten Gründe für Ihre Entscheidung.
Vor- und Nachteile der Systemabbildwiederherstellung:
- Die Wiederherstellung des Systemabbilds erfordert eine Festplatte mit großer Kapazität zum Speichern des Systemabbilds, deren Größe dem belegten Speicherplatz auf Ihrem Systemlaufwerk, der systemreservierten Partition und dem Startlaufwerk entspricht.
- Der gesamte Prozess der Wiederherstellung des Systemabbilds wird in den erweiterten Optionen von Windows abgeschlossen, was normalerweise schwierig und zeitaufwändig ist, damit fertig zu werden.
- Die Systemabbildwiederherstellung kann mithilfe einer Systemreparatur-CD auf CD/DVD oder eines USB-Wiederherstellungslaufwerks wirksam werden, selbst wenn Ihr Computer nicht booten kann.
Vor- und Nachteile der Systemwiederherstellung:
- Die Systemwiederherstellung ist einfach zu verwenden und benötigt keinen zusätzlichen Speicherplatz, da sie nur Systemwiederherstellungspunkte verwendet, bei denen es sich um Schnappschüsse von Systemdateien und -einstellungen handelt. Sie können die Systemwiederherstellung direkt von Ihrem Systemlaufwerk ohne Hilfe einer Systemreparatur-CD oder eines USB-Wiederherstellungslaufwerks öffnen.
- Die Systemwiederherstellung kann verwendet werden, um zu einem früheren Zeitpunkt zurückzukehren, ohne Ihre persönlichen Dateien zu beeinträchtigen.
- Die Systemwiederherstellung wirkt sich nicht auf Ihre persönlichen Dateien aus, entfernt jedoch alle Programme, die Sie seit der Erstellung des letzten Wiederherstellungspunkts installiert haben.
Aus der obigen Diskussion wissen wir, dass die System-Image-Wiederherstellung und die Systemwiederherstellung zwei schützende Methoden sind, um Backups für ein stabiles Windows-System zu erstellen. Wenn Sie eine identische Kopie Ihrer Festplatte erstellen möchten, ist System Image Recovery genau das Richtige für Sie. Wenn Sie nur zu einem früheren Zeitpunkt zurückkehren möchten, ohne Ihre persönlichen Dateien zu beeinträchtigen, ist die Systemwiederherstellung Ihre Wahl. Ganz gleich, für welche Systemwiederherstellungsmethode Sie sich entscheiden, die Aktivierung des Systemschutzes und das Erstellen regelmäßiger Backups sind immer der beste Weg, Ihren Computer vor Datenverlust zu schützen.
Anleitung: So richten Sie Sicherungen für die Wiederherstellung von Systemabbildern ein
Wie bereits erwähnt, ist ein Systemabbild erforderlich, um eine Systemabbildwiederherstellung durchzuführen, daher müssen Sie sicherstellen, dass Sie eines oder mehrere erstellt haben. Um eine Systemabbildsicherung zu erstellen, können Sie eine Festplatte, eine externe Festplatte, eine CD/DVD und ein Netzlaufwerk verwenden, um die Sicherungsdatei zu speichern. So greifen Sie auf das Wiederherstellungstool für Windows 10-Systemabbilder zu, um eine Systemsicherung einzurichten.
Schritt 1. Öffnen Sie die Systemsteuerung, suchen Sie die Option Windows Backup and Restore (Windows 7) und klicken Sie darauf, um sie zu öffnen.
Schritt 2. Klicken Sie im Menü auf der linken Seite auf „Systemabbild erstellen“.
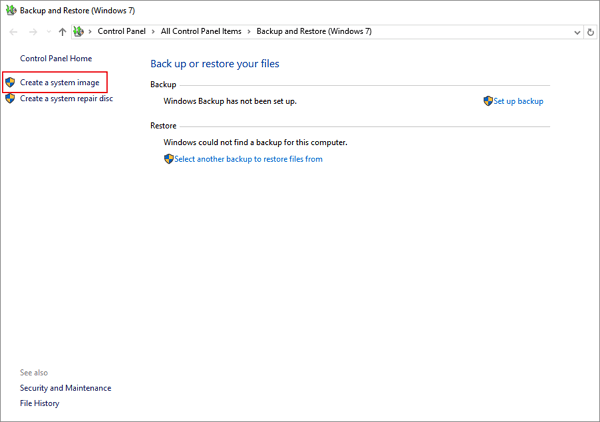
Schritt 3. Wählen Sie ein Laufwerk aus, das Ihnen zur Verfügung steht, und klicken Sie auf Weiter. Da das Laufwerk verwendet wird, um das Systemabbild zu sichern, das die gleiche Größe wie der belegte Speicherplatz Ihres Systemlaufwerks C hat (meistens etwa 100 GB), stellen Sie sicher, dass Sie eine große Festplatte mit mindestens 128 GB verwenden, insbesondere wenn Sie ein Systemabbild auf einem USB-Stick erstellen möchten. Und wählen Sie das Laufwerk nicht auf derselben physischen Festplatte aus, die gesichert wird.
Schritt 4. Überprüfen Sie die Sicherungsinhalte, die das System standardmäßig ausgewählt hat. Dies sind alle Partitionen, die dem Microsoft Windows-Betriebssystem zugeordnet sind. Sie können in diesem Schritt auch andere Datenlaufwerke in die Sicherungsliste aufnehmen. Klicken Sie danach auf Weiter.
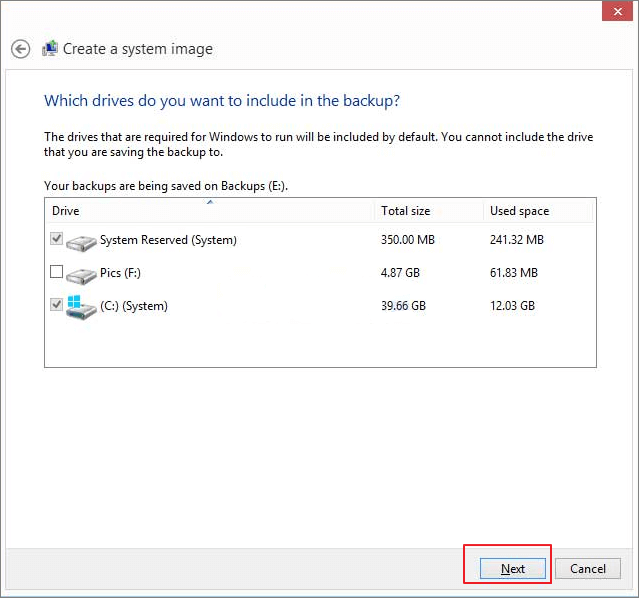
Schritt 5. Sehen Sie sich den Sicherungsinhalt an und klicken Sie auf Sicherung starten. Sie sollten jetzt eine Systemabbildsicherung auf einem Laufwerk erstellen. Tun Sie dies regelmäßig, da sich Ihr Betriebssystem ständig ändert, indem Sie Updates erhalten, neue Dateien speichern oder neue Programme installieren.
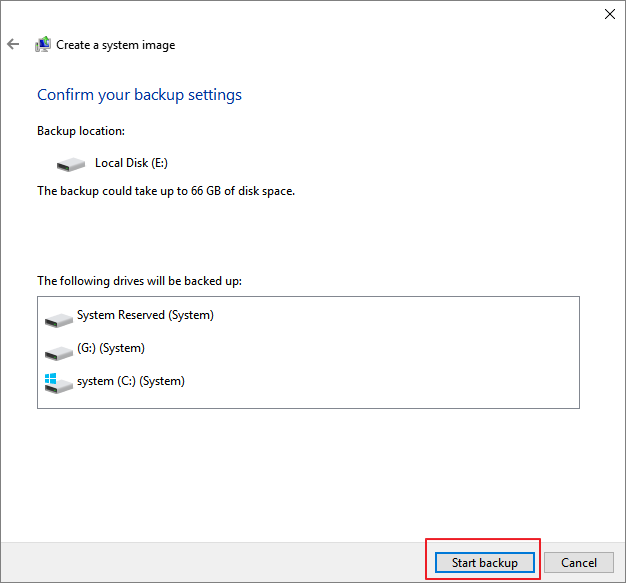
Anleitung: So aktivieren Sie die Systemwiederherstellung in Windows 10
Die Systemwiederherstellung kann jedoch so eingestellt werden, dass sie in Windows 10 automatisch aktiviert wird. Der gesamte Prozess der Einrichtung der Systemwiederherstellungsfunktion kann schneller und einfacher sein als das Erstellen einer Systemabbildsicherung.
Schritt 1. Klicken Sie mit der rechten Maustaste auf Dieser PC in Windows 10 und wählen Sie „Eigenschaften“.
Schritt 2. Klicken Sie im Menü auf der linken Seite auf Systemschutz.
Schritt 3. Jetzt öffnet sich das Fenster Systemeigenschaften. Wenn Sie die Systemwiederherstellungsoption vorher nicht aktiviert haben, sehen Sie, dass der Schutzstatus jeder Laufwerkspartition als „aus“ gekennzeichnet ist. Um die Systemwiederherstellungsfunktion auf Laufwerk C zu aktivieren, klicken Sie auf die Option Laufwerk C und dann auf Konfigurieren.
Schritt 4. Aktivieren Sie unter den Wiederherstellungseinstellungen die Option „Systemschutz aktivieren“. Sie können eine Backup-Reservierungsstrategie festlegen, um den maximalen Festplattenspeicherplatz anzupassen, der für den Systemschutz verwendet wird, und es ist nützlich, Ihren Backup-Festplattenspeicherplatz zu verwalten. Nachdem die Änderungen vorgenommen wurden, klicken Sie auf Übernehmen.
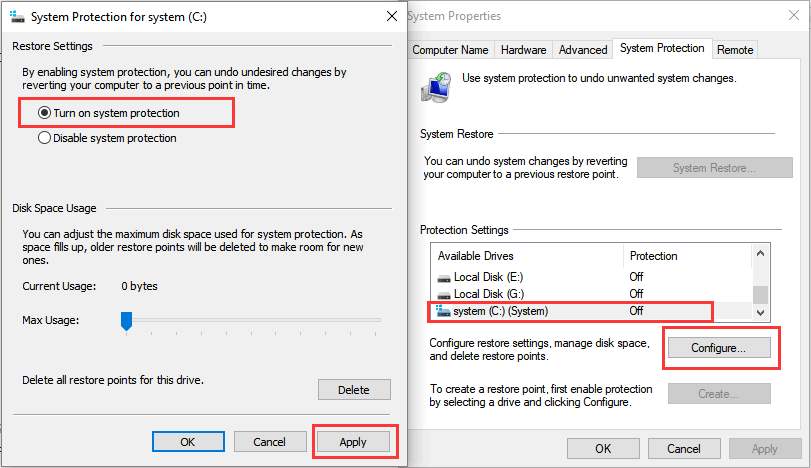
Tipp:
1. Die Einrichtung der Systemwiederherstellung gilt nicht für alle Partitionen auf einer Festplatte. Damit die anderen Laufwerke wirksam werden, müssen Sie alle vier Schritte wiederholen, um die Systemwiederherstellung auf jedem Laufwerk zu aktivieren.
2. Sobald Sie die Systemwiederherstellungsfunktion auf einem Laufwerk konfiguriert haben, erstellt Windows automatisch wichtige Wiederherstellungspunkte für Sie. Trotzdem können Sie einen wichtigen Systemwiederherstellungspunkt manuell erstellen, indem Sie auf die Schaltfläche Erstellen unter der Schaltfläche Konfigurieren klicken.
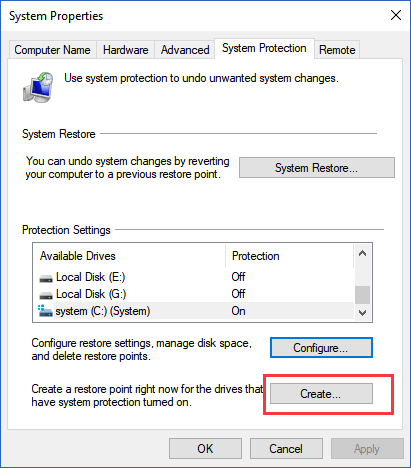
Ultimativer Leitfaden: So führen Sie eine Systemabbildwiederherstellung oder Systemwiederherstellung auf Ihrem Computer durch
Das Einrichten oder Konfigurieren eines Systemabbilds oder Systemwiederherstellungspunkts erfolgt über verschiedene Tools und Optionen in Windows 10, und auch die Wiederherstellungsmethode variiert. Hier möchten wir eine gemeinsame Möglichkeit für den Zugriff auf beide Wiederherstellungsoptionen in den erweiterten Optionen in der Windows 10-Wiederherstellungsumgebung (Windows RE) teilen, und diese gemeinsame Methode funktioniert hervorragend, wenn Sie sich nicht anmelden können, um auf das Windows-Betriebssystem zuzugreifen.
Schritt 1. Klicken Sie auf dem Anmeldebildschirm auf Herunterfahren und halten Sie dann die Umschalttaste gedrückt, während Sie Neu starten auswählen.
Schritt 2. Sobald der Windows RE-Bildschirm geladen ist, klicken Sie im Menü Option auswählen auf Problembehandlung.
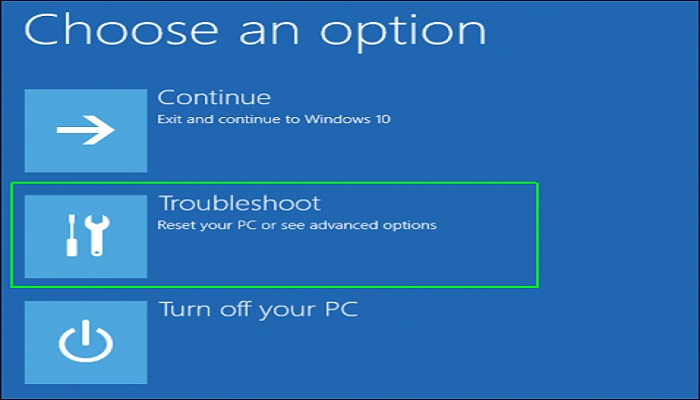
Schritt 3. Fahren Sie mit den erweiterten Optionen fort.
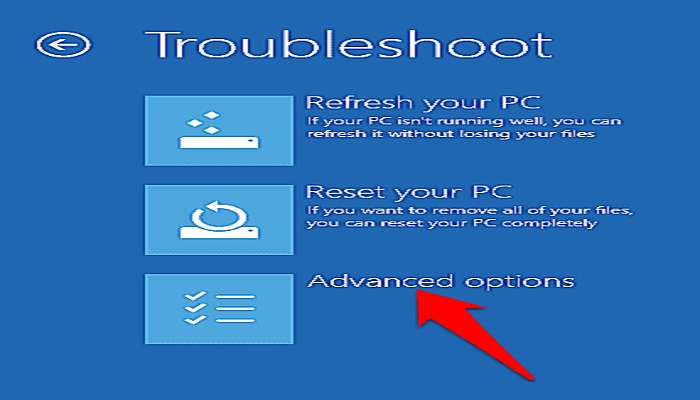
Schritt 4. Dort können Sie sowohl die Optionen Systemwiederherstellung als auch Systemabbildwiederherstellung sehen.

Schritt 5. Klicken Sie auf eine der gewünschten Optionen und folgen Sie dem Bildschirmassistenten, um den Systemwiederherstellungsprozess abzuschließen.
Zusammenfassend sind Systemabbildwiederherstellung und Systemwiederherstellung zwei der wesentlichen Windows-Systemwiederherstellungsoptionen, die verwendet werden, um ein abgestürztes oder anormales Windows-Betriebssystem wieder in einen funktionierenden Zustand zu versetzen, und andere Wiederherstellungsoptionen, mit denen wir vertraut sind, sind Starthilfe, Windows Speicherdiagnosetool und Eingabeaufforderung.
Die Hauptunterschiede zwischen den beiden Optionen beziehen sich auf die Zeit- und Energiekosten, die Möglichkeit, persönliche Dateien wiederherzustellen, und die Speicheranforderungen einer Sicherungsfestplatte. Die Wahl von Systemabbildwiederherstellung oder Systemwiederherstellung ist also keine Antwort auf die Frage „Welche Systemwiederherstellungsoption ist besser?“. Gemäß der 3-2-1-Sicherungsstrategie besteht der beste Weg zum Schutz von Windows darin, mindestens zwei Sicherungskopien gleichzeitig zu erstellen. Daher empfehlen wir Benutzern, sowohl Systemabbildsicherungs- als auch Systemwiederherstellungspunkte zu erstellen, um das Betriebssystem besser zu schützen und sich keine Sorgen zu machen, nicht zu wissen, wie man Windows 10 neu installiert.
EaseUS Todo Backup: Ein Tool für zwei Wiederherstellungsanforderungen
Microsoft Windows verfügt in der Tat standardmäßig über Backup- und Wiederherstellungslösungen, mit denen Benutzer Backups erstellen können. Es verfügt über den Dateiversionsverlauf für die Dateisicherung und -wiederherstellung und die Systemsicherung und -wiederherstellung (Windows 7) für die Systemsicherung und -wiederherstellung sowie die Systemschutzmaßnahme zum Erstellen von Systemwiederherstellungspunkten. Es handelt sich jedoch alles um separate Funktionen, die grundlegende Sicherungsfunktionen bereitstellen.
Einerseits wissen viele Benutzer nicht, welche Backup-Methoden in Windows integriert sind. Und um ehrlich zu sein, der gesamte Prozess der Backup-Erstellung und -Wiederherstellung ist komplex und es dauert zu lange, ihn zu lernen und zu befolgen. Das Booten in Windows RE erfordert auch fortgeschrittene Computerkenntnisse.
Unter Berücksichtigung der Zeit- und Lernkurve bei der Verwendung von Systemabbildwiederherstellung und Systemwiederherstellung denken wir, dass EaseUS Todo Backup eine perfekte alternative Lösung zum Schutz des Windows-Betriebssystems ist. Darüber hinaus ist es eine umfassende Sicherungslösung für Dateien, Festplatte/Partition, E-Mails, Betriebssystem und alles, was Sie auf einem Computer gespeichert haben.
Am wichtigsten ist, dass es mit erweiterten Backup-Optionen ausgestattet ist, die Ihren Backup-Speicherplatz erheblich sparen, die Backup- und Wiederherstellungsgeschwindigkeit verbessern und eine geplante Backup-Aufgabe automatisieren können.
Backup erstellen:
Schritt 1. Wenn Sie das Windows System auf einen anderen Datenträger sichern wollen, schließen Sie zuerst die externe Festplatte oder das Laufwerk an den Computer an. Stellen Sie sicher, Das Gerät sollte mindestens so groß wie Ihr Systemlaufwerk sein.
Schritt 2. Starten Sie EaseUS Todo Backup und gehen Sie zu "Backup erstellen" > "Backup-Inhalte auswählen".

Schritt 3. Wählen Sie "Betriebssystem" aus.
Schritt 3. Wählen Sie das Windows System aus, welches Sie sichern wollen.
Wenn Sie das System auf einer externen Festplatte zu sichern, wählen Sie "Lokales Laufwerk" aus.
Hinweis: Wenn Sie das System-Image automatisch erstellen wollen, können Sie einfach einen Plan für das System-Backup erstellen. Folgen Sie den Schritten:
1. Nachdem Sie das System und den Ziel-Ort ausgewählt haben, klicken Sie auf “Backup-Schema”. Hier können Sie einen Typ auswählen, wie oft die Sicherungskopien automatisch zu erstellen.
Schritt 4. Anschließend klicken Sie auf "Weiter", um das System-Backup auszuführen.
Systemwiederherstellung durchführen:
* Um eine Systemwiederherstellung auf einem nicht bootfähigen Computer durchzuführen, versuchen Sie, den Computer über die EaseUS Todo Backup-Notfalldiskette zu booten.
Schritt 1. Starten Sie EaseUS Todo Backup, klicken Sie auf "Durchsuchen für Wiederherstellung".
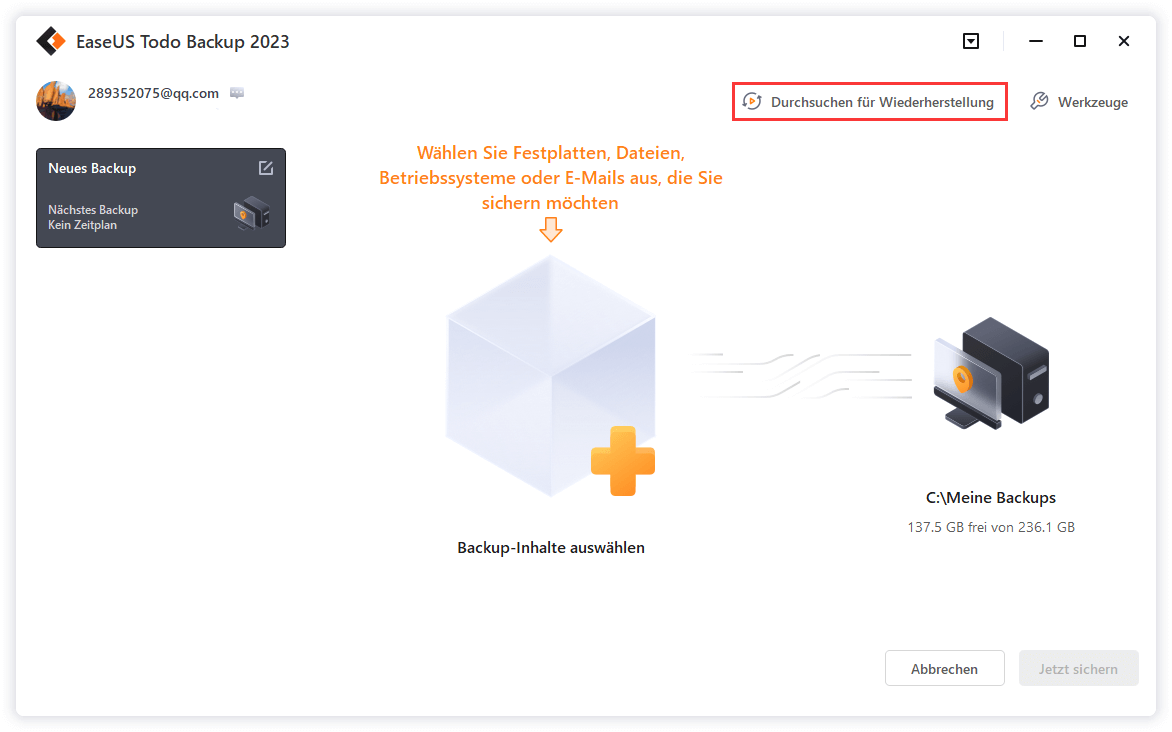
Schritt 2. Führen Sie zu Ihrem Backup-Ziel und wählen Sie die gewünschte Backup-Datei für Ihr System. (Die von EaseUS Todo Backup erstellte Sicherungsdatei ist eine pbd-Datei).
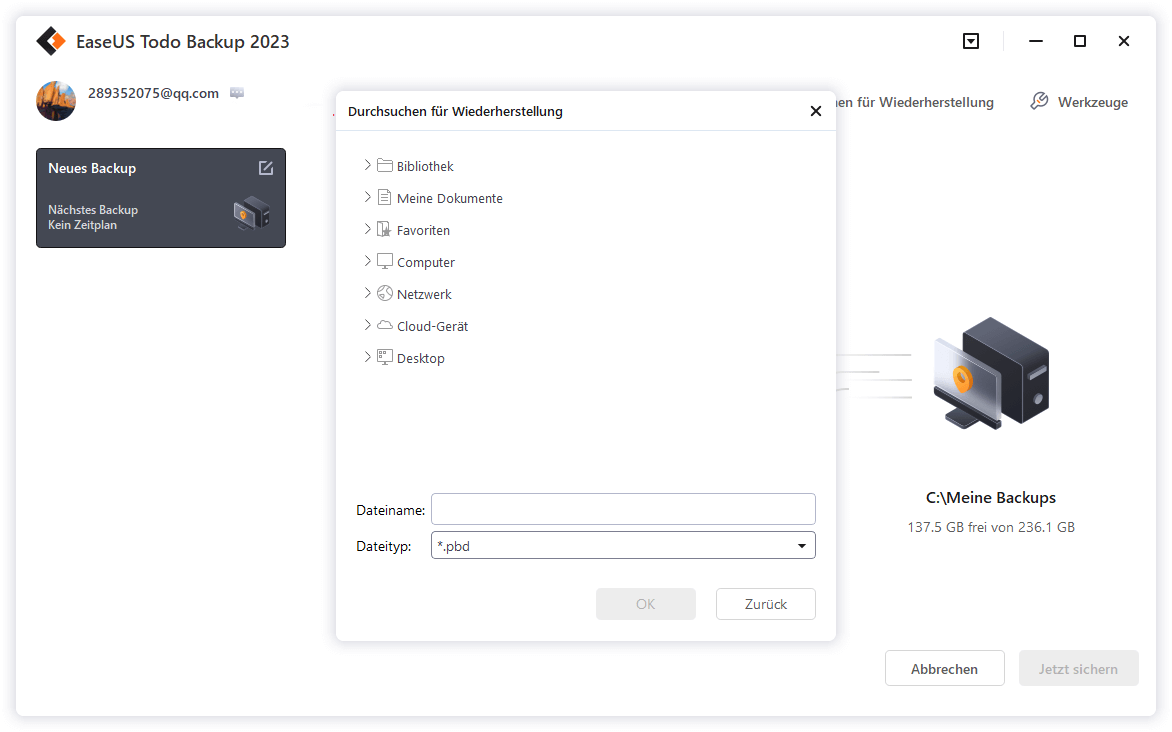
Schritt 3. Wählen Sie den Wiederherstellungsdatenträger. Vergewissern Sie sich, dass der Partitionsstil der Quellfestplatte und der Wiederherstellungsfestplatte identisch sind.
Schritt 4. Sie können das Festplattenlayout nach Ihren Wünschen anpassen. Klicken Sie dann auf "Fortfahren", um die Wiederherstellung der Systemsicherung zu starten.
War der Artikel hilfreich?
Maria ist begeistert über fast allen IT-Themen. Ihr Fokus liegt auf der Datenrettung, der Festplattenverwaltung, Backup & Wiederherstellen und den Multimedien. Diese Artikel umfassen die professionellen Testberichte und Lösungen.
Weitere Artikel & Tipps:
-
Die beste Software zur Festplattensicherung für Windows 11
![author icon]() Katrin | 20.03.2024, 09:23
Katrin | 20.03.2024, 09:23 -
Anleitung: Die Computerleistung mit SSD optimieren
![author icon]() Mako | 20.03.2024, 09:23
Mako | 20.03.2024, 09:23 -
Sektor für Sektor klonen - SSD mit defekten Sektoren klonen [2024]
![author icon]() Mako | 20.03.2024, 09:23
Mako | 20.03.2024, 09:23 -
Outlook E-Mails von einem Computer auf einen anderen übertragen
![author icon]() Mako | 20.03.2024, 09:23
Mako | 20.03.2024, 09:23



