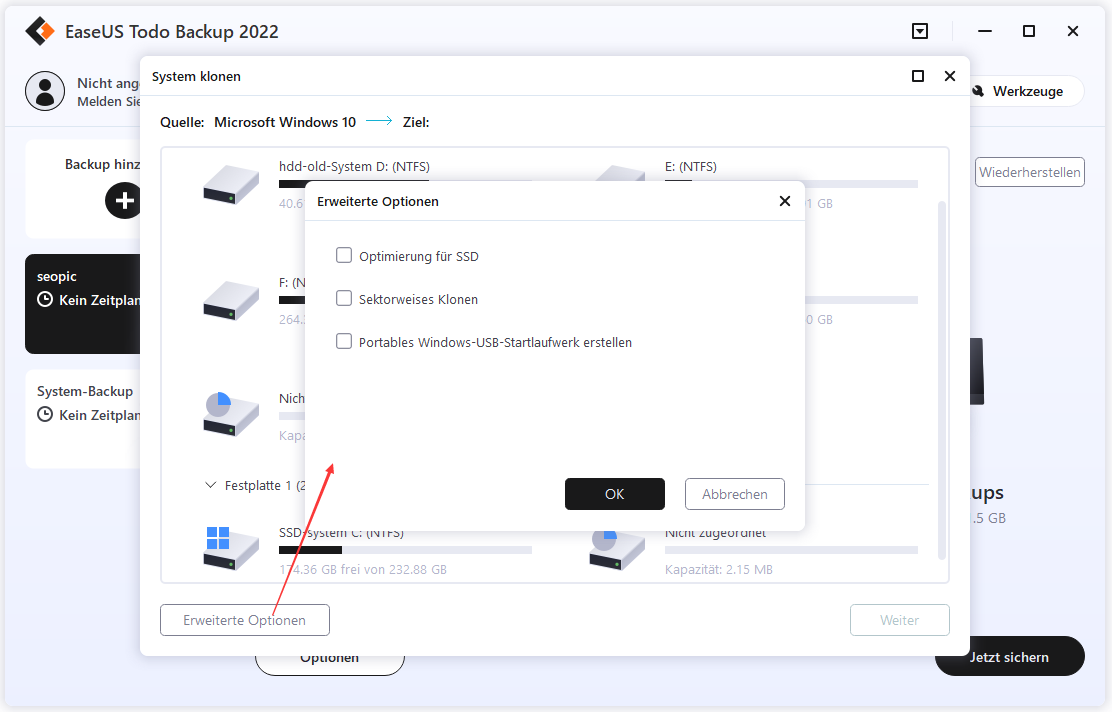Es gibt mindestens zwei Möglichkeiten, Windows 10 auf USB-Stick zu installieren. Sie können die Software zur Erstellung eines portablen Windows 10 USB-Sticks von EaseUS ausführen oder die ISO-Dateien auf Ihren USB-Stick herunterladen.
Was ist ein tragbares Windows 11/10/8/7-Laufwerk?
Nach den Google-Suchergebnissen kann man feststellen, dass ein portabler Windows 10 USB-Stick ein Stiftlaufwerk ist, auf dem das Windows-System mit Windows-ISO- und Systemdateien installiert ist. Es ermöglicht Benutzern, ihre Computer oder andere PCs von dem tragbaren USB-Stick zu starten.
Wozu ist das gut? Hier finden Sie eine Liste der Vorteile eines tragbaren Windows-USB-Sticks:
| Nehmen Sie Ihr System überallhin mit | Systemfehler verhindern |
|---|---|
| Wenn Ihr Computer oder Laptop aufgrund eines Systemausfalls oder eines internen Fehlers plötzlich abstürzt, können Sie den PC nicht mehr starten. Ein portabler Windows 10 USB-Stick kann Ihnen helfen, den PC vom USB-Stick aus neu zu starten. Dann können Sie Ihre Arbeit fortsetzen und eine Lösung finden, um das beschädigte Windows-System zu reparieren. | Mit dem portablen Windows 10 USB-Stick können Sie Ihr eigenes Windows-System überallhin mitnehmen, und Sie können Ihr Windows sogar direkt von einem USB-Stick auf anderen Computern starten. So sparen Sie Zeit und Energie, um einen Laptop mitzunehmen, wo immer Sie geschäftlich unterwegs sind. |
Tipp 1. Wie kann man einen portablen Windows 10 USB-Stick erstellen (mit Software)
Wie kann man also effektiv einen solchen portablen Windows 10 USB-Stick erstellen? Wie kann man zum Beispiel einen portablen USB-Stick für Windows 10-Benutzer erstellen? Wie installiert und klont man ein Windows-System auf einem USB-Stick ohne komplexe Methoden?
Zum Glück kann die leistungsstarke Systemklon-Software EaseUS Todo Backup diese Aufgabe übernehmen. Sie ermöglicht es Ihnen, Windows 10, 8 oder 7, etc. mit einfachen Klicks auf einen USB-Stick zu klonen und zu installieren. Alle normalen Benutzer können diese Aufgabe erledigen. Sie können diese Software herunterladen und lernen, wie Sie Ihr Windows-System von einem kleinen USB-Stick booten können.
1 - Vorbereitungen
- Ein externes Festplattenlaufwerk
- Das Kabel für die externe Festplatte
- EaseUS Todo Backup
2 - Anmerkungen
- Prüfen Sie den nicht zugewiesenen Speicherplatz (genügend nicht zugewiesener Speicherplatz auf der linken Seite)
- Überprüfen Sie den Partitionsstil (derselbe wie beim Systemlaufwerk)
3 - Schritte
Hier finden Sie eine detaillierte Schritt-für-Schritt-Anleitung, die Ihnen dabei hilft, ein portables USB-Systemstartlaufwerk für Windows 10 zu erstellen:
USB-Anforderungen:
1. Prüfen Sie, wie viel Speicherplatz für das Systemlaufwerk C verwendet wird. Gehen wir von 40 GB aus. Bereiten Sie dann einen geeigneten USB-Stick vor, dessen Speicherkapazität größer als 40 GB sein muss.
2. Verwenden Sie ein leeres neuen USB-Stick oder ein altes? Vergewissern Sie sich, dass alle wichtigen Daten sicher übertragen wurden, da der Systemklon die Daten darauf vollständig überschreiben wird.
3. Schließen Sie den USB-Stick korrekt an Ihren Computer an und vergewissern Sie sich, dass Windows es erkannt und ihm einen Laufwerksbuchstaben zugewiesen hat.
Folgen Sie den Anweisungen, um eineb portablen Windows 10 USB-Stick zu erstellen und von diesem zu booten:
Schritt 1. Schließen Sie das USB-Laufwerk an den Computer an. Starten Sie EaseUS Todo Backup. Erweitern Sie das Menü im linken Bereich und wählen Sie die Option “System-Klon” aus.
Schritt 2. Im geöffneten Fenster wird das System und das Systemlaufwerk auf dem Computer voreingestellt auswählt. Wählen Sie das USB-Laufwerk als den Ziel aus.
Klicken Sie auf "Erweiterte Optionen" und wählen Sie die Option "Portables Windows-USB-Startlaufwerk erstellen" aus. Dann klicken Sie auf "OK".
Schritt 3. Klicken Sie auf "Fortfahren". Die Software wird das Systemlaufwerk auf den ausgewählten USB-Laufwerk klonen. Nach dem Klonen ziehen Sie das USB-Laufwerk vom Computer heraus.
Schritt 4. Schließen Sie das USB-Laufwerk an einen anderen Computer an. Starten Sie den Computer und drücken Sie die “Del”-Taste mehr Male, bis BIOS geöffnet wird. Verschieben Sie das USB-Laufwerk an die erste Stellen und speichern Sie die Änderung. Dann können Sie den Computer von diesem Laufwerk starten.
Wie migriere ich Windows 10 von HDD auf SSD?
Sie können Windows 10 auf eine SSD migrieren, indem Sie die Partition des Windows-Systemlaufwerks von der HDD/SSD auf die neue SSD klonen
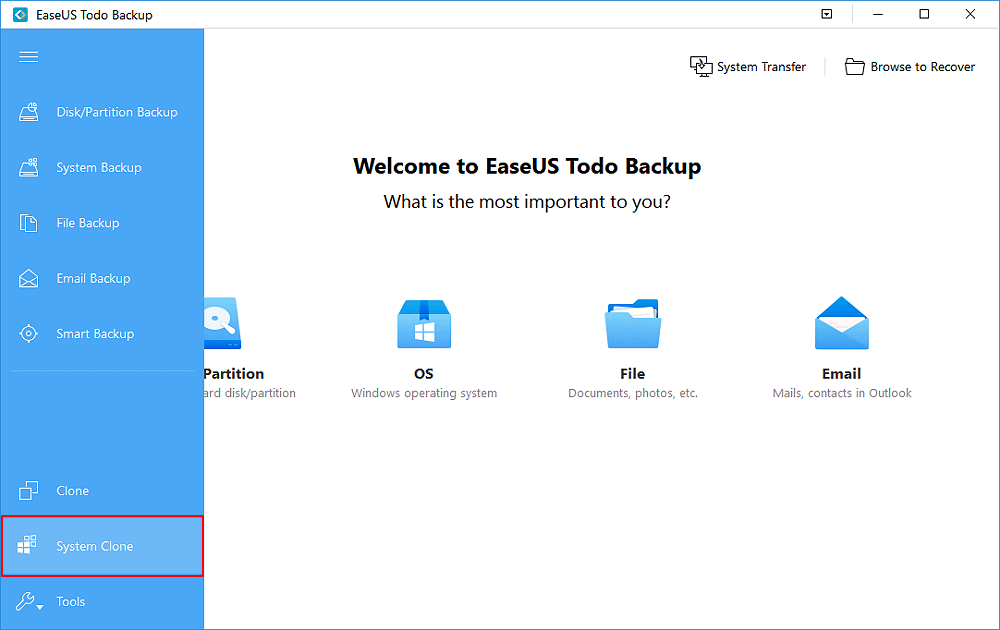
Tipp 2. So erstellen Sie ein Windows 10 To Go USB-Stick (mit ISO-Datei)
Wenn Sie die Software nicht verwenden möchten, können Sie eine Windows 10-ISO-Datei herunterladen, um ein tragbares Windows-USB zu erstellen. Dazu müssen Sie ein Windows 10-Installationsmedium erstellen und dann die ISO-Datei auf eine DVD brennen. Hier sind die Details.
1 - Vorbereitungen
- Eine Kopie von Rufus (https://rufus.ie/) oder WinToUSB
- Ein USB 3.0-Flash-Laufwerk mit mindestens 32 GB Speicherkapazität
- Eine Windows-ISO-Datei
- Eine gültige Lizenz für Ihre portable Kopie von Windows
2 - Schritte
Schritt 1. Sie müssen das Tool zur Medienerstellung herunterladen und ausführen.
Da beim Erstellen des Windows 10-Installationsmediums der Inhalt des USB oder der leeren DVD gelöscht wird, sollten Sie einen leeren USB oder eine leere DVD verwenden.
Schritt 2. Wählen Sie auf der Seite "Was möchten Sie tun?" die Option "Installationsmedium für einen anderen PC erstellen" und wählen Sie dann "Weiter".
Schritt 3. Wählen Sie die Sprache, Edition und Architektur (64-Bit oder 32-Bit) für Windows 10. Wählen Sie das gewünschte Medientool aus:
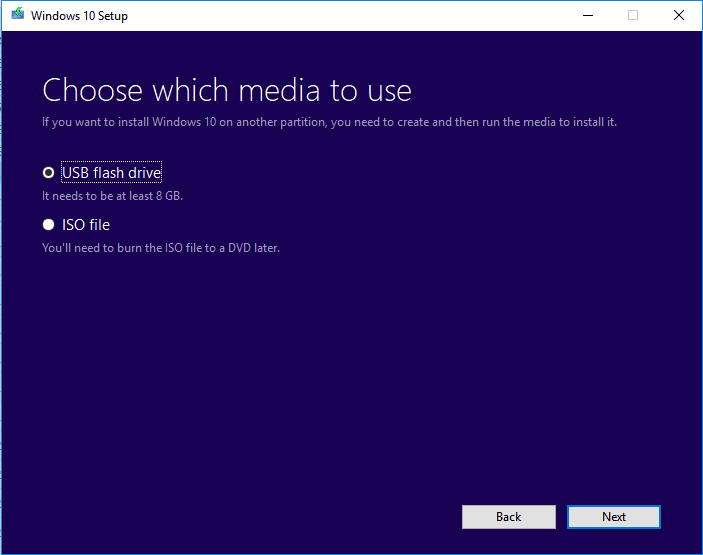
So brennen Sie ISO in Windows 10 auf USB:
Gehen Sie zu Rufus und laden Sie die neueste Version herunter. Danach doppelklicken Sie auf die .exe-Datei, um Rufus zu starten, und schließen Sie Ihr USB-Gerät an Ihren Computer an. Brennen Sie dann die ISO-Datei auf den USB-Stick.
Schritt 1. Wählen Sie das USB-Gerät, auf das Sie die ISO-Datei brennen möchten. Wählen Sie im Dropdown-Menü "Boot-Auswahl" die Option "Diskette oder ISO-Image (bitte auswählen)", klicken Sie dann auf "AUSWÄHLEN" und wählen Sie die auf Ihrem Computer gespeicherte ISO-Datei aus.
Schritt 2. Um sicherzustellen, dass Sie sowohl auf UEFI- als auch auf BIOS-Computern vom USB booten können, wählen Sie "MBR" unter dem Partitionsschema,
Schritt 3. Lassen Sie die anderen Optionen unverändert und klicken Sie auf "Start", um mit dem Brennen der Windows 10 ISO-Datei auf den USB-Stick zu beginnen.
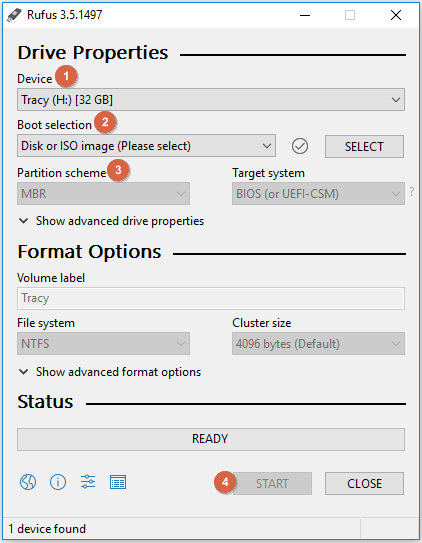
So führen Sie Windows 10 von einem USB-Stick aus
Wenn Sie Windows 10 auf einem anderen Computer starten möchten, stecken Sie Ihren USB-Stick in diesen PC. Folgen Sie dann diesen Schritten, um Windows 10 von einem USB-Stick auszuführen.
Schritt 1. Drücken Sie die entsprechende Taste (F2, F12, Entf oder Esc), um das Boot-Menü aufzurufen und wählen Sie Booten vom USB-Stick.
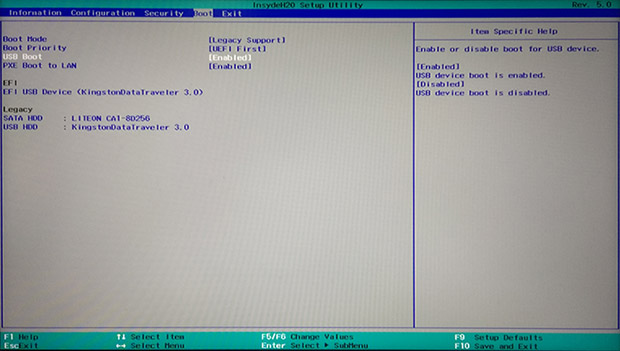
Schritt 2. Wenn Sie Windows 10 zum ersten Mal von dem USB-Stick ausführen, müssen Sie den normalen Windows-Einrichtungsprozess durchlaufen. Aktivieren Sie dann Windows 10 mit Ihrem Lizenzcode.
Schlussfolgerung
Mit beiden Lösungen können Sie ein tragbares USB-Stick erstellen. Egal, für welche Methode Sie sich entscheiden, planen Sie entsprechend. Vergewissern Sie sich, dass die Hardware überall verfügbar ist, wo Sie hingehen.
War der Artikel hilfreich?
Jahrgang 1992; Studierte Mathematik an SISU, China; Seit 2015 zum festen Team der EaseUS-Redaktion. Seitdem schreibte sie Ratgeber und Tipps. Zudem berichtete sie über Neues und Aufregendes aus der digitalen Technikwelt.
Weitere Artikel & Tipps:
-
Wie kann man Windows 7 auf SSD umziehen?
![author icon]() Katrin | 20.03.2024, 09:23
Katrin | 20.03.2024, 09:23 -
Top 9 der besten Software zum SQL Server Backup im Jahr 2024
![author icon]() Mako | 20.03.2024, 09:23
Mako | 20.03.2024, 09:23 -
So können Sie Dateien & Ordner auf dem Desktop sichern oder speichern
![author icon]() Katrin | 20.03.2024, 09:23
Katrin | 20.03.2024, 09:23 -
5 Lösungen: Windows 10 Systemwiederherstellung bleibt hängen
![author icon]() Mako | 20.03.2024, 09:23
Mako | 20.03.2024, 09:23