Zusammenfassung:
Trotz seiner Bedeutung wissen nicht viele Benutzer, wie man OneDrive zum Sichern und Wiederherstellen von Dateien verwendet. Ob auf Ihrem Windows-Gerät, MacBook, iOS- oder Android-Gerät, OneDrive ist eine einfache und schnelle Methode, um wichtige Daten sicher zu speichern. Der standardmäßige OneDrive-Speicher beträgt 5 GB in der Backup-Cloud, aber Benutzer können jederzeit mehr Speicherplatz erwerben. In diesem Leitfaden werden die Vorteile der Verwendung von OneDrive als Backup-Tool betrachtet.
Trotz seiner Bedeutung wissen nicht viele Benutzer, wie man OneDrive zum Sichern und Wiederherstellen von Dateien verwendet. Ob auf Ihrem Windows-Gerät, MacBook, iOS- oder Android-Gerät, OneDrive ist eine einfache und schnelle Methode, um wichtige Daten sicher zu speichern.
Der standardmäßige OneDrive-Speicher beträgt 5 GB in der Backup-Cloud, aber Benutzer können jederzeit mehr Speicherplatz erwerben. In diesem Leitfaden werden die Vorteile der Verwendung von OneDrive als Backup-Tool betrachtet. Wir erklären auch, wie Sie OneDrive zum Sichern und Wiederherstellen verwenden, einschließlich des Löschens von Dateien aus OneDrive.
Weiterlesen!
OneDrive Beste Alternative – EaseUS Todo Backup
- Ein Klick zum Sichern der gesamten Festplatte/des gesamten PCs und sofortige Wiederherstellung mit hoher Effizienz
- Bietet ein hohes Maß an Datensicherheit für über 2 Millionen Benutzer
- Flexible Sicherungs- und Wiederherstellungsoptionen ermöglichen es Ihnen, alles zu sichern und überall wiederherzustellen
Warum OneDrive als Backup-Tool verwenden?
Der erste gemeinsame Vorteil der Verwendung von OneDrive als Backup-Tool wäre die Bereitstellung eines sicheren und privaten Cloud-Speicherordners, auf den von jedem Gerät aus zugegriffen werden kann. Aber das ist noch nicht alles. Sehen Sie sich unsere anderen Gründe an, warum Sie lernen sollten, wie Sie OneDrive zum Sichern und Wiederherstellen von Dateien verwenden.
- Sparen Sie Speicherplatz auf dem lokalen Gerätespeicher
- Ermöglicht Teammitgliedern den Zugriff auf Dateien von überall
- Einfache Dateifreigabeoptionen
- Gesicherter Online-Cloud-Speicher
- Anpassbare Synchronisierungserfahrung (vom Administrator)
- Schnelle Integration mit Office 365 und anderen Microsoft-Produkten
- Ermöglicht Multimedia
So sichern Sie mit OneDrive
Es gibt zwei Standardmethoden, um OneDrive zum Sichern und Wiederherstellen von Dateien auf Ihrem Computer zu verwenden. Entweder Sie führen die Sicherungen (a) über das Programm OneDrive oder (b) über die OneDrive-Website durch.
Methode 1. Verwenden des OneDrive-Programms
Dieser Ansatz beinhaltet das Herunterladen der OneDrive-Anwendung und das einfache Sichern durch Ziehen und Ablegen ausgewählter Dateien. Erfahren Sie, wie Sie OneDrive zum Sichern und Wiederherstellen mit dem OneDrive-Programm verwenden.
Schritt 1. Besuchen Sie die offizielle Website und erstellen Sie ein OneDrive-Konto. Nach der Anmeldung sollten Sie unten links eine Option mit der Bezeichnung „Holen Sie sich die OneDrive-Apps“ sehen. Klicken Sie darauf, um zur Download-Seite für OneDrive umzuleiten. Befolgen Sie die Anweisungen auf dem Bildschirm, um den Download und die Installation abzuschließen.
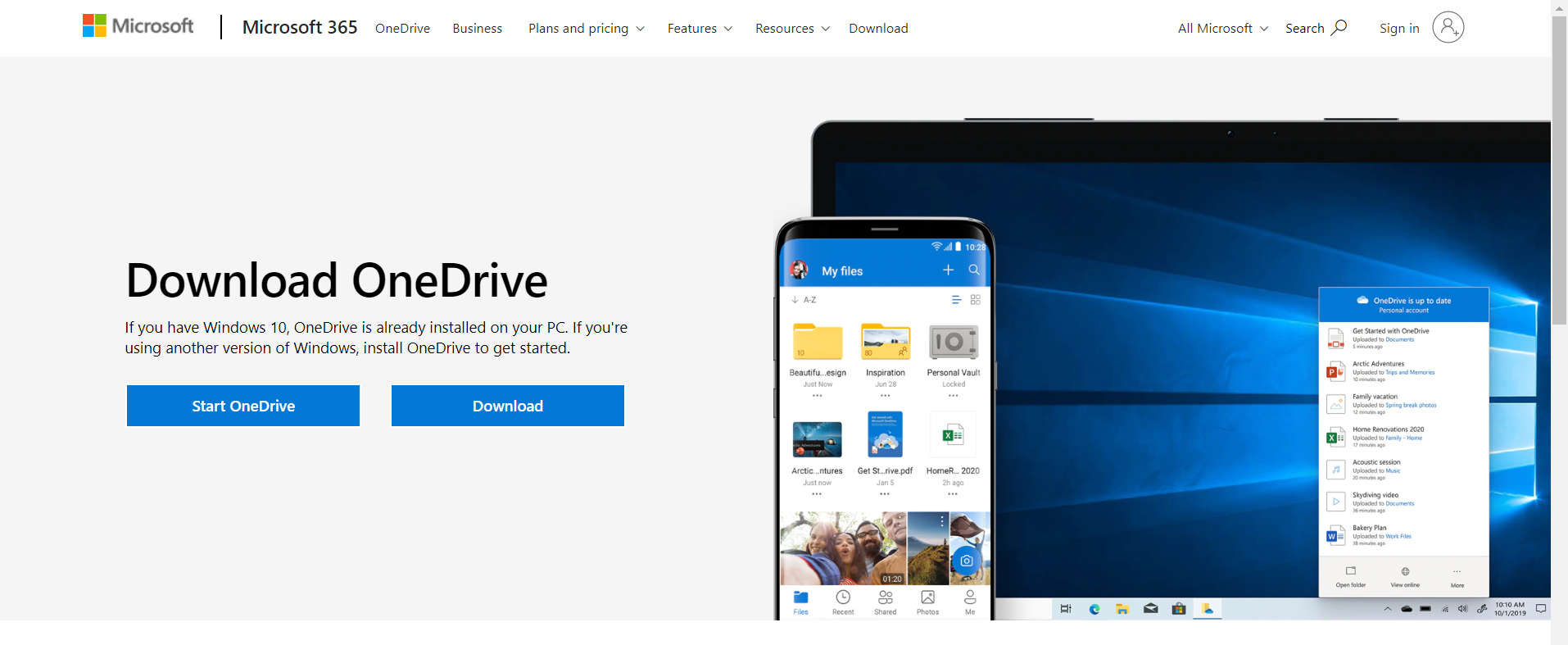
Schritt 2. Nach der Installation sollte ein neuer Ordner namens OneDrive in Ihrem Verzeichnis erscheinen. Ziehen Sie die gewünschten Dateien per Drag-and-Drop in den Ordner als Backup. Sie können auch Unterordner in OneDrive erstellen oder die Synchronisierungsoption für automatische Datei-Uploads festlegen.
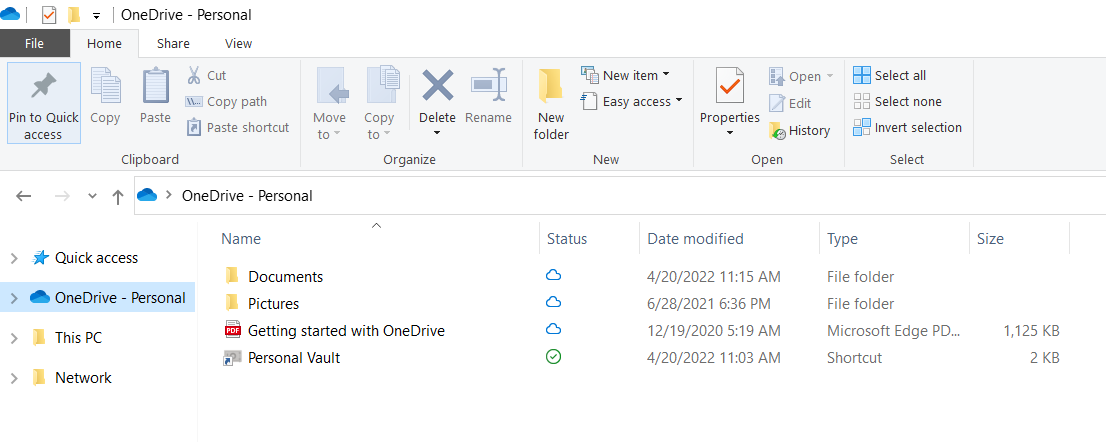
Schritt 3. Machen Sie sich bewusst, dass Sie Dateien auch direkt aus Microsoft Office speichern können. Klicken Sie auf die Option Speichern unter und wählen Sie OneDrive als Zielordner aus.
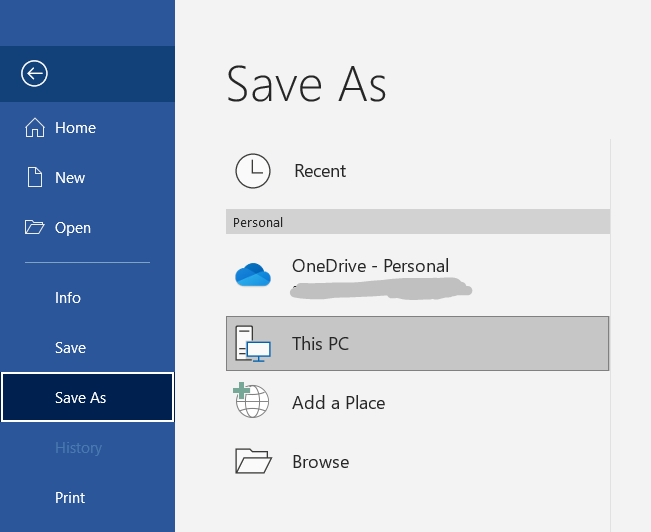
Methode 2. Verwenden der OneDrive-Website
Nicht jeder mag es, die OneDrive-Desktop-App herunterzuladen, und das ist in Ordnung. Solche Benutzer können die OneDrive-Website für die Sicherung ihrer Dateien besuchen. Sehen Sie sich OneDrive zum Sichern und Wiederherstellen von der OneDrive-Website an.
Schritt 1. Besuchen Sie die offizielle Seite von OneDrive und erstellen Sie ein Konto. Melden Sie sich mit Microsoft-Anmeldeinformationen an, um auf den Online-Cloud-Speicher zuzugreifen.
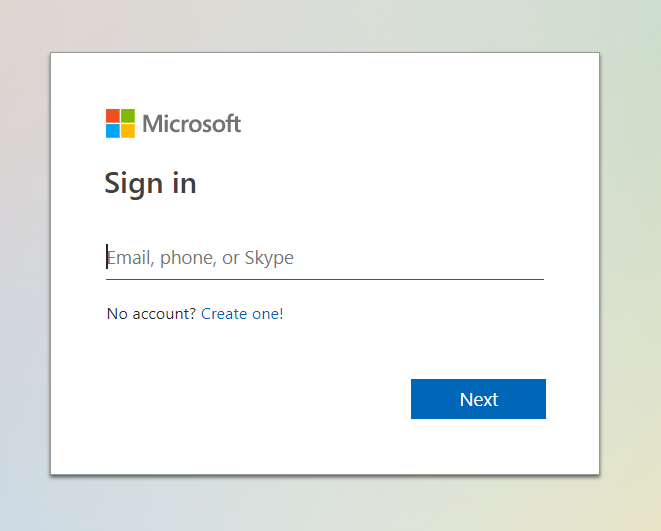
Schritt 2. Suchen Sie die Schaltfläche Hochladen in der Symbolleiste und klicken Sie darauf, um Ordner oder ausgewählte Dateien hochzuladen.
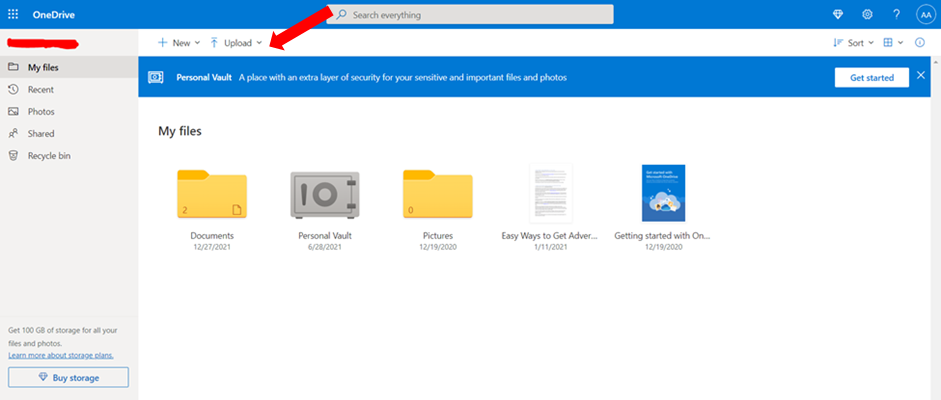
Schritt 3: Öffnen Sie die ausgewählten Dateien/Ordner und warten Sie, bis OneDrive den Upload abgeschlossen hat. Auf die hochgeladenen Dateien kann jetzt direkt von der OneDrive-Website zugegriffen werden.
So stellen Sie OneDrive in Windows 11 wieder her
Das Wiederherstellen gelöschter Dateien ist Teil des Erlernens der Verwendung von OneDrive zum Sichern und Wiederherstellen. Was tun Sie, wenn Sie versehentlich einige wichtige Dateien gelöscht haben und sie wiederherstellen müssen?
Schritt 1. Rufen Sie die offizielle OneDrive-Seite auf und melden Sie sich bei Ihrem Konto an.
Schritt 2. Sie sollten eine Leiste auf der linken Seite sehen. Wählen Sie die Registerkarte mit dem Namen Papierkorb.
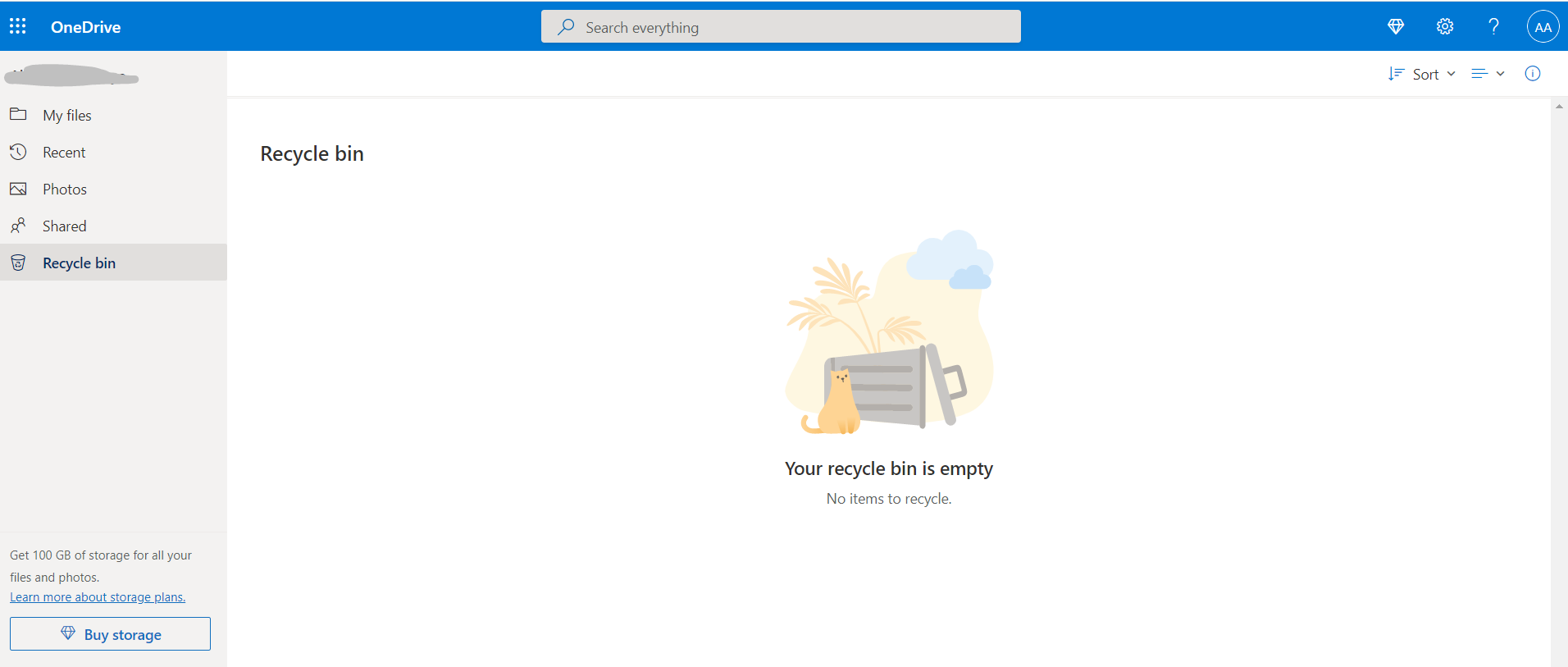
Schritt 3. Hier ist der Papierkorb leer. Hier sollte jedoch die Liste aller gelöschten Dateien und Ordner angezeigt werden. Wählen Sie die gewünschten aus und klicken Sie auf Wiederherstellen.
Alternativ können Sie auch OneDrive-Dateien von Windows wiederherstellen. Öffnen Sie den Papierkorb und klicken Sie mit der rechten Maustaste auf die Dateien, die Sie wiederherstellen möchten. Sie werden im OneDrive-Ordner wiederhergestellt, da sie dort gelöscht wurden.
Löschen Sie Dateien von OneDrive
Nachdem wir nun gelernt haben, wie man OneDrive zum Sichern und Wiederherstellen von Dateien und Ordnern verwendet, können Sie die Dateien bei Bedarf löschen. Ja, es ist möglich, in der OneDrive-Cloud gespeicherte Daten loszuwerden, und das wird in diesem Abschnitt erklärt.
Schritt 1. Melden Sie sich auf der offiziellen OneDrive-Website an.
Schritt 2. Sobald Sie angemeldet sind, wählen Sie die Ordner/Dateien aus, die Sie entfernen möchten. Platzieren Sie dazu den Mauszeiger über den Dateien und klicken Sie auf das Kontrollkästchen.
Schritt 3. Abhängig von Ihrer Wahl können Sie entweder einige Dateien oder alle Dateien auswählen. Klicken Sie nach der Auswahl auf die Option Löschen in der oberen Leiste auf der Anzeigeseite. Alternativ können Sie mit der rechten Maustaste auf die ausgewählten Dateien klicken und Löschen auswählen.
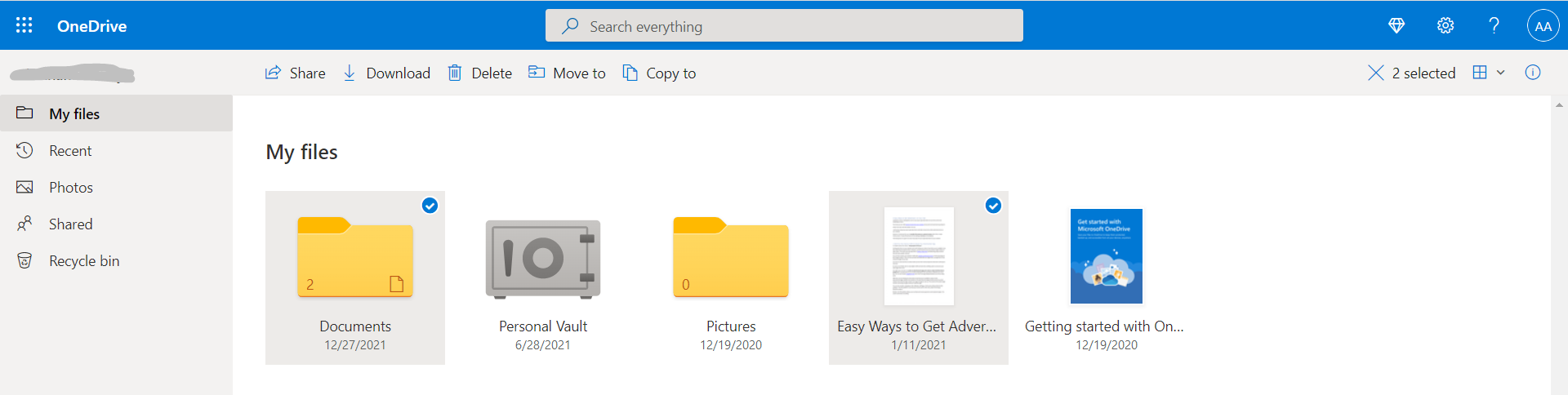
Hinweis: Manchmal fehlt die Löschoption möglicherweise, wenn Sie keine Berechtigung zum Löschen der bestimmten Dateien oder Ordner haben.
Fazit
Das ist es! Wir haben überlegt, wie OneDrive zum Sichern und Wiederherstellen wichtiger Daten verwendet werden kann. Zu den behandelten Bereichen gehörten die Vorteile von OneDrive als Sicherungsoption, das Sichern von Dateien mit OneDrive und das Wiederherstellen/Löschen von Dateien in der OneDrive-Cloud.
War diese Seite hilfreich? Bitte verwenden Sie die Schaltfläche „Gefällt mir“ oder „Gefällt mir nicht“, um uns mitzuteilen, was Sie denken.
Weitere Artikel & Tipps:
-
[Gelöst] Daten von Festplatte sichern, wenn Windows nicht startet.
![author-Katrin]() Katrin / 2024-03-20
Katrin / 2024-03-20 -
Was versteht man unter einer Offsite-Backup-Lösung? Alles was Sie darüber wissen sollten
![author-Mako]() Mako / 2024-03-20
Mako / 2024-03-20
-
Backups vs. Antivirus: Beides in einem Tool
![author-Maria]() Maria / 2024-03-20
Maria / 2024-03-20 -
Automatisches Backup: Wie kann man MySQL Datenbank sichern? [Anleitung]
![author-Mako]() Mako / 2024-03-20
Mako / 2024-03-20

EaseUS Todo Backup
- Backup-Software für Privatanwender
- Sicheres Image-Backup
- Klonen der Laufwerke
- All-in-one-Recovery-Tool im Notfall
Umfassende Backup-Lösung