Zusammenfassung:
Haben Sie auch das Problem, dass Ihre externe Festplatte beim Kopieren von Dateien von Ihrem Computer einfriert? Das ist sicher nicht sehr angenehm und kann zum Verlust wichtiger Daten führen. Aber keine Sorge, in diesem Beitrag erfahren Sie, warum dieses Problem auftritt, und erhalten praktische Methoden und Tipps zur Behebung des Einfrierens oder Nichtreagierens externer Festplatten unter Windows 10/8/7. Außerdem geben wir Ihnen eine sicherere Möglichkeit, Ihre Dateien auf externe Festplatten zu kopieren.
Das Speichern von Dateien und Daten auf externen Festplatten und anderen externen Geräten, wie HDD, SSD, SD-Karte oder USB, ist eine gute Lösung, um eine Kopie wichtiger Informationen zu speichern. Externe Festplatten können jedoch einige Probleme bei der Verwendung haben, wie z. B. externe Festplatten, die nicht reagieren oder externe Festplatten, die beim Kopieren von Dateien einfrieren. Wenn Sie mit diesem Problem einer externen Festplatte konfrontiert sind, lesen Sie weiter und finden Sie hier Lösungen.
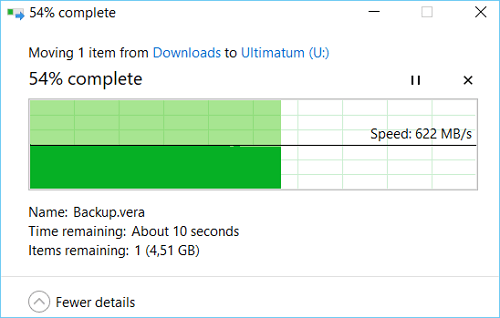
Was verursacht das Problem externe Festplatte friert beim kopieren ein?
Im Allgemeinen friert die externe Festplatte aus den folgenden Gründen ein oder reagiert nicht mehr:
- Ihre externe Festplatte ist beschädigt, defekt oder defekt.
- Die externe Festplatte verfügt nicht über genügend Speicherplatz zum Kopieren von Dateien.
- Fehlerhafte Sektoren auf der externen Festplatte beeinträchtigen diese.
- Die externe Festplatte ist nicht richtig formatiert.
- Die externe Festplatte ist nicht mit Ihrem Computer kompatibel und wird daher von Ihrem Computer nicht erkannt.
- Auf der externen Festplatte oder den Dateien, die Sie kopieren, befinden sich Viren, Ransomware oder Malware .
Lösungen für externe Festplatte friert beim Kopieren von Dateien ein
Ausgehend von den oben genannten möglichen Gründen zeigen wir Ihnen einige praktische Lösungen für das Einfrieren externer Festplatten beim Kopieren von Dateien. Probieren Sie die folgenden Methoden nacheinander aus, bis Ihre externe Festplatte wieder normal funktioniert.
Lösung 1. Speicherplatz der externen Festplatte prüfen
Wenn der Speicher der externen Festplatte voll oder fast voll ist, kann es sein, dass sie beim Kopieren von Dateien einfriert oder nicht reagiert, da nicht genügend Speicherplatz zum Kopieren von Dateien vorhanden ist. Sie können also den Speicherplatz auf der externen Festplatte im Voraus freigeben.
Lösung 2. Schnellstart deaktivieren
Windows 10 verfügt über eine Schnellstart Funktion, mit der Ihr Computer nach dem Herunterfahren schneller gestartet werden kann. Allerdings kann diese Funktion manchmal dazu führen, dass die externe Festplatte beim Kopieren von Dateien einfriert. Sie können also versuchen, die Schnellstartfunktion zu deaktivieren, um das Problem zu beheben.
So deaktivieren Sie den Schnellstart:
- Klicken Sie auf die Schaltfläche Start und wählen Sie "Einstellungen".
- Klicken Sie auf "Update & Sicherheit" und wählen Sie dann "Energie & Ruhezustand" auf der linken Seite.
- Klicken Sie auf der rechten Seite unter "Verwandte Einstellungen" auf "Zusätzliche Energieeinstellungen".
- Klicken Sie auf "Auswählen, was der Netzschalter bewirkt" und dann auf "Einstellungen ändern, die derzeit nicht verfügbar sind".
- Deaktivieren Sie die Option "Schnellstart einschalten (empfohlen)" und klicken Sie auf die Schaltfläche "Änderungen speichern".
Lösung 3. Externe Festplatte formatieren
Wenn die externe Festplatte nicht richtig oder mit dem falschen Dateisystem formatiert ist, friert die externe Festplatte beim Kopieren von Dateien ein. Sie können also die externe Festplatte formatieren, um zu sehen, ob das Problem des Einfrierens der externen Festplatte dadurch behoben wird. Beim Formatieren einer externen Festplatte werden jedoch alle auf der externen Festplatte gespeicherten Daten gelöscht, daher sollten Sie die Daten der externen Festplatte im Voraus sichern.
So formatieren Sie eine externe Festplatte:
- Öffnen Sie den Datei-Explorer und wählen Sie die externe Festplatte aus, die immer wieder einfriert.
- Klicken Sie mit der rechten Maustaste auf diese externe Festplatte und wählen Sie "Formatieren".
- Wählen Sie das gewünschte Dateisystem für die externe Festplatte, z. B. NTFS oder FAT32, und klicken Sie dann auf die Schaltfläche "Start".
- Klicken Sie auf die Schaltfläche "OK", wenn ein Warnfenster angezeigt wird.
Lösung 4. Reparieren der externen Festplatte
Sie sollten diagnostizieren, ob ein Fehler auf Ihrer externen Festplatte vorliegt. Führen Sie dazu die folgenden Schritte aus:
- Klicken Sie auf das Symbol Dieser PC, suchen Sie Ihre externe Festplatte und klicken Sie mit der rechten Maustaste darauf.
- Wählen Sie Eigenschaften aus dem Dropdown-Menü.
- Klicken Sie unter Fehlerprüfung auf Extras > Prüfen.
Wenn die externe Festplatte in Ordnung ist, wird eine Meldung angezeigt, die besagt: "Dieses Gerät funktioniert ordnungsgemäß". Andernfalls werden externe Festplattenfehler von Windows automatisch erkannt und behoben. Starten Sie den Computer nach Abschluss der Fehlerprüfung der externen Festplatte neu, und überprüfen Sie, ob das Problem weiterhin besteht.
Lösung 5. Fehlerhafte Sektoren auf externer Festplatte reparieren
Manchmal friert die externe Festplatte beim Kopieren von Dateien ein, weil es fehlerhafte Sektoren auf der externen Festplatte gibt. Sie können also versuchen, die Eingabeaufforderung zu verwenden, um Fehlerhafte Sektoren zu reparieren.
- Warnung
- Bitte sichern Sie die Daten der externen Festplatte, bevor Sie defekte Sektoren reparieren oder entfernen, da dies zu einem Datenverlust auf der externen Festplatte führen kann. EaseUS Todo Backup ist eine professionelle Backup-Software, die einen Versuch wert ist.
So beheben Sie fehlerhafte Sektoren auf externen Festplatten:
- Öffnen Sie die Eingabeaufforderung als Administrator.
- Geben Sie den Befehl "chkdsk externer Festplattenbuchstabe /r" ein und drücken Sie die Eingabetaste, um fehlerhafte Sektoren zu reparieren (der externe Festplattenbuchstabe ist die externe Festplatte, die Sie überprüfen möchten). Zum Beispiel: chkdsk g: /r
- Geben Sie den Befehl "Y" ein und drücken Sie die Eingabetaste, wenn Sie gefragt werden, ob Sie die Überprüfung der externen Festplatte beim nächsten Neustart des Computers planen möchten.
- Starten Sie Ihren Computer neu, und die externe Festplatte wird automatisch gescannt und repariert. Prüfen Sie danach, ob die externe Festplatte ordnungsgemäß funktioniert.
Verwenden Sie einen sichereren Weg, um Dateien auf eine externe Festplatte zu kopieren
Das Kopieren von Dateien auf externe Festplatten ist eine einfache und gängige Methode zur Sicherung von Dateien. Allerdings können externe Festplatten beim Kopieren von Dateien aus verschiedenen Gründen einfrieren. Um das Einfrieren externer Festplatten beim Kopieren von Dateien oder andere Probleme mit externen Festplatten zu vermeiden, empfehlen wir Ihnen die Verwendung von EaseUS Todo Backup Home. Es ist ein professionelles Tool, das Dateien auf externen Festplatten sichern ohne Probleme sichern kann.
Neben der Sicherung von Dateien ermöglicht EaseUS Todo Backup Home auch die Sicherung von Laufwerken, Systemen und E-Mails auf internen und externen Festplatten, Cloud-Diensten, NAS und Sicherheitszonen. Dabei müssen Sie die Dateien nicht manuell auf das Ziellaufwerk kopieren, denn es bietet eine automatische Sicherungsoption, d.h. Sie können einen geplanten Sicherungsplan festlegen. Außerdem können Sie Backups komprimieren und verschlüsseln, um deren Sicherheit zu gewährleisten. Es ist ein sicherer Weg, um Dateien auf externe Festplatten zu kopieren.
Hier erfahren Sie, wie Sie EaseUS Todo Backup Home verwenden, um Dateien auf externen Festplatten zu speichern:
Schritt 1. Wenn Sie EaseUS Todo Backup zum ersten Mal zum Sichern von Dateien verwenden, klicken Sie auf dem Startbildschirm auf Backup erstellen und dann mit der Maus auf das große Fragezeichen, um den Sicherungsinhalt auszuwählen.

Schritt 2. Da Sie Dateien und Ordner auf Ihrem Computer sichern wollen, fahren Sie mit dem Sicherungsmodus"Datei" fort, in dem Sie Bilder, Videos, Dokumente und alle anderen Dateitypen für die Sicherung auswählen können.

Schritt 3. Folgen Sie den Pfaden, um die Dateien, Ordner oder Verzeichnisse zu finden, die Sie sichern möchten, wählen Sie sie alle aus und klicken Sie auf"OK".

Schritt 4. Nun müssen Sie einen Speicherort für die Sicherung auswählen.
Schritt 5. EaseUS Todo Backup ermöglicht es den Benutzern, die Sicherungsdateien auf jedem Gerät zu speichern, das für Sie praktisch ist, wie eine lokale Festplatte, ein externes USB-Laufwerk, eine SD-Karte, ein Netzlaufwerk oder ein NAS-Laufwerk, sowie ein Cloud-Laufwerk der Marke EaseUS. Wir persönlich empfehlen Nutzern, das Cloud-Laufwerk vor einem physischen Laufwerk zu wählen, um wichtige Backups zu speichern, da es zugänglicher, flexibler und sicherer ist.
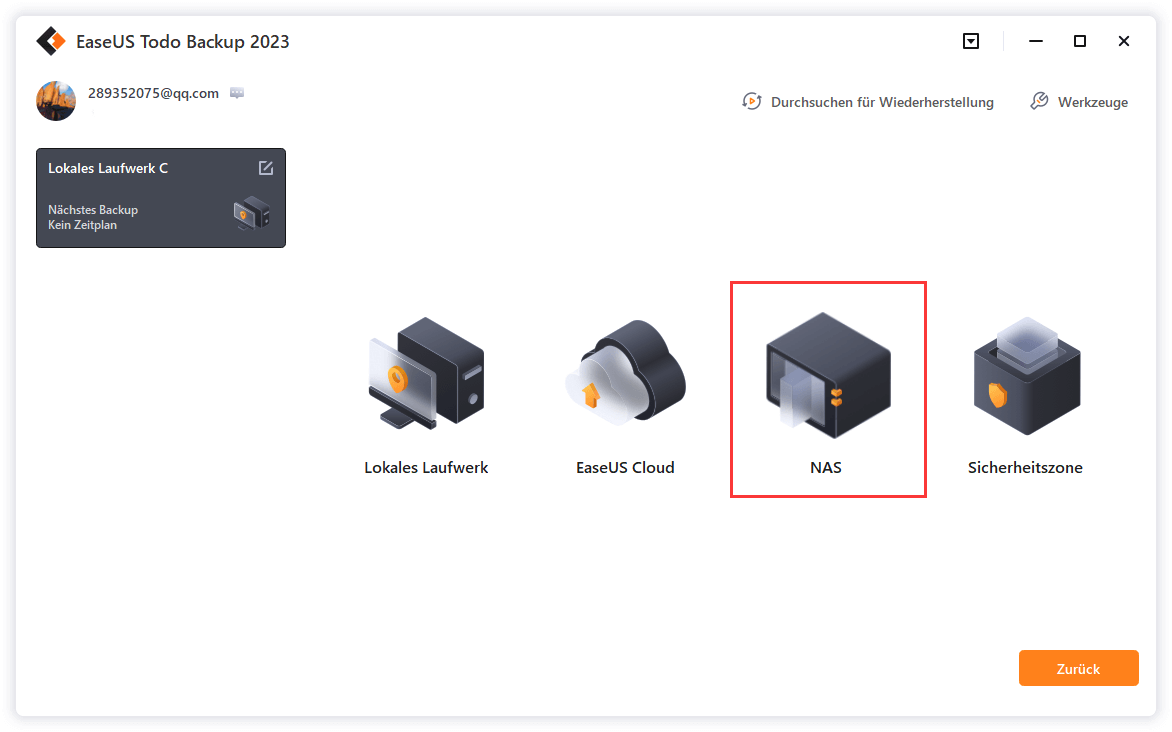
Um auf die EaseUS Cloud zugreifen zu können, benötigen Sie lediglich eine E-Mail-Registrierung und ein Login.
Schritt 6. Wenn Sie an einem automatischen und intelligenten Sicherungsplan für die nächste Dateisicherung interessiert sind, fahren Sie mit der Einstellung "Optionen" fort. Dort können Sie ein vertrauliches Dateibackup verschlüsseln, die Größe des Backup-Images komprimieren oder ein Backup-Schema anpassen, um der Software mitzuteilen, zu welchem Zeitpunkt das nächste Backup gestartet werden soll.
Hier können Sie eine erweiterte und automatische Sicherungsaufgabe festlegen:

Schritt 7. Klicken Sie auf"Jetzt sichern", um die Datensicherung zu starten. Ihre fertigen Sicherungsdateien werden im linken Bereich in Form einer Karte angezeigt.

Fazit
Externe Festplatten neigen dazu, beim Kopieren von Dateien aus verschiedenen Gründen einzufrieren. Die in diesem Beitrag vorgestellten Lösungen können Ihnen helfen, das Einfrieren externer Festplatten beim Kopieren von Dateien effektiv zu beheben. Wenn Sie nicht unter Problemen mit externen Festplatten leiden möchten, empfehlen wir Ihnen EaseUS Todo Backup Home zu verwenden. Mit diesem Programm können Sie problemlos Dateien auf externen Festplatten sichern. Außerdem können Sie einen Zeitplan für die Sicherung festlegen, so dass Sie Dateien automatisch auf externen Festplatten sichern können.
FAQ zum Einfrieren externer Festplatten beim Kopieren von Dateien
Warum friert meine externe Festplatte ein?
Wie bereits im Artikel erwähnt, kann das Einfrieren der externen Festplatte durch Fehler auf der externen Festplatte, fehlerhafte Sektoren auf der externen Festplatte, Viren oder Malware, mangelnden Speicherplatz usw. verursacht werden.
Wie kann ich meine externe Festplatte reparieren, die keine Dateien kopiert?
Wenn Ihre externe Festplatte keine Dateien kopiert, können Sie versuchen, externe Festplattenfehler zu überprüfen, fehlerhafte Sektoren auf externen Festplatten zu entfernen oder EaseUS Todo Backup Home zu verwenden, um Daten auf externen Festplatten zu sichern.
Weitere Artikel & Tipps:
-
Top 5 der besten Open Source-Klonen-Software [Windows/Mac/Linux]
![author-Mako]() Mako / 2024-03-20
Mako / 2024-03-20 -
5 Lösungen: Windows 10 Systemwiederherstellung bleibt hängen
![author-Mako]() Mako / 2024-03-20
Mako / 2024-03-20
-
USB-Image-Tool | Ein Image von USB Stick erstellen
![author-Mako]() Mako / 2024-03-20
Mako / 2024-03-20 -
Windows 10: externe Festplatte bootfähig machen
![author-Mako]() Mako / 2024-03-20
Mako / 2024-03-20

EaseUS Todo Backup
- Backup-Software für Privatanwender
- Sicheres Image-Backup
- Klonen der Laufwerke
- All-in-one-Recovery-Tool im Notfall
Umfassende Backup-Lösung