Zusammenfassung:
Windows 11 hat einige Leistungsschwächen, das wissen wir alle. In diesem Artikel werden wir die Möglichkeiten erkunden, wie wir die Leistung deutlich verbessern und Windows 11-Einstellungsänderungen erstellen können.
Leidet Ihr Computer unter der geringen Leistung? Dann folgen Sie uns, denn eine Änderung dieser Einstellungen könnte Ihnen helfen.
Windows 11 hat viele neue Funktionen mitgebracht, aber es hat auch seinen Anteil an Problemen. Viele Nutzer berichten von ständigen Abstürzen, verminderter Spieleleistung und einer insgesamt unangenehmen Erfahrung.
Das heißt aber nicht, dass das so bleiben muss. Vor allem, weil Sie die Einstellungen dieses Betriebssystems wie jedes andere Microsoft Windows ändern und optimieren können, damit es besser funktioniert. Welche Windows 11-Einstellungen können Sie also ändern, um eine bessere Leistung zu erzielen? Finden wir es heraus.
Einführung in Windows 11 und seine Einstellungen
Windows 11 ist das neueste Betriebssystem von Microsoft für seine Nutzer. Jeder, der die letzte Ausgabe von Windows 10 gekauft hat, erhielt dieses als kostenloses Upgrade. Doch schon bald wurde es problematisch, da viele Menschen mit Problemen zu kämpfen hatten.
Seit Oktober 2021 sind viele Menschen wieder zu Windows 10 zurückgekehrt. Einige sind sogar so weit gegangen, es als "Fehlschlag" zu bezeichnen. Es ist nicht schwer, mit solchen Problemen zu argumentieren, denn sie treten immer wieder auf.
Microsoft hat sich jedoch bald der Sache angenommen und begonnen, die Bugs und Probleme durch ständige, kleinere und größere Upgrades zu beheben. Bisher sind unter anderem folgende Probleme aufgetreten:
- Probleme mit der Benutzeroberfläche, wie z. B. inkonsistente Ladezeiten
- Taskleiste und Startmenü funktionieren nicht richtig
- Bloatware und andere Tools, die die Leistung beeinträchtigen
- Stark verringerte Spielleistung, selbst auf der neuesten leistungsstarken Hardware
- Unzählige Bugs und Probleme mit eingebauten Tools und Programmen
Jetzt arbeitet Microsoft noch daran, diese Probleme zu beheben. Allerdings ist es bereits zu spät, da viele Nutzer bereits auf stabile Windows 10-Versionen umgestiegen sind. Das bedeutet aber nicht, dass Windows 11 nicht mehr zu reparieren oder zu retten ist.
Deshalb werden wir die zahlreichen Möglichkeiten untersuchen, die Sie beheben könnten. Lassen Sie uns also eintauchen und die sieben Einstellungen sehen, die Sie in Windows 11 ändern müssen.
1. Empfohlene Einstellungen
Die empfohlenen Einstellungen in Windows 11 sind für viele ein frisches Stück Luft. Sie bieten einen Einblick in die von Ihnen am häufigsten verwendeten Tools, Programme und Dateien. Allerdings sorgt es auch für ein sehr fehlerhaftes Startmenü. Da sich dieses Tool noch in der Anfangsphase befindet, wird empfohlen, es zu deaktivieren (kein Wortspiel beabsichtigt).
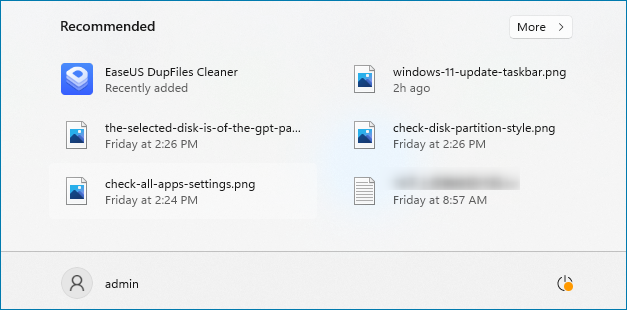
Hier erfahren Sie, wie Sie sie ausschalten können:
Schritt 1. Klicken Sie auf die Schaltfläche Start und gehen Sie zu Einstellungen.
Schritt 2. Klicken Sie in der Seitenleiste auf Personalisierung.
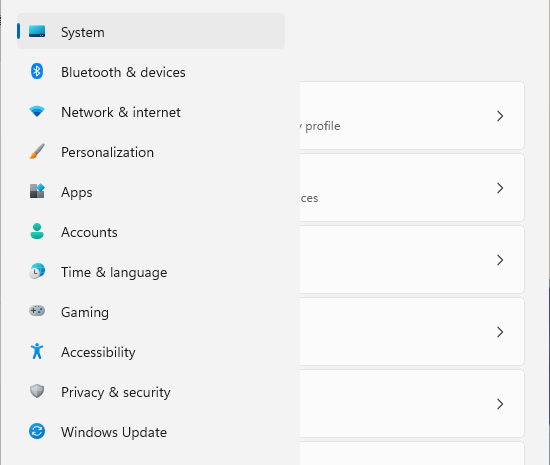
Schritt 3. Gehen Sie zum Abschnitt "Start".
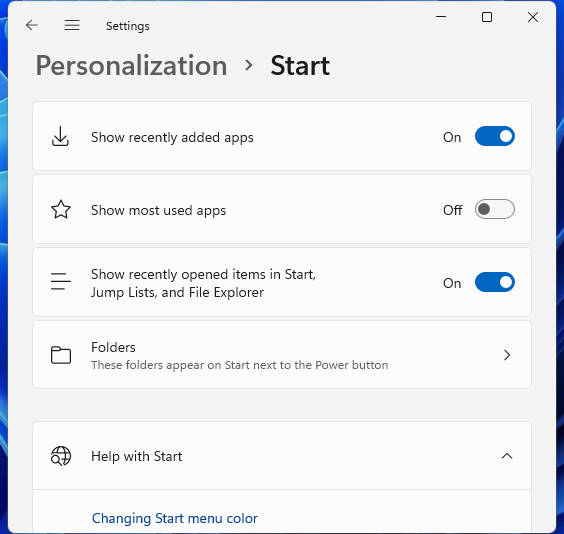
Schritt 4. Deaktivieren Sie "Zuletzt hinzugefügte Anwendungen anzeigen".
Schritt 5. Deaktivieren Sie die Option "Zuletzt geöffnete Elemente in Start, Sprunglisten und Datei-Explorer anzeigen".
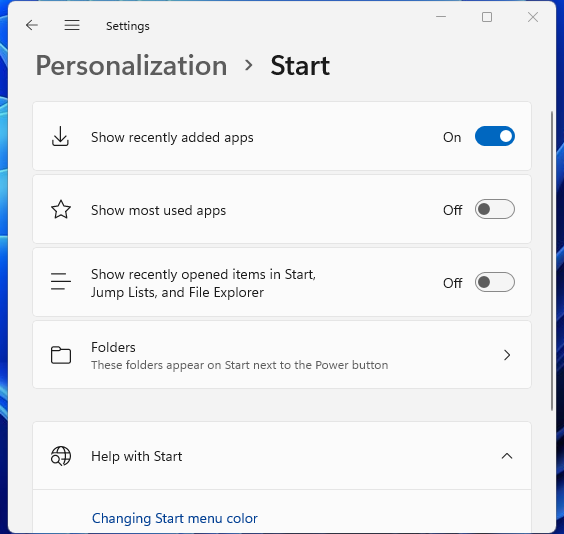
Wenn Sie diese Anweisungen befolgen, werden Sie feststellen, dass sich Ihre Windows-Leistung deutlich verbessert.
Lesen Sie auch :
2. Benachrichtigungen und Werbeanzeigen
Benachrichtigungen und Werbung sind zwei der lästigsten Aspekte, die Microsoft in Windows 11 hinzugefügt hat. Während sie das gleiche Problem in Windows 10 hatten, scheint es in ihrem neuesten Betriebssystem viel deutlicher zu sein. Hier erfahren Sie, wie Sie das ändern können:
Schritt 1. Öffnen Sie die Windows-Einstellungen, gehen Sie zu System und klicken Sie auf Benachrichtigungen.
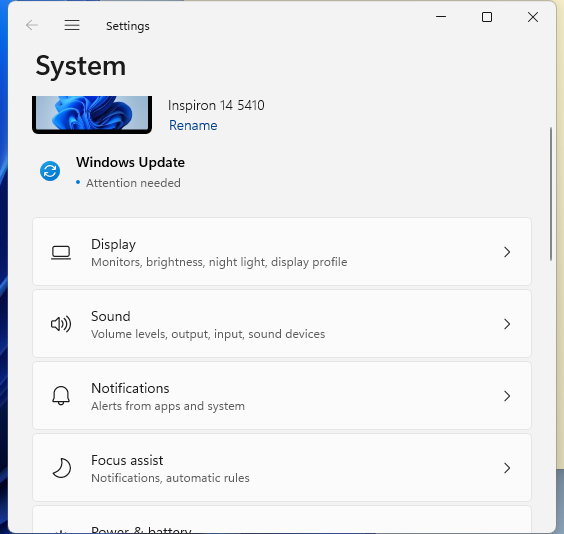
Schritt 2. Schalten Sie alle unbequemen Optionen aus.
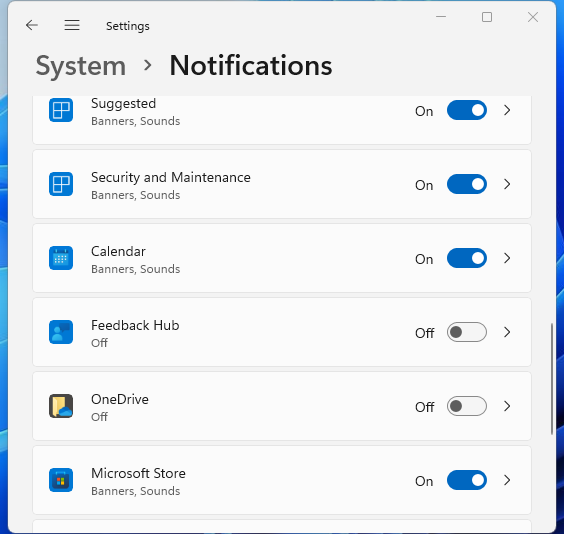
Wenn Sie diese deaktivieren, wird Ihr Windows nicht länger Arbeitsspeicher und Prozessorleistung in Anspruch nehmen. Infolgedessen werden Sie eine geringfügige Steigerung der Leistung feststellen.
3. Datenschutz und Sicherheit
Die Datenschutzeinstellungen in Windows 11 unterscheiden sich nicht wesentlich von denen des Vorgängers. Sie müssen jedoch sicherstellen, dass Sie einige wichtige Dinge, wie Windows-Updates, auf dem neuesten Stand halten. Was genau müssen Sie also ändern? Hier sind ein paar Einstellungen:
Schritt 1. Öffnen Sie die Einstellungen über das Startmenü.
Schritt 2. Klicken Sie in der Seitenleiste auf Datenschutz und Sicherheit.
Schritt 3. Scrollen Sie nach unten zu "Allgemein".
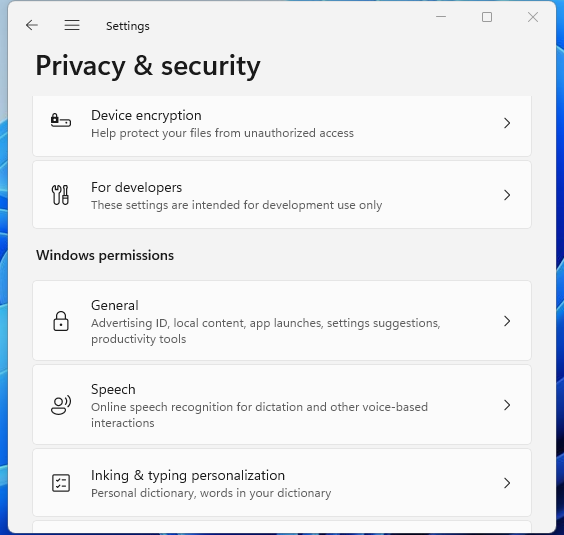
Schritt 4. Schalten Sie alle Einstellungen nacheinander aus.
Wenn Sie diese Einstellungen deaktivieren, werden keine Daten mehr von Ihrem Computer gesendet. Dies spart eine Menge Bandbreite und Systemspeicher.
4. App-Berechtigungen
App-Berechtigungen können Ihren Computer verlangsamen oder Ihr Internet schläfrig machen. Um dies zu verhindern, gehen Sie erneut zu Ihren Einstellungen und:
Schritt 1. Klicken Sie in der Seitenleiste auf Apps.
Schritt 2. Durchsuchen Sie die Liste und notieren Sie sich die unnötigen/unbenutzten Apps.
Schritt 3. Deaktivieren Sie Berechtigungen wie Kamera oder Mikrofon.
So stellen Sie sicher, dass keine unnötige App Ihre umfangreiche Hardware nutzt. Dadurch wird die Leistung Ihres PCs weiter verbessert.
5. Apps blockieren
In den Einstellungen finden Sie verschiedene Anwendungen, die den Speicher Ihres Computers und das Internet beanspruchen. Deshalb müssen wir noch einmal zu den Einstellungen zurückkehren:
Schritt 1. Öffnen Sie die Einstellungen und gehen Sie zu Apps.
Schritt 2. Klicken Sie auf Apps & Funktionen.
Schritt 3. Klicken Sie oben auf "Auswählen, wo Sie Apps erhalten möchten".
Schritt 4. Ändern Sie die Einstellung auf "Nur Microsoft Store".
Mit dieser Einstellung stellen Sie zwar sicher, dass Ihre Apps nicht über den Microsoft Store aktualisiert werden, aber Sie müssen dennoch verhindern, dass bestimmte Apps auf das Internet zugreifen. Öffnen Sie daher die Windows Defender Firewall auf Ihrem Computer.
Schritt 5. Gehen Sie zu den erweiterten Einstellungen.
Schritt 6. Klicken Sie auf Regeln beenden auf der linken Seite.
Schritt 7. Erstellen Sie eine neue Regel und wählen Sie das Programm aus, das den Zugriff auf das Internet beenden soll.
Schritt 8. Klicken Sie im nächsten Fenster auf "Verbindung blockieren".
Schritt 9. Geben Sie den Namen der Firewall-Regel ein, und klicken Sie dann auf "Beenden".
Dadurch wird verhindert, dass bestimmte Anwendungen ohne Ihre Erlaubnis auf das Internet zugreifen können.
6. Startup-Apps
Startanwendungen können Ihren Computer ausbremsen. Sie benötigen jedoch einige dieser Anwendungen, um weiterarbeiten zu können. Dazu müssen Sie die Anwendungen, die Sie nicht benötigen, deaktivieren. So geht's:
Schritt 1. Klicken Sie mit der rechten Maustaste auf die Taskleiste und dann auf Task-Manager.
Schritt 2. Klicken Sie auf die Anwendung, die Sie beim Start nicht mehr ausführen möchten.
Schritt 3. Klicken Sie dann auf die Schaltfläche "Deaktivieren" in der unteren rechten Ecke.
Sie können auch andere Anwendungen vom Start abhalten, indem Sie diese Schritte ausführen:
Schritt 1. Drücken Sie Win+R auf Ihrer Tastatur.
Schritt 2. Geben Sie "MsConfig" in Ausführen ein.
Schritt 3. Wechseln Sie auf die Registerkarte "Dienste".
Schritt 4. Klicken Sie auf "Alle Microsoft-Dienste ausblenden".
Schritt 5. Klicken Sie dann auf "Alle deaktivieren" und übernehmen Sie den Vorgang. Starten Sie dann Ihren Computer neu.
7. Mit einem lokalen Konto anmelden
Das Erstellen eines lokalen Kontos kann Sie vor vielen unnötigen Updates und anderen Elementen bewahren. Deshalb müssen Sie auch diese Einstellung standardmäßig ändern. So müssen Sie vorgehen:
Schritt 1. Öffnen Sie die Einstellungen.
Schritt 2. Gehen Sie zu Konten.
Schritt 3. Klicken Sie auf "Familie & andere Benutzer".
Schritt 4. Klicken Sie auf "Konto hinzufügen".
Schritt 5. Anstatt eine E-Mail oder eine Telefonnummer einzugeben, klicken Sie auf das Feld "Ich habe keine Anmeldeinformationen für diese Person", das darunter geöffnet ist.
Schritt 6. Klicken Sie auf "Benutzer ohne Microsoft-Konto hinzufügen.
Schritt 7. Fügen Sie einen Benutzernamen und ein Passwort hinzu, dann eine Sicherheitsfrage.
Einpacken
Alle diese zu ändernden Windows 11-Einstellungen können die Leistung Ihres PCs erheblich verbessern. Führen Sie jeden dieser Schritte gründlich aus, und stellen Sie sicher, dass Sie eine Checkliste für diese Einstellungsänderungen erstellen.
Weitere Artikel & Tipps:
-
[Fehler 0x8007016a] OneDrive Cloud-Fehlercode beheben - So geht's
![author-Maria]() Maria / 2024-03-20
Maria / 2024-03-20 -
3-Minuten-Verständnis SSD-Cache in Windows 10/11: Lohnt sich das?
![author-Maria]() Maria / 2024-03-20
Maria / 2024-03-20
-
Schritt-für-Schritt-Anleitung: So deaktivieren Sie die Windows-Sicherung
![author-Maria]() Maria / 2024-03-20
Maria / 2024-03-20 -
Schnelle Möglichkeiten zur Behebung von OneDrive Connect-Problemen
![author-Maria]() Maria / 2024-03-20
Maria / 2024-03-20

EaseUS Todo Backup
- Backup-Software für Privatanwender
- Sicheres Image-Backup
- Klonen der Laufwerke
- All-in-one-Recovery-Tool im Notfall
Umfassende Backup-Lösung