Zusammenfassung:
In diesem Artikel beheben wir die Fehlermeldung 'Ein erforderliches Gerät ist nicht verbunden, oder es kann nicht darauf zugegriffen werden' zusammen mit den Fehlercodes 0xc000000e, 0xc000000f, 0xc0000001, 0xc0000225, 0xc0000185 usw.
Die Fehlermeldung "Der PC/das gerät muss repariert werden. Ein erforderliches Gerät ist nicht verbunden, oder es kann nicht darauf zugegriffen werden." kommt normalerweise mit einem Fehlercode wie z.B., 0xc000000e, 0xc000000f, 0xc0000001, 0xc0000225, 0xc0000185 etc. Dieser Fehler tritt auf, wenn Windows die benötigten Dateien für System-Boot nicht finden kann. Falls Sie auch von diesem Fehler betroffend sind, können Sie in diesem Artikel drei effektive Lösungen finden.
So beheben Sie den Fehler "Ein erforderliches Gerät ist nicht verbunden" in Windows 10/8/7
Sehen wir uns jetzt an, was passiert, wenn der Fehler "Ein erforderliches Gerät ist nicht verbunden, oder es kann nicht darauf zugegriffen werden" auftritt.
"Mein Computer lässt sich überhaupt nicht hochfahren. Sobald der Netzschalter gedrückt wird, erscheint für eine Sekunde das Dell-Logo und dann ein blauer Bildschirm. Dort steht: 'Ein erforderliches Gerät ist nicht angeschlossen oder es kann nicht darauf zugegriffen werden. Fehlercode: 0xc000000f'. Mein Computer hat ein Problem, bei dem er zufällig abstürzt. Nach einem dieser Abstürze trat dieses Problem auf."
"Ich habe einen neuen Laptop (Toshiba Satellite C850) bekommen, auf dem ein beschädigtes Windows 8 vorinstalliert war. Es wurde zur Reparatur aufgefordert, aber wenn ich versuche, von der Windows-DVD zu booten, wird es nicht akzeptiert. Es wird immer ein blauer Bildschirm mit der folgenden Fehlermeldung angezeigt: Ihr PC muss repariert werden. Ein erforderliches Gerät ist nicht angeschlossen oder es kann nicht darauf zugegriffen werden. Fehlercode: 0xc000000f."
Zusammenfassend lässt sich sagen, dass ein solcher Fehler "PC muss repariert werden" den Benutzer daran hindert, auf das System zuzugreifen, und dass es meistens daran liegt, dass Windows die Systemdateien nicht finden kann, die zum Booten verwendet werden. Wenn Sie mit dem gleichen Problem konfrontiert sind, dass ein erforderliches Gerät nicht verbunden ist und es nicht darauf zugegriffen werden kann, werden die folgenden Lösungen sehr hilfreich sein.
Lösung 1. Windows automatische Reparatur ausführen
1. Starten Sie den Computer aus einer Windows Installation-CD/DVD oder einem bootfähigem USB-Laufwerk;
Hinweis: Für weitere Details um ein bootfähiges Laufwerk zu erstellen wenden Sie sich an Window 10 Media Creation Tool herunterladen.
2. Nach dem Start klicken Sie auf Computerreparaturoptionen;

3. Bei Option auswählen klicken Sie auf Problembehandlung > Erweiterte Optionen > Starthilfe;
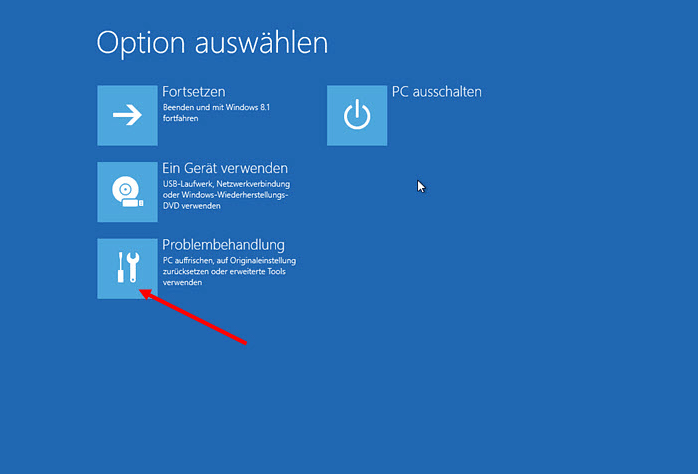

4. Dann folgen Sie den Schritten auf dem Bildschirm.
Lösung 2. Boot-Konfigurationsdaten mit BCDBOOT-Befehl reparieren
1. Schalten Sie Ihren PC ein und booten Sie von einem Windows 10 Installations-/Wiederherstellungsmedium.
2. Drücken Sie im Windows-Setup-Bildschirm die Tastenkombination UMSCHALT + F10, um die Eingabeaufforderung aufzurufen, oder wählen Sie Weiter -> Computerreparaturoptionen -> Problembehandlung -> Erweiterte Optionen -> Eingabeaufforderung.

3. Geben Sie in der Eingabeaufforderung die folgenden Befehle der Reihe nach ein:
- diskpart
- select disk 0
- list partition
4. Notieren Sie die Größe der Systempartition in Megabyte.
Wie Sie z. B. auf dem Screenshot unten sehen können, beträgt die Größe der Systempartition 99 MB.

5. Ermitteln Sie die Volume-Nummer der Systempartition * und den Laufwerksbuchstaben des Betriebssystemlaufwerks,** indem Sie diesen Befehl eingeben:
- list volume
Im vorherigen Schritt haben wir festgestellt, dass die Systempartition 99 MB groß ist. Aus dem Screenshot unten entnehmen wir also, dass die Systempartition das "Volume 2" ist.
Das System-Laufwerk, ist das Laufwerk, auf dem Windows installiert ist. In der Regel ist dies das "Volume 0", das größte Volume in der Liste. In diesem Beispiel befindet sich das System-Laufwerk unter dem Laufwerksbuchstaben "C".

6. Wählen Sie die Systempartition aus und weisen Sie ihr einen Laufwerksbuchstaben zu. Beenden Sie dann DISKPART:
- select volume 2
- assign letter=Z
- exit
Hinweis: Ändern Sie die Volume-Nummer entsprechend Ihrem Fall.

7. Geben Sie schließlich in der Eingabeaufforderung folgenden Befehl ein:
- bcdboot C:\windows /s Z: /f ALL
Hinweis: Ersetzen Sie den Buchstaben "C", entsprechend dem Laufwerksbuchstaben des System-Volumes in Ihrem Fall.

Lösung 3. Boot-Konfigurationsdaten mit BOOTREC-Befehl reparieren
1. Wie die erste und die zweite Lösung booten Sie von dem USB- oder DVD-Startmedium von Windows 10, 8 oder 7.
2. Klicken Sie auf "Computerreparaturoptionen".
3. Klicken Sie auf "Erweiterte Optionen".
4. Klicken Sie auf "Problembehandlung" und dann auf "Eingabeaufforderung".
5. In die Eingabeaufforderung geben Sie diese Befehle ein:
- bootrec /fixmbr
- bootrec /fixboot
- bootrec /scanos
Hinweis: Wenn Sie nach dem Ausführen des Befehls "bootrec /scanos" die Meldung "Total identified Windows installations = 0" erhalten, geben Sie die folgenden Befehle ein, bevor Sie mit dem nächsten Schritt fortfahren:
- bcdedit /export C:\bcdbackup
- C:
- cd boot
- attrib bcd -s -h -r
- ren C:\boot\bcd bcd.old
6. Boot-Konfigurationsdaten neu erstellen:
- bootrec /rebuildbcd
7. Drücken Sie "A", um die Installation zur Boot-Liste hinzuzufügen, und drücken Sie die Eingabetaste.

8. Schließen Sie alle Fenster und starten Sie den Computer neu.
Lösung 4. Durchführen einer Systemwiederherstellung oder eines Werksresets des PCs
Sie können sich an Ihren Hersteller wenden, um Hilfe zu erhalten, oder es selbst mit der bootfähigen USB-Software durchführen.
1) Die Systemwiederherstellung formatiert das Systemlaufwerk (normalerweise C:) neu, installiert das ursprüngliche Betriebssystem neu und installiert alle ursprünglichen Hardwaretreiber und Software neu.
2) Factory Reset entfernt alle Partitionen, formatiert die gesamte Festplatte neu, installiert das ursprüngliche Betriebssystem neu und installiert alle ursprünglichen Hardwaretreiber und Software neu.
Die Durchführung von System Store und Factory Reset erfordert ebenfalls ein Windows-Installationsmedium, das Sie auf einem normal funktionierenden Computer erstellen können.
Tipp: Wie erstellt man einen Windows-Systemreparaturdatenträger, um Windows zu reparieren' ein benötigtes Gerät ist nicht angeschlossen und kann nicht angesprochen werden?
Wie Sie sehen können, ist ein Windows-Installationsmedium unentbehrlich, wenn Sie alle vorgeschlagenen Möglichkeiten zur Behebung des Fehlers "Ein erforderliches Gerät ist nicht verbunden, oder es kann nicht darauf zugegriffen werden" von Windows ausprobiert haben. Um also den peinlichen Moment zu vermeiden, dass Sie in Zukunft keins haben, ist es an der Zeit, eine Vorbereitung mit einer einfachen Windows-Backup-Software zu treffen.
EaseUS Todo Backup unterstützt die Boot-Disk-Typen wie USB-Laufwerk, CD/DVD-Disk und ISO-Datei.
Mit EaseUS Todo Backup Notfall-Laufwerk können Sie Ihren Computer von einem Backup wiederherstellen, wenn Windows nicht mehr normal booten kann, womit Sie das Betriebssystem und Dateien wiederherstellen können, ohne in Windows zu booten.
Schritt 1. Bereiten Sie ein leeres USB- oder CD/DVD-Laufwerk vor. (Wenn Sie Daten darauf gespeichert haben, sollten Sie die an einen anderen sicheren Ort verschieben).
Schritt 2. Schließen Sie das USB-/CD-/DVD-Laufwerk an Ihren Windows-PC an.
Schritt 3. Starten Sie EaseUS Todo Backup und klicken Sie auf "Notfall-Laufwerk erstellen".

Schritt 4. Wählen Sie "USB" oder "CD/DVD" als Speicherort für die Erstellung des WinPE-Datenträgers, um den Computer zu starten, wenn das Betriebssystem nicht startet oder der Computer abstürzt.
Schritt 5. Klicken Sie auf "Erstellen", um die Erstellung des WinPE-Datenträgers auf USB oder CD jetzt zu starten.

Weitere Artikel & Tipps:
-
Android Fehlermeldung "App wurde beendet" - So beheben Sie den Fehler
![author-Mako]() Mako / 2024-03-20
Mako / 2024-03-20 -
So sichern Sie Windows 10-Images in der Cloud [Sicherungsstrategie im Jahr 2024]
![author-Maria]() Maria / 2024-03-20
Maria / 2024-03-20
-
Wie kann man Facebook-Fotos auf Computer sichern?
![author-Mako]() Mako / 2024-03-20
Mako / 2024-03-20 -
Schnelle Möglichkeiten zur Behebung von OneDrive Connect-Problemen
![author-Maria]() Maria / 2024-03-20
Maria / 2024-03-20

EaseUS Todo Backup
- Backup-Software für Privatanwender
- Sicheres Image-Backup
- Klonen der Laufwerke
- All-in-one-Recovery-Tool im Notfall
Umfassende Backup-Lösung