Zusammenfassung:
Wenn Sie defektes Benutzerprofil unter Windows 10 reparieren wollen, können Sie die folgenden sechs Lösungen versuchen, ohne Systemleistung zu beeinträchtigen und wichtige Daten zu verlieren. EaseUS kann Ihnen bei der Reparatur helfen.
Haben Sie eine Fehlermeldung - “Fehler bei der Anmeldung mit dem Benutzerprofildienst. Das Benutzerprofil kann nicht geladen werden.” bekommen? Neben der Fehlermeldung gibt es auch viele andere Symptome, z.B., das Benutzerprofil wird immer wieder gesperrt, verschwindet oder Benutzer können nicht auf ihr Konto zugreifen. Das heißt, das Benutzerprofil ist schon beschädigt.
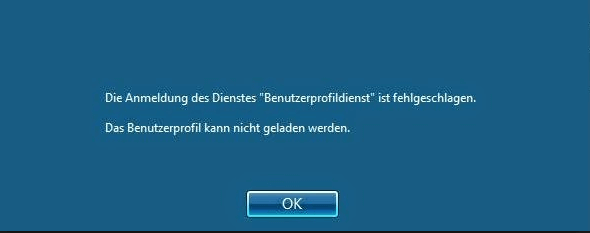
Aber keine Sorge. In diesem Artikel können wir Ihnen einige Lösungen anbieten, damit Sie defektes Benutzerprofil unter Windows 10 reparieren und wieder darauf zugreifen können. Diese 5 Lösungen gelten auch für Windows 8.1, 8 und 7.
Ein praktische Tipp für Sie
Bevor Sie Windows 10 Benutzerprofil reparieren, sollten Sie zuerst die wichtigen Daten auf dem Computer sichern, um einen möglichen Datenverlust während der Reparatur zu vermeiden. Die Sicherungskopien können Sie durch eine kostenlose Datensicherungssoftware schaffen.
Schritt 1. Starten Sie EaseUS Todo Backup und klicken Sie auf "Backup erstellen", wenn Sie vorher keinen Backup-Aufgabe erstellt haben.

Schritt 2. Klicken Sie auf "Backup-Inhalte auswählen", um die Optionen anzuzeigen.

Schritt 3. Wählen Sie die "Datei"-Option aus. Hier können Sie "Laufwerk", "System", "Datei"oder "E-Mail" für verschiedene Sicherungsweise auswählen.

Schritt 4. Wählen Sie die Dateien aus, welche Sie sichern wollen, und klicken Sie auf "OK".

Schritt 5. Jetzt können Sie den Zielort auswählen. Klicken Sie auf Optionen können Sie noch die erweiterten Optionen für die Sicherung finden.

Schritt 3. Klicken Sie auf "Jetzt sichern", um den Datensicherungsprozess zu starten.
Lösung 1. Das neueste Windows 10 Update installieren
Schritt 1. Öffnen Sie Einstellungen;
Schritt 2. Gehen Sie zu Update und Sicherheit;
Schritt 3. Klicken Sie auf Windows Update > Nach Updates suchen. Falls ein neues Update gefunden wird, installieren Sie das auf Ihrem Computer.
Lösung 2. Ein neues Benutzerprofil erstellen
Schritt 1. Sie sollten ein neues Benutzerprofil mit allen Funktionen als Administrator erstellen. Deswegen aktivieren Sie durch Eingabeaufforderung das versteckte Admin-Konto. Öffnen Sie Eingabeaufforderung und geben Sie “net user administrator /active:yes” ;
Schritt 2. Öffnen Sie Einstellung > klicken Sie auf Konten > Familie und weitere Benutzer;
Schritt 3. Wählen Sie Diesem PC eine andere Person hinzufügen aus. Dann können Sie ein neues Benutzerprofil erstellen;
Schritt 4. Dann können Sie das folgendes Bild sehen. Klicken Sie auf Ich kenne die Anmeldeinformationen für diese Person nicht;
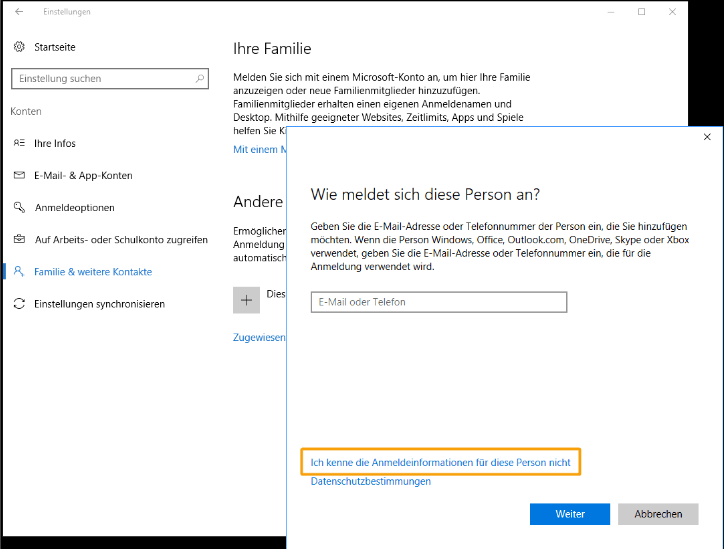
Schritt 5. Sie werden eine Bestätigung bekommen. Ignorieren Sie den E-Mail-Teil und klicken Sie auf Benutzer ohne Microsoft-Konto hinzufügen;
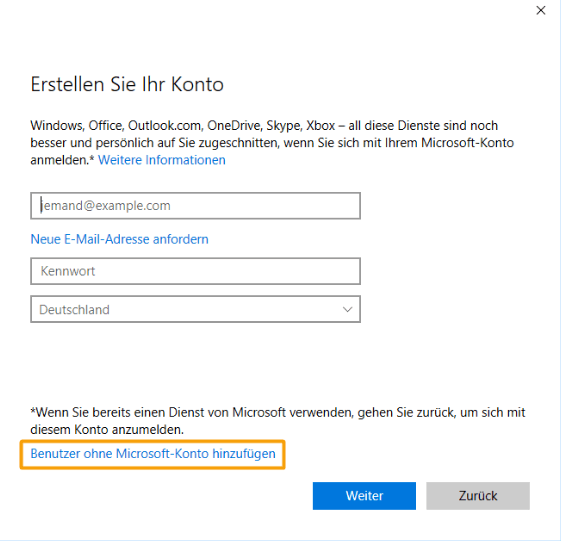
Schritt 6. Geben Sie Ihre Informationen ein und führen Sie diesen Vorgang durch. Danach können Sie die Daten des alten Kontos in das neue Konto kopieren.
Lösung 3. Neuen Benutzer in den lokalen Computer hinzufügen
Schritt 1. Geben Sie “mmc” in das Start-Menü ein und drücken Sie die Enter-Taste.
Schritt 2. Wählen Sie die Option “Lokale Benutzer und Gruppen” aus.
Schritt 3. Dann gehen Sie zum Ordner “Benutzer” > “Aktion” > “Neuer Benutzer”.
Schritt 4. Geben Sie die Informationen ein und klicken Sie auf “Erstellen”.
Schritt 5. Anschließend klicken Sie auf “Schließen”, um die Erstellung des neuen Benutzerkontos auszuführen.
Schritt 6. Starten Sie den Computer neu. Das beschädigte Benutzerprofil sollte repariert geworden sein.
Wenn Sie die Option “Lokale Benutzer und Gruppen” in der Microsoft Management Konsole nicht finden können, versuchen Sie die folgende Methode.
Schritt 1. In der Microsoft Management Konsole gehen Sie zu “Datei” > “Snap-In hinzufügen/entfernen”.
Schritt 2. Wählen Sie “Lokale Benutzer und Gruppen” aus und dann klicken Sie auf “Hinzufügen”.
Schritt 3. Wählen Sie “Lokaler Computer” aus und klicken Sie auf “Fertig stellen”.
Schritt 4. Klicken Sie auf “OK”, um die Änderung zu speichern. Jetzt können Sie “Lokale Benutzer und Gruppen” sehen.
Lösung 4. Benutzerprofil mit Windows Registry reparieren
Schritt 1. Klicken Sie auf Start > geben Sie “regedit” in die Suchleiste > öffnen Sie Registry Editor;
Schritt 2. Gehen Sie zu HKEY_LOCAL_MACHINE\SOFTWARE\Microsoft\Windows NT\CurrentVersion\ProfileList;
Schritt 3. Klicken Sie auf jeden “S-1-5” Ordner > doppelklicken Sie auf ProfileImagePath entry;
Schritt 4. Finden Sie das Benutzerprofil und doppelklicken Sie auf RefCount > ändern Sie den Wert zu 0 > klicken Sie auf OK;
Schritt 5. Doppelklicken Sie auf State und stellen Sie sicher, dass der Wert schon 0 wird. Klicken Sie auf OK;
Schritt 6. Schließen Sie Registry Editor und neu starten Sie den Computer.
Lösung 5. Benutzerprofil mit dism und sfc Befehle reparieren
Schritt 1. Drücken Sie Windows + X Tasten, um Eingabeaufforderung zu öffnen;
Schritt 2. Geben Sie sfc/scannow ein und drücken Sie Enter.
Wenn dieser Befehl nicht erfolgreich ausgeführt wird, versuchen Sie einen anderen Befehl wie folgt.
Schritt 1. Öffnen Sie Eingabeaufforderung;
Schritt 2. Geben Sie DISM /Online /Cleanup-Image /RestoreHealth ein und drücken Sie Enter.
Lösung 6. Windows 10 zurücksetzen
Bevor Sie die Zurücksetzung ausführen, stellen Sie sicher, dass Sie alle wichtigen Daten schon gesichert haben. Sonst werden Sie auf einen Datenverlust gestoßen sein.
Schritt 1. Öffnen Sie Einstellungen;
Schritt 2. Gehen Sie zu Update und Sicherheit > klicken Sie auf Wiederherstellung;
Schritt 3. Unter Diesen PC zurücksetzen klicken Sie auf Los geht´s;
Schritt 4. Dann entscheiden Sie sich, ob Sie Eigenen Dateien behalten wollen oder nicht;
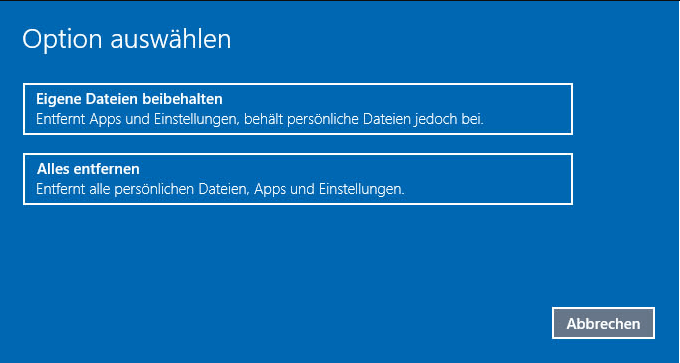
Schritt 5. Bestätigen Sie diesen Vorgang und klicken Sie auf Zurücksetzen.
Defektes Benutzerprofil unter Windows 10 reparieren FAQs
Nun haben Sie die Lösung für den Fehler Korruptes Benutzerprofil unter Windows XP, Windows Vista, Windows 7, Windows 8 und Windows 10 nach dem Lesen erhalten. Wenn Sie andere Probleme haben, können Sie die folgenden Fragen und Antworten lesen.
Was verursacht ein beschädigtes Benutzerprofil?
Es ist bekannt, dass dieser Fehler als Folge einer der folgenden Ursachen auftritt:
- Das Benutzerprofil ist beschädigt oder fehlt
- Die Integrität des Dateisystems ist aufgrund von Schreibfehlern auf der Festplatte, Stromausfällen oder Virenangriffen beeinträchtigt.
- Hardware-Problem, verursacht durch fehlerhaften Speicher oder Festplattendefekt
Wie kann man ein beschädigtes Profil reparieren?
So beheben Sie ein beschädigtes Benutzerprofil in Windows 10/8/7:
- Erstellen Sie ein neues Benutzerprofil
- Reparieren mit der Windows-Registrierung
- DISM- und SFC-Befehle ausführen
- Benutzerdaten im Ordner reparieren
- Installieren Sie die neuesten Updates
Wie kann man ein Windows 10-Profil neu erstellen?
- Öffnen Sie die Microsoft-Verwaltungskonsole, indem Sie Start wählen, mmc in das Suchfeld eingeben und dann die Eingabetaste drücken. Wenn Sie zur Eingabe eines Administratorkennworts oder einer Bestätigung aufgefordert werden, geben Sie das Kennwort ein oder bestätigen Sie es.
- Wählen Sie im linken Fensterbereich der Microsoft-Verwaltungskonsole die Option Lokale Benutzer und Gruppen.
- Wählen Sie den Ordner Benutzer.
- Wählen Sie das Menü Aktion, und wählen Sie dann Neuer Benutzer.
- Geben Sie die entsprechenden Informationen in das Dialogfeld ein, und wählen Sie dann Erstellen.
- Wenn Sie mit dem Erstellen von Benutzerkonten fertig sind, wählen Sie Schließen. Starten Sie den PC neu
Wie kann man den abgesicherten Modus in Windows 10 laden?
In Windows:
Wählen Sie unter Erweitertes Starten die Option Jetzt neu starten. Nachdem Ihr PC neu gestartet ist und der Bildschirm Option wählen angezeigt wird, wählen Sie Problembehandlung > Erweiterte Optionen > Starteinstellungen > Neu starten. Nach dem Neustart Ihres PCs sollte eine Liste mit Optionen angezeigt werden. Wählen Sie 4 oder F4, um Ihren PC im abgesicherten Modus zu starten.
Weitere Artikel & Tipps:
-
HDD auf Samsung SSD klonen [2024 Gelöst]
![author-Katrin]() Katrin / 2024-03-20
Katrin / 2024-03-20 -
Virus vs. Ransomware vs. Malware: Finden Sie die Unterschiede in 1 Minute heraus
![author-Maria]() Maria / 2024-03-20
Maria / 2024-03-20

EaseUS Todo Backup
- Backup-Software für Privatanwender
- Sicheres Image-Backup
- Klonen der Laufwerke
- All-in-one-Recovery-Tool im Notfall
Umfassende Backup-Lösung