Zusammenfassung:
Google Chrome ist heute einer der beliebtesten Browser. Wenn Sie Chrome verwenden, ist es wichtig zu wissen, wie Sie Ihre Lesezeichen und Passwörter sichern können. Dieser Leitfaden zeigt Ihnen zwei einfache Möglichkeiten, Ihre Chrome-Daten zu sichern.
Google Chrome spielt eine wichtige Rolle in unserer täglichen Arbeit und in unserem Leben und speichert viele wichtige Informationen, die unsere Privatsphäre betreffen. Um sich vor Datenverlust zu schützen, sollten Sie regelmäßig Ihrer Chrome-Lesezeichen und -Passwörter sichern. Dieses Tutorial zeigt Ihnen zwei einfache Möglichkeiten, wie Sie Ihre Chrome-Daten mit detaillierten Schritten sichern können.
Die Vorteile für Chrome-Lesezeichen und Passwörter Sichern
Das Sichern Ihrer Chrome-Lesezeichen und -Kennwörter ist wichtig für den Schutz Ihrer Privatsphäre und Sicherheit. Dadurch wird sichergestellt, dass Sie auf Ihre Lesezeichen zugreifen können, selbst wenn Ihr Browser abstürzt oder verloren geht, gestohlen oder beschädigt wird. Das Sichern von Chrome-Daten hilft auch dabei, Chrome-Lesezeichen, -Verläufe oder -Favoriten schnell wiederherzustellen, ohne sie manuell neu eingeben zu müssen.
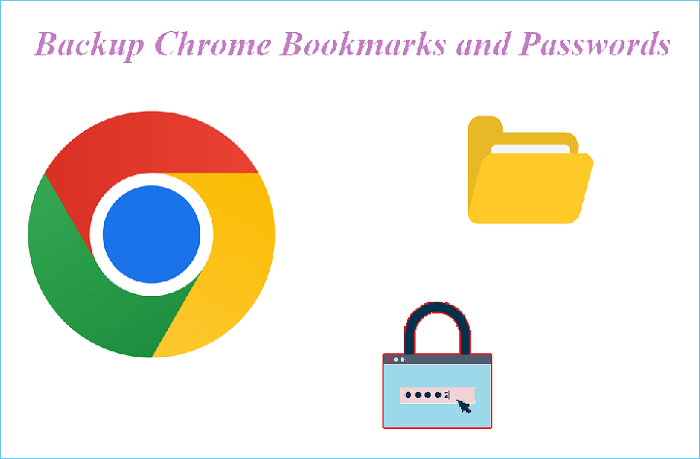
2 einfache Möglichkeiten zum Sichern von Chrome-Lesezeichen und Passwörtern mit Schritten
Wenn es um Datensicherung geht, denken viele an die Google Sync-Funktion, um alle Daten auf verschiedenen Geräten zu speichern. Die Synchronisierung macht es für uns bequem, auf Lesezeichen, Verlauf und Einstellungen auf Computern, Smartphones und Tablets zuzugreifen. Aber laut den Rückmeldungen einiger Nutzer kann es zu einem teilweisen Datenverlust kommen, oder die Google Chrome-Synchronisierung pausiert.
Um die Sicherheit des Backups zu gewährleisten, werden wir diese Methode zur Sicherung von Google Chrome-Lesezeichen und -Passwörtern in diesem Artikel nicht behandeln. Stattdessen werden hier zwei sicherere Lösungen angeboten.
Die erste Methode ist Google Chrome-Lesezeichen importieren und exportieren(manuell) und -Passwörtern in HTML- oder CSV-Dateien. Die andere Möglichkeit ist die Verwendung eines professionellen Backup-Tools, das automatisch Kopien der Lesezeichen und Passwörter speichert. Sie können je nach Ihren Bedürfnissen wählen.
Lassen Sie uns nun in die konkrete Anleitung mit Schritten und Bildschirmfotos eintauchen:
Methode 1. Manuelles Exportieren von Chrome-Lesezeichen und -Passwörtern in eine HTML- oder CSV-Datei
Google Chrome bietet eine Funktion, mit der Nutzer ihre Lesezeichen und Passwörter in den Formaten HTML und CVS schnell sichern und wiederherstellen können. Sie können Chrome-Lesezeichen und -Passwörter zur Sicherung manuell in eine HTML- oder CSV-Datei exportieren. Sie können die Sicherungsdateien bei Bedarf auch importieren.
- Tipp
- Mit dieser Methode müssen Sie jedes Mal eine manuelle Sicherung durchführen, was sehr zeitaufwändig ist. Wenn Sie nach einem einfacheren Weg suchen, ist EaseUS Todo Backup Home Ihre Wahl, das die automatische Sicherung von Chrome-Lesezeichen und Passwörtern auf interne und externe Festplatten, NAS, Cloud oder Sicherheitszonen unterstützt.
Folgen Sie nun den nachstehenden Schritten:
1) Exportieren Sie die Lesezeichen in eine HTML-Datei:
Schritt 1. Öffnen Sie Ihren Google Chrome-Browser auf Ihrem Computer und klicken Sie dann auf das Symbol mit den drei Punkten in der oberen rechten Ecke > Lesezeichen > Lesezeichen-Manager. Sie können auch die Tasten "Strg+Umschalt+O" gleichzeitig drücken, um den Lesezeichen-Manager zu öffnen.
Schritt 2. Klicken Sie auf das Symbol mit den drei Punkten in der oberen rechten Ecke und wählen Sie "Lesezeichen exportieren".

Schritt 3. Wählen Sie einen Ort, an dem Sie den HTML-Code ablegen möchten, und geben Sie ihm einen Namen. Klicken Sie abschließend auf "Speichern".
2)Passwörter in CVS-Datei exportieren
Schritt 1. Öffnen Sie Ihren Google Chrome-Browser auf Ihrem Computer und klicken Sie auf das Symbol mit den drei Punkten in der oberen rechten Ecke > Einstellungen > Autofill > Password Manager.

Schritt 2. Klicken Sie auf die drei Punkte neben "Gespeicherte Passwörter" und dann auf "Passwörter exportieren".

Schritt 3. Es erscheint ein Fenster, das Sie darauf hinweist, dass "Ihre Passwörter für jeden sichtbar sind, der die exportierte Datei sehen kann." Klicken Sie auf die Schaltfläche "Kennwörter exportieren".

Schritt 4. Wählen Sie einen Ordner, in dem Sie die CSV-Datei speichern möchten, und geben Sie ihr einen Namen. Tippen Sie abschließend auf Speichern, um den Export zu beenden.
Methode 2. Automatisches Backup von Chrome-Lesezeichen und Passwörtern mit EaseUS Todo Backup
EaseUS Todo Backup Home ist eine Backup-Software, mit der Benutzer ihre Dateien, Festplatten, Partitionen und Systeme effizient sichern und wiederherstellen können. Sie können es verwenden, um Chrome-Lesezeichen und Passwörter automatisch als geplanten Sicherungsplan zu sichern. Das Backup kann extern oder in der Cloud gespeichert werden, z.B. in Google Drive, Dropbox und EaseUS Cloud.
Damit brauchen Sie nicht jedes Mal Kopien von Lesezeichen und Passwörtern manuell zu speichern, was für die Änderung von Browserdaten sehr geeignet ist.
Sie müssen sich keine Sorgen über häufige automatische Backups machen, die viel Speicherplatz beanspruchen, da die Software über Funktionen für das inkrementelle Backup und differenzielle Backup sowie für die Komprimierung von Backups verfügt, um Ihren Speicherplatz zu sparen.
Bevor Sie Ihr erstes Backup starten, müssen Sie den Ordner finden, in dem Ihre Google Chrome-Lesezeichen und -Passwörter gespeichert sind, und dann ein geplantes Backup einrichten. Danach wird EaseUS TodoBackupo Home jedes Mal den spezifischen Ordnerpfad finden und automatisch ein Backup durchführen. Dies ist eine einmalige Methode.
Hier finden Sie heraus, wo Google Chrome Lesezeichen und Passwörter speichert:
Schritt 1. Drücken Sie "Windows + R", um Ausführen zu öffnen, geben Sie dann "%UserProfile%\AppData\Local\Google\Chrome\Benutzerdaten" ein und klicken Sie auf OK.

Schritt 2. Scrollen Sie nach unten, um den Ordner "Standard" zu finden, in dem alle Dateneinstellungen für Ihr Google Chrome-Konto gespeichert sind. Öffnen Sie ihn und suchen Sie nach Lesezeichen und Passwörtern (Anmeldedaten).

Führen Sie nun die folgenden Schritte aus, um die automatische
Schritt 1. Um ein Backup zu starten, klicken Sie auf die Option Backup-Inhalt auswählen.
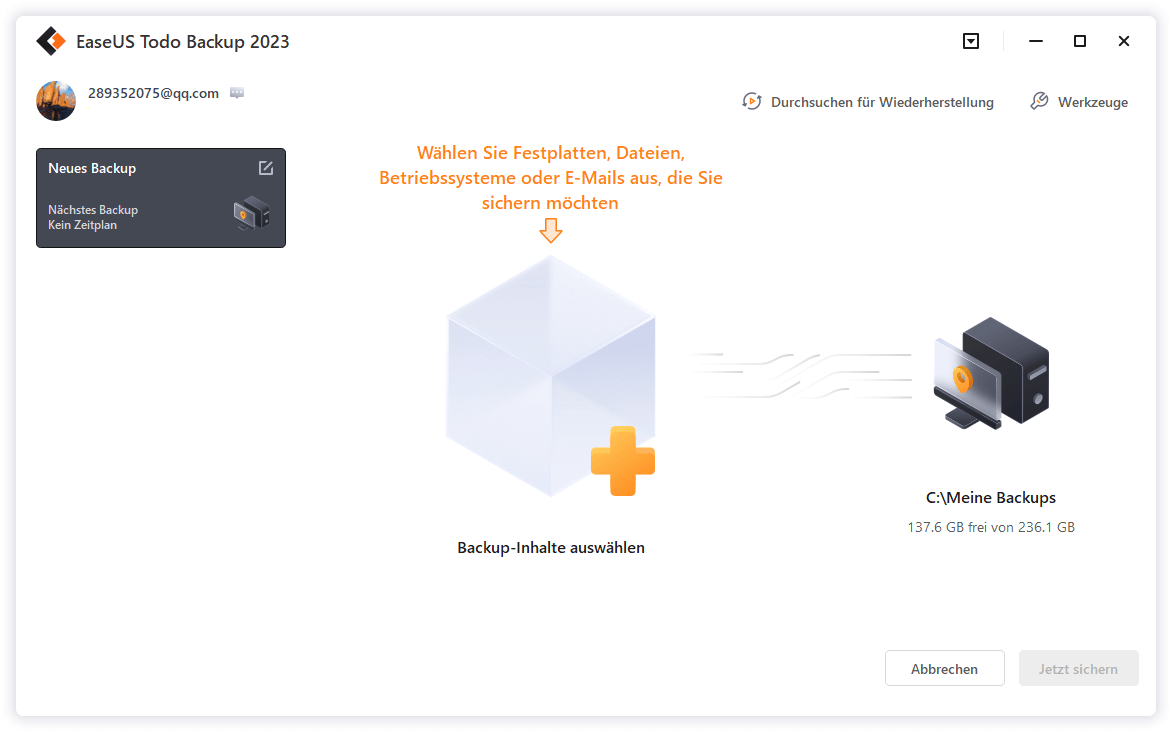
Schritt 2. Es gibt vier Kategorien für die Datensicherung: Datei, Datenträger, Betriebssystem und Mail, klicken Sie auf Datei.

Schritt 3. Auf der linken Seite werden sowohl lokale als auch Netzwerkdateien angezeigt. Sie können das Verzeichnis erweitern, um die Sicherungsdateien auszuwählen.

Schritt 4. Folgen Sie den Anweisungen auf dem Bildschirm und wählen Sie einen Speicherort für die Sicherung.

Klicken Sie auf Optionen, um die Sicherung mit einem Kennwort zu verschlüsseln. Klicken Sie dann auf Sicherungsschema, um den Sicherungszeitplan festzulegen und die Sicherung zu einem bestimmten Zeitpunkt zu starten. Es gibt noch weitere Optionen, die Sie wählen können, um den Sicherungsprozess an Ihre Anforderungen anzupassen.

Schritt 5. Das Backup kann auf einer lokalen Festplatte, dem Online-Dienst von EaseUS oder einem NAS gespeichert werden.
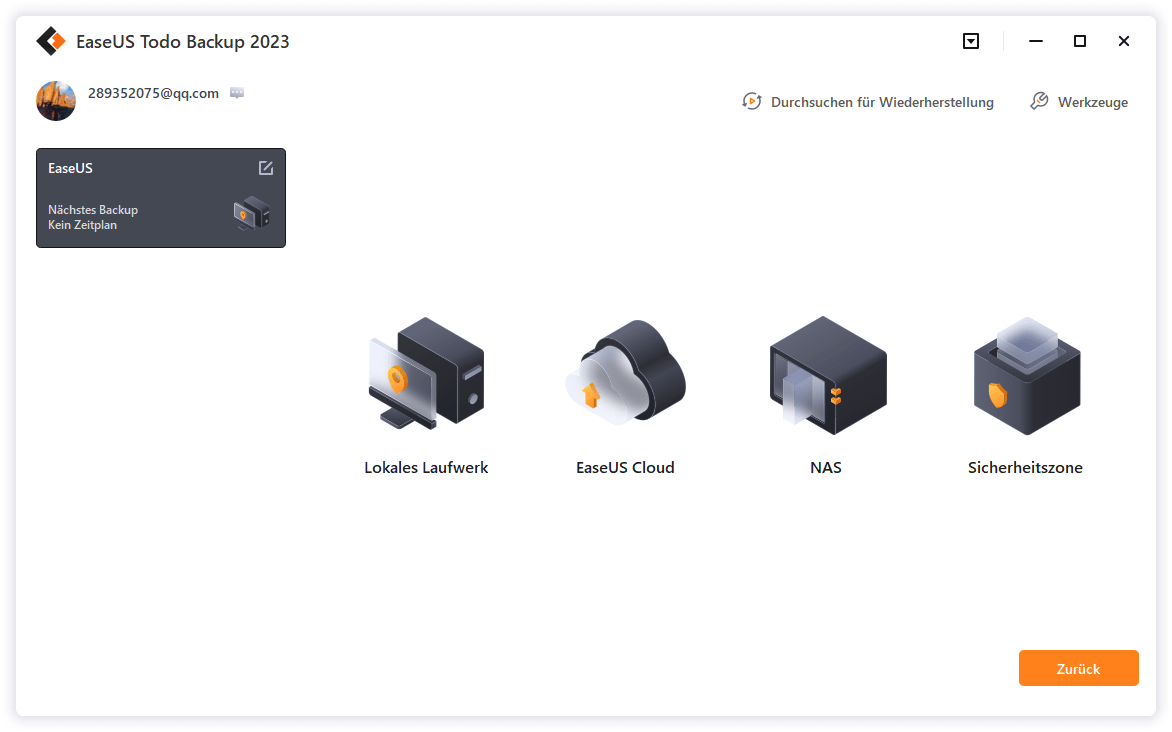
Schritt 6. EaseUS Todo Backup ermöglicht es Kunden, Daten sowohl auf einem Cloud-Laufwerk eines Drittanbieters als auch auf dem eigenen Cloud-Laufwerk zu sichern.
Wenn Sie Daten auf einem Cloud-Laufwerk eines Drittanbieters sichern möchten, wählen Sie Lokales Laufwerk, scrollen Sie nach unten, um ein Cloud-Gerät hinzuzufügen, und fügen Sie dann Ihr Konto hinzu und melden Sie sich an.
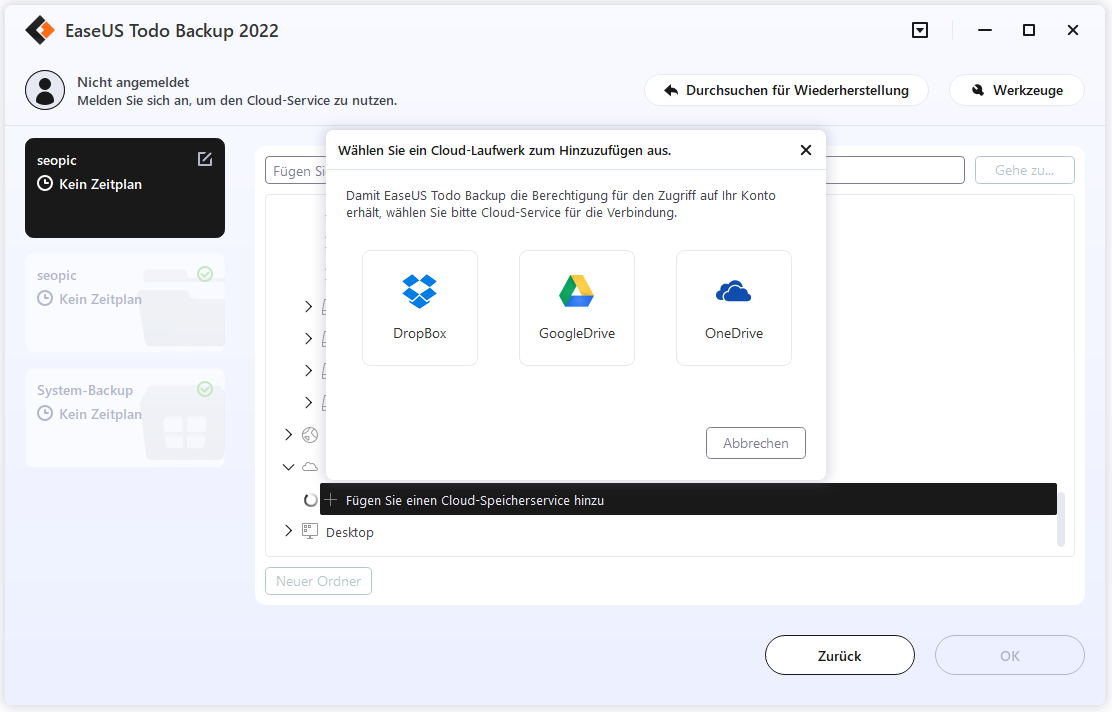
Sie können auch das EaseUS Cloud-Laufwerk wählen. Melden Sie sich für ein EaseUS-Konto an, klicken Sie dann auf EaseUS Cloud und melden Sie sich an.
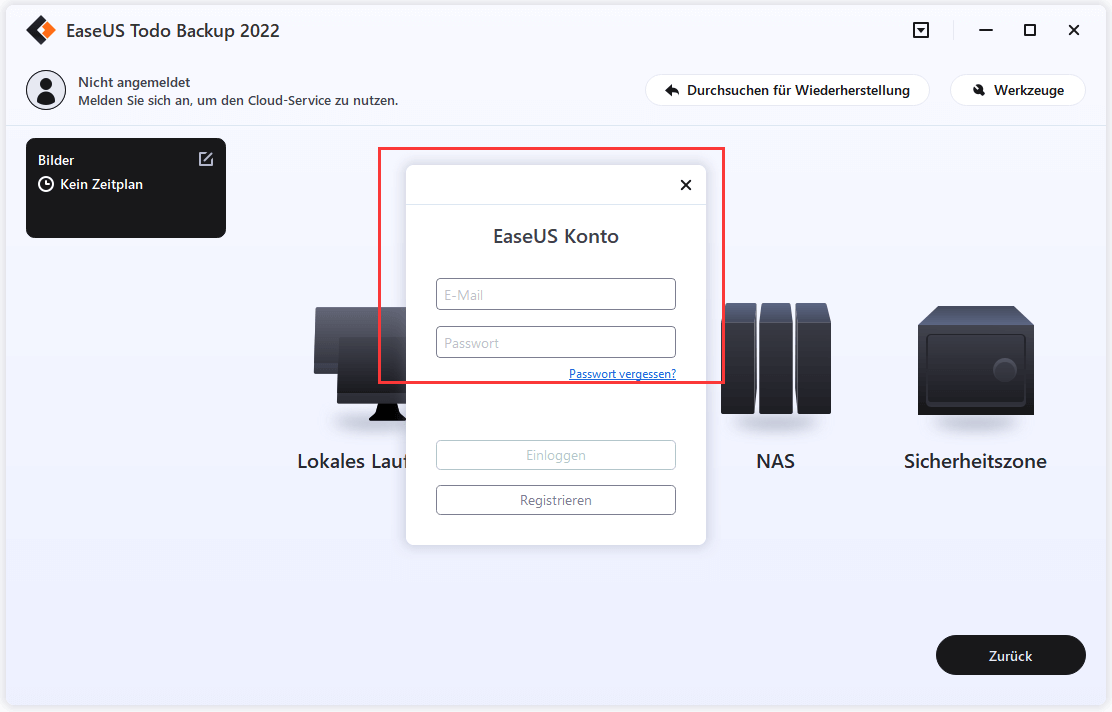
Schritt 7. Klicken Sie auf Jetzt sichern, um den Sicherungsvorgang zu starten. Der Sicherungsauftrag wird nach seiner Beendigung als Karte auf der linken Seite des Fensters angezeigt. Klicken Sie mit der rechten Maustaste auf den Sicherungsauftrag, um ihn weiter zu bearbeiten.
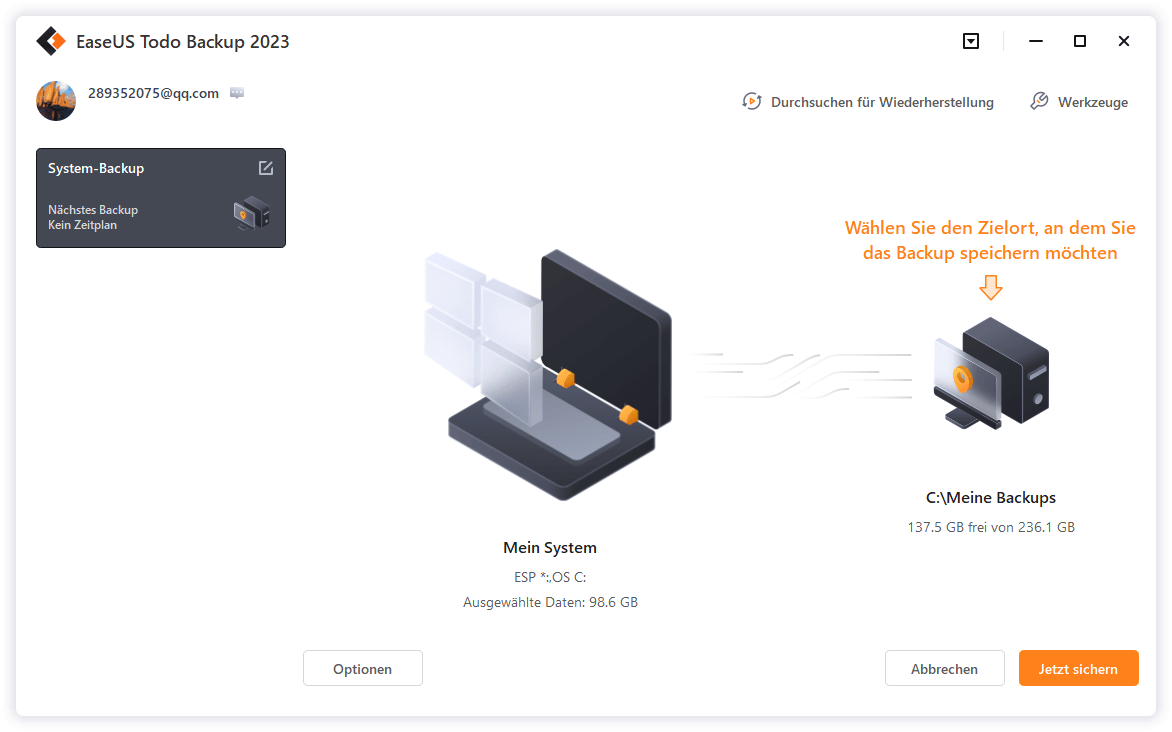
Das Fazit
Sicherung von Chrome-Lesezeichen und Passwörter ist ein wichtiger Weg, um sicherzustellen, dass Ihre Browserdaten nicht verloren gehen, egal welche Änderungen Sie vornehmen. In diesem Beitrag werden zwei einfache Methoden für die Datensicherung vorgestellt. Sichern Sie manuell, indem Sie die Dateien in eine HTML- oder CVS-Datei exportieren, oder sichern Sie automatisch mit EaseUS Todo Backup Home, was Zeit spart und Ihr Backup auf dem neuesten Stand hält. Wählen Sie eine der oben genannten Methoden und schützen Sie Ihre Google Chrome-Daten jetzt!
FAQs
1. Wie sichere ich meine gesamten Chrome-Lesezeichen und Kennwörter?
Sie können Chrome-Lesezeichen sichern, indem Sie sie in eine HTML-Datei exportieren und Passwörter in eine CSV-Datei exportieren.
2. Wie kann ich meine Chrome-Lesezeichen und -Kennwörter auf einen anderen Computer übertragen?
Wenn Sie Chrome lesezeichen auf anderen PC übertragen möchten, müssen Sie sie, wie oben erwähnt, auf jeden Fall sichern und dann auf dem neuen PC wiederherstellen.
Weitere Artikel & Tipps:
-
So können Sie alte Sicherungsdateien unter Windows 10 löschen
![author-Markus]() Markus / 2024-03-20
Markus / 2024-03-20 -
Windows 10 Desktop ist nicht verfügbar - So beheben Sie den Fehler
![author-Mako]() Mako / 2024-03-20
Mako / 2024-03-20
-
Windows 11/10 Sicherung auf einen anderen PC übertragen - So geht's
![author-Mako]() Mako / 2024-03-20
Mako / 2024-03-20 -
Kostenlose Klonsoftware für Windows 11/10 [2024 Liste]
![author-Markus]() Markus / 2024-03-20
Markus / 2024-03-20

EaseUS Todo Backup
- Backup-Software für Privatanwender
- Sicheres Image-Backup
- Klonen der Laufwerke
- All-in-one-Recovery-Tool im Notfall
Umfassende Backup-Lösung