Zusammenfassung:
In diesem Artikel werden die besten HDD für die Datensicherung, empfohlen und ihre Vor- und Nachteile aufgelistet. So können Sie eine von ihnen wählen, um Ihre Daten zu schützen. Und Sie erfahren auch, wie Sie Ihren Computer auf einer Festplatte sichern können.
Sind Sie auf der Suche nach der besten Festplatte für die Datensicherung? Wenn ja, wird Ihnen dieser Artikel sehr helfen. In diesem Leitfaden finden Sie eine Kaufberatung und eine Liste der besten Backup-Festplatten, um sicherzustellen, dass Sie die beste Festplatte für Ihre Bedürfnisse und Präferenzen erhalten.
Beste HDD für die Datensicherung: Alles, was Sie wissen sollten
Bevor Sie sich für eine Festplatte zur Sicherung Ihres Computers entscheiden, sollten Sie sich über einige Dinge im Klaren sein.
Definition: Was ist HDD?

Wir können die Definition von HDD von Wikipedia erfahren. HDD gibt es schon seit Jahrzehnten und ist das grundlegende Speicherlaufwerk eines Computers. Die Festplatte eines Computers, z. B. Laufwerk C oder Laufwerk D, wird oft als HDD bezeichnet.
Wichtigkeit: Sind HDDs gut für die Datensicherung?
Aufgrund der hohen Kosten und Kapazität ist die Festplatte eine gute Wahl für die Datensicherung. Und hier sind die Vor- und Nachteile von HDD.
Profis
1. Kostengünstig
Im Vergleich zu SSD ist HDD kostengünstig.
2. Große Kapazität
HDD hat eine große Kapazität für die Datensicherung. Sie kann bis zu 2 TB bei einem Laptop und 10 TB bei einem Desktop betragen.
3. Technologie-Validierung
HDDs gibt es schon seit Jahrzehnten, und sie haben mehr Probleme gelöst.
Nachteile
1. Langsame Geschwindigkeit
Die Festplatte benötigt mehr Zeit für die Übertragung und Sicherung von Daten.
2. Lauter Klang
Festplatten haben rotierende Scheiben, die beim Drehen Geräusche erzeugen.
3. Anfällig für Angriffe
Festplattenteile nutzen sich leicht ab oder gehen kaputt.
Obwohl HDDs auch Nachteile haben, beeinträchtigen sie die Datensicherung nicht. HDDs sind in der Regel Speichermedien mit hoher Kapazität, die verschiedene Sicherungsanforderungen erfüllen können. Im Folgenden erfahren Sie, wie Sie die beste Festplatte für die Datensicherung auswählen.
Beste HDD: Wie wählt man die beste Festplatte zur Datensicherung?
Wenn Sie eine Festplatte zur Sicherung Ihres Computers verwenden möchten, sollten Sie bei der Auswahl einer guten Festplatte die folgenden Faktoren berücksichtigen.
1. Kapazität und Preis
Die Wahl der Festplatte hängt hauptsächlich davon ab, was Sie sichern wollen. Es gibt keinen Grund, mehr Geld für Speicherplatz auszugeben, den Sie nicht benötigen.
2. Leistung und Geschwindigkeit
Festplattenlaufwerke enthalten sich drehende Scheiben oder Platter, die Daten lesen und schreiben können. Wenn die Platte schnell ist, überträgt das Laufwerk auch die Daten schneller.
3. Kundendienst
Da es sich bei Festplatten um Verbrauchsmaterial handelt, ist es wichtig, eine Festplatte mit hoher Lebensdauer zu wählen. Und es ist notwendig, eine Festplatte mit einer langen Garantiezeit zu wählen.
Beste Festplatte für Backup empfehlen
Wir kennen bereits die Vorteile von Festplatten als Sicherungsspeicher und die wichtigen Faktoren, die bei der Auswahl einer Festplatte zu berücksichtigen sind. Sie können also Ihre eigene Wahl auf dem Markt treffen, je nach Ihren Bedürfnissen. Und nachdem Sie sich für eine gute Festplatte entschieden haben, können Sie auch erfahren, wie Sie eine Festplatte einfach klonen können. In diesem Artikel habe ich fünf der besten Festplatten für die Datensicherung zusammengestellt und ihre Vor- und Nachteile aufgelistet, die Sie auch als Referenz verwenden können.
1. Seagate BarraCuda

Die BarraCuda-Produktlinie von Seagate wird oft erwähnt. Das Laufwerk kombiniert 7.200 U/min-Platten und Daten mit hoher Dichte und bietet eine hervorragende Gigabyte- und Lesegeschwindigkeit für Daten. Hier finden Sie detaillierte Informationen zu dieser Festplatte:
| Seagate BarraCuda | ||
|---|---|---|
| Preis | $58.99 | |
| Kapazität | 2TB | |
| Preis pro TB | 29,5 Dollar pro TB | |
| Profis | Schnell drehende Festplatten: 7200 U/min | Geringe Kosten |
| Nachteile | Begrenzter Cache: 64MB | |
2. Western Digital Blue

WD Blue bietet einen relativ günstigen Preis. Und es bietet eine breite Palette von Speicheroptionen von kleinen 500 GB bis zu großen 6 TB. Und auch die Geschwindigkeit variiert von 5400rpm bis 7200rpm. Sie eignet sich also für fast jede Art von PC mit einem begrenzten Budget. Hier sind der Preis und die Nachteile:
| Western Digital Blau | ||
|---|---|---|
| Preis | 59.99$ | |
| Kapazität | 2TB | |
| Preis pro TB | 30 Dollar pro TB | |
| Profis | Mehrere Speicheroptionen | Mehrere Geschwindigkeitsoptionen |
| Nachteile | Kurze Garantie: zwei Jahre | |
3. Seagate FireCuda

Die FireCuda konzentriert sich auf die Verbesserung traditioneller mechanischer Laufwerke und ist somit das beste Hybrid-Laufwerk mit integrierten 8 GB NAND und bis zu 2 TB traditionellem Speicher. Und Sie können die Informationen aus der Tabelle entnehmen:
| Seagate FireCuda | ||
|---|---|---|
| Preis | $98.86 | |
| Kapazität | 1TB | |
| Preis pro TB | 98,86 $ pro TB | |
| Profis | Schneller als herkömmliche HDD | 5 Jahre Garantie |
| Nachteile | Teuer und weniger Speichermöglichkeiten | |
4. Western Digital VelociRaptor

Wenn Sie Ihre Spiele sichern wollen, dann ist der WD VelociPaptor die beste Wahl. Mit einer Umdrehungsgeschwindigkeit von bis zu 10.000 U/min und einer Kapazität von 1 TB kann er große Spielebibliotheken speichern und dafür sorgen, dass Spiele schnell starten und laden. Hier sind die Preisinformationen:
| Western Digital VelociRaptor | ||
|---|---|---|
| Preis | $189 | |
| Kapazität | 1TB | |
| Preis pro TB | 189 $ pro TB | |
| Profis | Hohe Drehzahl: 10.000 U/min | Eingebaute Kühlbox |
| Nachteile | Zu teuer und begrenzter Speicherplatz | |
5. Toshiba X300

Toshiba hat im Computerbereich viel zu bieten. Die hohe Kapazität und die hohe Leistung der Toshiba X300 kann eine der besten Festplatten sein. Und sie hat 128 MB Cache für höhere Geschwindigkeit. Und es gibt mehr Informationen darüber.
| Toshiba X300 | ||
|---|---|---|
| Preis | $93 | |
| Kapazität | 4TB | |
| Preis pro TB | 23,5 $ pro TB | |
| Profis | Große Kapazität | Mehr Zwischenspeicher:128MB |
| Nachteile | Kurze Garantie: zwei Jahre | |
Die fünf besten Festplatten für die Datensicherung sind oben beschrieben, und wenn wir ihren Preis und ihre Leistung vergleichen, können wir zu dem Schluss kommen, dass:
- Die schnellste HDD: Seagate FireCuda
- Die beste hohe Kapazität: Toshiba X300
- Das Beste für Gaming-Backups: WD VelociRaptor
- Die beste HDD insgesamt: Seagate BarraCuda
- Die zuverlässige und erschwingliche: Western Digital Blue
Und jede Art von Festplatte hat ihre Vor- und Nachteile. Bei der Auswahl sollten Sie Ihr Budget und Ihre Bedürfnisse berücksichtigen. Nach der Auswahl Ihrer Backup-Festplatte sollten Sie auch wissen, wie Sie Ihren PC auf einer Festplatte sichern können. Als Nächstes werde ich Ihnen eine professionelle Backup-Software empfehlen und eine Schritt-für-Schritt-Anleitung geben.
Beste HDD für Backups: Wie sichert man seinen Computer auf einer Festplatte?
EaseUS Todo Backup Home ist eine zuverlässige und professionelle Backup-Software für die schnelle Sicherung und Wiederherstellung. Es ermöglicht die Sicherung von Dateien auf der Festplatte unter Windows 11/10/8 und Windows Vista/XP. Und es ist auch für System-Backup, Partition sichern und Festplatte sichern auf HDD verfügbar. Es ist auch einfach zu benutzen, wenn Sie es herunterladen. Hier sind die Schritte:
Schritt 1. Klicken Sie auf die Schaltfläche"Sicherungsinhalt auswählen", um die Sicherung zu starten.

Schritt 2. Es gibt vier Kategorien für die Datensicherung: Datei, Datenträger, Betriebssystem und Mail, klicken Sie auf Datei.

Schritt 3. Auf der linken Seite werden sowohl lokale als auch Netzwerkdateien aufgelistet. Sie können das Verzeichnis erweitern, um die zu sichernden Dateien auszuwählen.

Schritt 4. Folgen Sie den Anweisungen auf dem Bildschirm und wählen Sie das Ziel aus, an dem Sie die Sicherung speichern möchten.
Klicken Sie auf"Optionen", um die Sicherung mit einem Passwort zu verschlüsseln, legen Sie den Sicherungszeitplan fest und wählen Sie unter"Sicherungsschema", dass die Sicherung zu einem bestimmten Zeitpunkt gestartet wird. Es gibt auch viele andere Optionen, die Sie erkunden können, passen Sie die Backup-Aufgabe nach Ihren Bedürfnissen.

Schritt 5. Sie können das Backup auf einem lokalen Laufwerk, dem Cloud-Service von EaseUS oder einem NAS speichern.
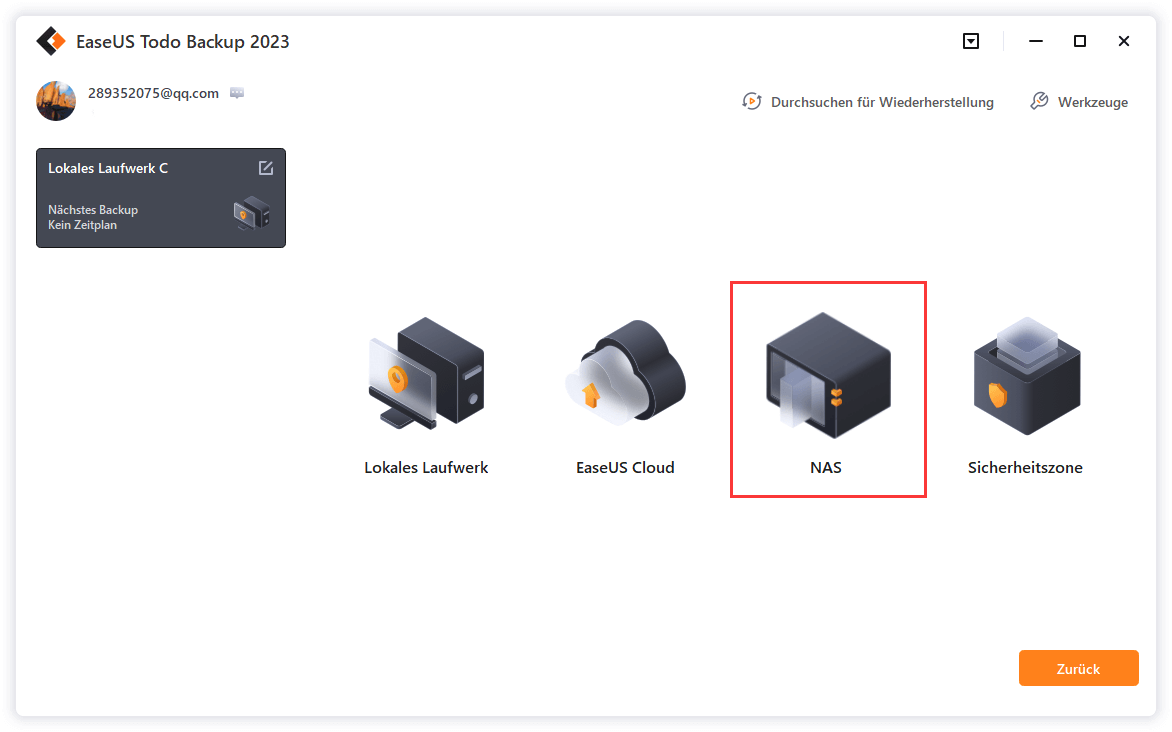
Schritt 6. EaseUS Todo Backup ermöglicht es Benutzern, Daten sowohl auf einem Cloud-Laufwerk eines Drittanbieters als auch auf dem eigenen Cloud-Laufwerk zu sichern.
Wenn Sie Daten auf einem Cloud-Laufwerk eines Drittanbieters sichern möchten, wählen Sie Lokales Laufwerk, scrollen Sie nach unten zu Cloud-Gerät hinzufügen, fügen Sie Ihr Konto hinzu und melden Sie sich an.
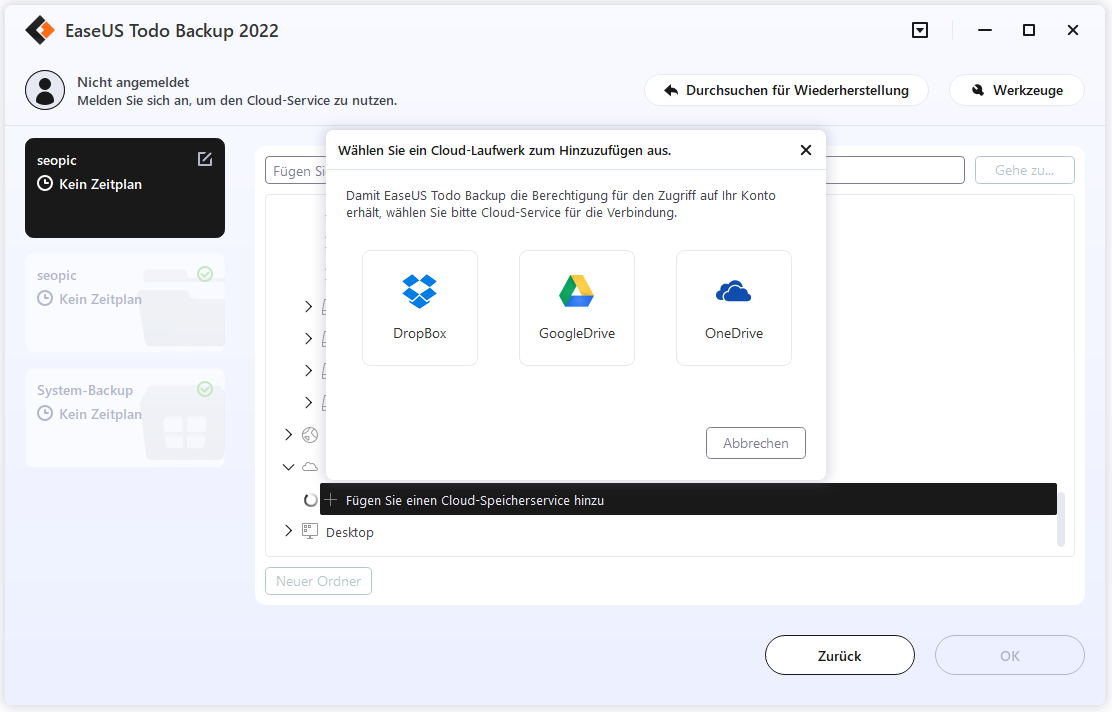
Sie können auch das eigene Cloud-Laufwerk von EaseUS wählen. Klicken Sie auf EaseUS Cloud, melden Sie sich mit Ihrem EaseUS-Konto an und melden Sie sich an.
Schritt 7. Klicken Sie auf"Jetzt sichern", um die Sicherung zu starten. Nachdem der Sicherungsauftrag abgeschlossen ist, wird er in Form einer Karte auf der linken Seite des Fensters angezeigt. Klicken Sie mit der rechten Maustaste auf die Sicherungsaufgabe, um sie weiter zu verwalten.

Neben der Sicherung von Dateien und Systemen auf der Festplatte kann EaseUS Todo Backup auch Windows 10/8/7 auf einen anderen Computer klonen. Und es kann auch HDD auf SSD klonen. Kurz gesagt, es kann Ihre vielseitigen Bedürfnisse erfüllen:
- Es bietet 250 GB kostenlosen Cloud-Speicher für 30 Tage.
- Es kann die Sicherungsdateien verschlüsseln und einen stärkeren Schutz bieten.
- Es unterstützt automatische Backups sowie inkrementelle und differentielle Backups.
- Es unterstützt die Sicherung in OneDrive, Google Drive oder anderen Clouds.
- Es kann ein Systemabbild erstellen und eine Systemabbild Wiederherstellen durchführen
Fazit
In diesem Artikel werden die fünf besten Festplatten vorgestellt. Ich hoffe, dass er Ihnen hilft, die perfekte Wahl zu treffen. Außerdem finden Sie hier eine zuverlässige Backup-Software, mit der Sie auch als Nicht-Profi problemlos Backups erstellen können.
Häufig gestellte Fragen zur besten HDD für die Datensicherung
Zusätzlich zu den oben genannten fünf Festplatten finden Sie hier einige häufig gestellte Fragen.
1. Sollte ich eine SSD oder eine HDD für Backups verwenden?
HDD ist eine bevorzugte Wahl für Backups. Obwohl SSD in Bezug auf die Geschwindigkeit besser abschneidet als HDD, kann es keine längere Speicherung unterstützen. Außerdem ist sie für Backups zu teuer.
2. Welche Marke von Festplatten ist am zuverlässigsten?
In diesem Leitfaden empfehle ich fünf zuverlässige Festplatten. Marken sind für den Kundendienst sehr wichtig, daher können Sie Festplatten von Seagate, Toshiba oder Western Digital wählen.
3. Kann eine Festplatte zehn Jahre halten?
Festplatten als Verbrauchsmaterial können unter normalen Umständen mehr als fünf Jahre lang verwendet werden. Wenn sie von sehr guter Qualität ist und nicht oft benutzt wird, kann eine Festplatte zehn Jahre halten.
Weitere Artikel & Tipps:
-
Windows 10 Desktop ist nicht verfügbar - So beheben Sie den Fehler
![author-Mako]() Mako / 2024-03-20
Mako / 2024-03-20 -
Ein Windows 7 Reparieren Tool erstellen - 6 kostenlose Methoden
![author-Mako]() Mako / 2024-03-20
Mako / 2024-03-20
-
PS4 Fehlercode CE-34878-0 - So beheben Sie das Problem
![author-Mako]() Mako / 2024-03-20
Mako / 2024-03-20 -
Automatisches Backup auf externe Festplatte - So geht's [2024]
![author-Jelte]() Jelte / 2024-03-20
Jelte / 2024-03-20

EaseUS Todo Backup
- Backup-Software für Privatanwender
- Sicheres Image-Backup
- Klonen der Laufwerke
- All-in-one-Recovery-Tool im Notfall
Umfassende Backup-Lösung