Zusammenfassung:
Nach der Lektüre dieses Leitfadens werden Sie wissen, wie Sie das Wi-Fi-Passwort auf Ihrem iPhone mit drei bewährten Methoden herausfinden können. Mit Hilfe einer dieser Methoden können Sie das Wi-Fi-Passwort auf Ihrem iPhone freigeben.
Kann man das Wi-Fi-Passwort direkt auf dem iPhone anzeigen
Sobald Sie ein Wi-Fi-Passwort auf Ihrem iPhone gespeichert haben, gibt es keine eingebaute Funktion auf Ihrem Gerät, mit der Sie das eingegebene Wi-Fi-Passwort sehen können. Das bringt Unannehmlichkeiten mit sich, wenn Sie ein gespeichertes Wi-Fi-Passwort auf einem iPhone anzeigen möchten.
Gibt es dann eine Lösung für Sie, um die auf Ihrem iPhone gespeicherten Wi-Fi-Passwörter zu finden und anzuzeigen? Die Antwort lautet "Ja".
Obwohl Apple Ihnen nicht erlaubt, das auf Ihrem iPhone gespeicherte Wi-Fi-Passwort zu überprüfen, gibt es andere praktikable Möglichkeiten, mit denen Sie Wi-Fi-Passwörter auf Ihrem Gerät erfolgreich finden können.
Möglichkeit 1. Wi-Fi-Passwort auf dem iPhone über einen Browser finden
Wenn Sie keinen Computer zur Verfügung haben und das Wi-Fi-Passwort auf Ihrem iPhone direkt suchen müssen, können Sie die folgenden Schritte ausführen, um das Wi-Fi-Passwort Ihres iPhone über einen Browser anzuzeigen.
Voraussetzung für diese Methode ist, dass Sie den Benutzernamen und das Passwort für Ihren Router kennen. Obwohl Sie mit diesem Tipp ein Wi-Fi-Passwort direkt auf Ihrem iPhone finden können, ist es eine relativ komplexe Lösung. Wenn dich das nicht stört, kannst du es mit den folgenden Schritten ausprobieren.
So finden Sie ein Wi-Fi-Passwort auf einem iPhone:
Schritt 1. Gehen Sie zur App "Einstellungen" und tippen Sie auf "Wi-Fi".
Schritt 2. Klicken Sie auf das Informationssymbol neben dem Netzwerk, mit dem Sie sich verbunden haben.
Schritt 3. Tippen und halten Sie die Zahlen neben "Router" und tippen Sie auf "Kopieren".
Schritt 4. Öffnen Sie einen Browser auf Ihrem iPhone und besuchen Sie die IP-Adresse Ihres Routers (die Zahlen).
Schritt 5. Wenn Sie eine Warnung sehen "Ihre Verbindung ist nicht privat", klicken Sie unten auf "Erweitert" und wählen Sie "Weiter zu [IP-Adresse]".
Schritt 6. Melden Sie sich mit dem Benutzernamen und dem Passwort Ihres Routers an. (Sie finden sie auf Ihrem Router oder in dessen Handbuch).
Schritt 7. Klicken Sie in der Liste auf der linken Seite auf "Drahtlos", dann sehen Sie Ihr Wi-Fi-Passwort unter "Drahtloseinstellungen". (Wenn es keine solche Option gibt, können Sie andere Schaltflächen ausprobieren, um die Grundeinstellungen Ihres Routers zu überprüfen).

Möglichkeit 2. Wie man ein Wi-Fi-Passwort auf dem iPhone über einen PC anzeigt
In manchen Situationen kann es vorkommen, dass Sie die erste Methode aus bestimmten Gründen nicht anwenden können. Kein Grund zur Sorge. Es gibt zwei weitere Möglichkeiten, um ein Wi-Fi-Passwort auf einem iPhone zu finden. Wenn Sie einen PC zur Verfügung haben, können Sie den iOS-Passwort-Manager EaseUS MobiUnlock verwenden, der auch als Wi-Fi-Passwort-Finder gut funktioniert, um alle gespeicherten Wi-Fi-Passwörter auf Ihrem iPhone zu finden.
Dieses Tool zeigt alle gespeicherten Passwörter, einschließlich Wi-Fi-Passwörter, Website- und App-Passwörter sowie E-Mail-Passwörter, auf einem iPhone, iPad oder iPod touch an. Wenn es um die Suche nach Wi-Fi-Passwörtern geht, zeigt es jedes Wi-Fi-Passwort an, das Sie zuvor verwendet haben, unabhängig davon, ob Sie das Wi-Fi-Netzwerk gerade nutzen oder nicht.
Wenn Sie EaseUS MobiUnlock verwenden, um Wi-Fi-Passwörter auf Ihrem iPhone anzuzeigen, müssen Sie sich keine Informationen über den Router merken. Sie müssen lediglich Ihr iPhone mit dem Computer verbinden und den Rest erledigen lassen.
So finden Sie Wi-Fi-Passwörter auf einem iPhone:
Schritt 1. Verbinden Sie das Gerät mit Ihrem PC, öffnen Sie EaseUS MobiUnlock und klicken Sie dann auf "iOS Passwort-Manager" im Hauptmenü.

Schritt 2. Verbinden Sie den Computer mit Ihrem iPhone/iPad und stellen Sie sicher, dass das Gerät erfolgreich erkannt wird. Danach klicken Sie auf "Jetzt scannen" und warten Sie, bis der Passwort-Manager alle gespeicherten Kennwörter auf dem iPhone oder iPad gefunden hat.

Schritt 3. Klicken Sie auf " Wi-Fi-Konto" auf der linken Seite und Sie werden alle Wi-Fi Netzwerke und Passwörter sehen, die Sie zuvor benutzt haben. Um Wi-Fi Passwörter vom iPhone/iPad zu teilen, können Sie entweder auf das Symbol "Anzeigen/Ausblenden" neben "Passwort" klicken, um Passwörter anzuzeigen, oder auf "Exportieren", um Wi-Fi Passwörter vom iDevice zu exportieren.

Schritt 4. Wenn Sie auf " Exportieren" klicken, legen Sie das Format fest, das Sie für den Export Ihrer Wi-Fi-Passwörter benötigen. Danach können Sie die CSV-Datei übertragen, um Wi-Fi-Passwörter auf Ihrem iPhone/iPad mit anderen zu teilen.

EaseUS MobiUnlock ist nicht nur ein Wi-Fi-Passwortfinder, sondern auch ein Tool zum Entsperren des iPhones, das dabei hilft:
- Entsperren eines iPhones ohne den Passcode
- Entfernen der Apple ID von einem iPhone ohne den Passcode
- Entfernen der Verschlüsselung von iTunes-Backups ohne Passcode
Das heißt, wenn Sie sich nicht mehr an Ihren iPhone-Passcode erinnern können oder Ihr iPhone deaktiviert wird, können Sie auch dieses Tool verwenden, um das Problem zu lösen.
So finden Sie das Wi-Fi-Passwort auf dem iPhone über einen Mac
Wenn Sie ein Mac-Benutzer sind, brauchen Sie keine Anwendung eines Drittanbieters, um zu helfen. Wenn Sie den iCloud-Schlüsselbund aktivieren, können Sie Ihr iPhone-Wi-Fi-Passwort vom Mac aus mit der integrierten App Keychain Access überprüfen. Wenn Sie sich für diese Methode entscheiden, denken Sie daran, iCloud Keychain auf beiden Geräten zu aktivieren und sicherzustellen, dass Sie dieselbe Apple ID auf Ihrem iPhone und Mac verwenden. Führen Sie dann die folgenden Schritte aus, um das Wi-Fi-Passwort auf Ihrem iPhone anzuzeigen.
So zeigen Sie ein Wi-Fi-Passwort auf einem iPhone über einen Mac an:
Schritt 1. Starten Sie Keychain Access und suchen Sie nach dem Namen des Wi-Fi-Netzwerks.
Schritt 2. Doppelklicken Sie auf das Wi-Fi-Netzwerk und aktivieren Sie "Kennwort anzeigen".
Schritt 3. Geben Sie das Kennwort Ihres Macs ein und Sie werden das Wi-Fi Kennwort auf Ihrem iPhone sehen.
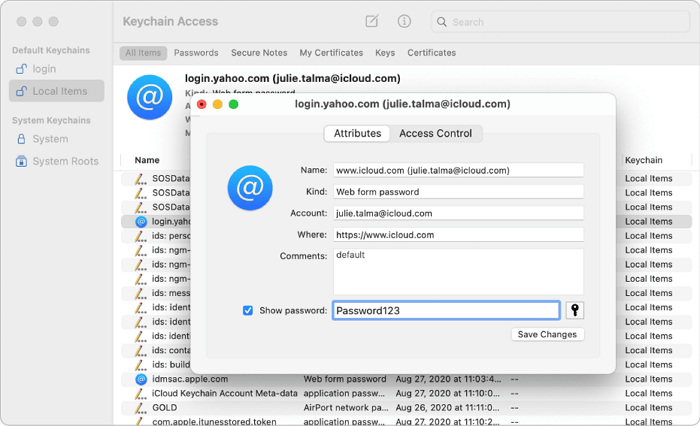
Die Quintessenz
Obwohl Apple es Ihnen erlaubt, ein Wi-Fi-Passwort von einem iPhone an ein anderes iPhone, iPad, iPod touch oder Mac weiterzugeben, ist es nicht einfach, es mit einem Nicht-Apple-Gerät zu teilen. Zum Glück wissen Sie jetzt, wie Sie ein Wi-Fi-Passwort auf Ihrem iPhone finden können. Mit dem angezeigten Wi-Fi-Passwort können Sie es nun für jedes andere Gerät freigeben, ganz gleich, welches Betriebssystem es hat.
Übrigens, mit EaseUS MobiUnlock oder Keychain Access können Sie Ihre iPhone-Passwörter auf einen Computer exportieren. Wir empfehlen Ihnen, dies zu tun, um ein Backup Ihrer wichtigen Daten zu erstellen.
Weitere Artikel & Tipps:
-
iPhone nicht verfügbar In 15 Minuten erneut versuchen? Hier beheben!
![author-Maria]() Maria / 2023-12-29
Maria / 2023-12-29 -
Wie man das iPhone nach einem Jailbreak wiederherstellt [Vollständige Anleitung]
![author-Maria]() Maria / 2023-10-11
Maria / 2023-10-11
-
Wie man das iPhone 11 ohne Passwort auf 4 bewährte Arten entsperrt
![author-Maria]() Maria / 2024-02-22
Maria / 2024-02-22 -
iPhone-Passcode vergessen? So entsperren Sie das iPhone ohne iTunes🔓
![author-Maria]() Maria / 2024-01-31
Maria / 2024-01-31

EaseUS MobiUnlock
- iPhone-Sperrcode entsperren
- 4/6-stelligen Code entfernen
- Deaktiviertes iPhone entsperren
iPhone entsperren