Zusammenfassung:
Hier sind 4 einfache Lösungen, um Ihr iPad ohne Passwort oder Computer zurückzusetzen. Mit den Lösungen in diesem Handbuch können Sie alle Daten und Einstellungen auf dem iPad dauerhaft löschen, Ihr iPad auf die Werkseinstellungen zurücksetzen, alles von Ihrem iPad aus der Ferne löschen oder Ihr iPad ohne Datenverlust hart zurücksetzen.
Gilt für: iPad Pro, iPad Air, iPad und iPad Mini
Ist es möglich, das iPad ohne Passwort zurückzusetzen?
Obwohl es mehr als eine Situation gibt, in der Sie Ihr iPad möglicherweise ohne Passcode zurücksetzen müssen, ist der Hauptgrund wahrscheinlich, dass Sie von Ihrem iPad ausgeschlossen sind und sich nicht mehr an das Passwort erinnern können. Oder das iPad ist deaktiviert und Sie können nichts anderes tun, als es auf die Werkseinstellungen zurückzusetzen.
Durch ein Zurücksetzen auf die Werkseinstellungen können Sie Daten und Einstellungen, einschließlich des Sperrbildschirm-Passcodes, auf dem iPad löschen. Danach können Sie das iPadOS-Gerät erneut einrichten und einen neuen Passcode erstellen.
Wie kann man dann das iPad auf die Werkseinstellungen zurücksetzen, wenn man das Passwort vergessen hat? Normalerweise gibt es vier gängige Möglichkeiten, wie Sie dies erledigen können:
Bevor Sie beginnen, möchte ich noch einmal betonen, dass alle folgenden Methoden Ihr iPad löschen und Sie alles verlieren, wenn Sie kein Backup zur Verfügung haben.
Lösung 1. So setzen Sie das iPad ohne Passwort mit einem iOS Unlocker zurück
Wenn Sie einen einfachen Weg bevorzugen, ein iPad ohne Passwort zu entsperren, sollten Sie eine iPhone-Entsperrsoftware wie EaseUS MobiUnlock ausprobieren. Es kann ein iPhone, iPad und iPod touch ohne Passwort zurücksetzen, löschen oder entsperren und hilft beim Entfernen von 4-stelligen Codes, 6-stelligen Codes, Touch ID und Face ID. Daher ist ein solcher iOS-Unlocker hilfreich, wenn Sie:
- Setzen Sie ein iPad ohne Passwort zurück
- Ein deaktiviertes iPhone reparieren
- Entsperren Sie ein iPhone oder iPad ohne Passcode
- Setzen Sie ein iPad ohne Passwort auf die Werkseinstellungen zurück
So setzen Sie ein iPad ohne Passwort zurück:
Schritt 1. Starten Sie EaseUS MobiUnlock, schließen Sie das iPad an den Computer an und wählen Sie dann "Entsperren Sie den Bildschirm-Passcode" auf der Startseite von EaseUS MobiUnlock.

Schritt 2. Sobald Ihr Gerät verbunden ist, klicken Sie auf "Start", um fortzufahren.

Schritt 3. Klicken Sie auf "Weiter", um die entsprechende Firmware für Ihr Gerät herunterzuladen. Wenn die Firmware bereits heruntergeladen wurde, wählen Sie das Paket manuell aus.

Schritt 4. Warten Sie, bis die Überprüfung der Firmware abgeschlossen ist. Klicken Sie danach auf "Jetzt entsperren". Geben Sie im Warnfenster die erforderlichen Informationen ein und klicken Sie erneut auf "Entsperren", um das iPad ohne Passwort zu entsperren.

Schritt 5. Warten Sie, bis das Tool Ihr iPad-Passwort entfernt hat. Wenn es getan hat, richten Sie Ihr Gerät und Sie können es wieder verwenden.

Lösung 1. So setzen Sie das iPad ohne Passcode über iTunes auf die Werkseinstellungen zurück
Durch das Zurücksetzen auf die Werkseinstellungen über iTunes können alle Daten und Einstellungen zusammen mit dem Passcode dauerhaft vom iPad gelöscht werden. Nach dem Zurücksetzen können Sie das iPhone als neues Gerät einrichten.
So setzen Sie das iPad ohne Passwort mit iTunes auf die Werkseinstellungen zurück:
Schritt 1. Verbinden Sie Ihr iPad mit einem Computer und öffnen Sie iTunes.
Schritt 2. Versetzen Sie Ihr iPad in den Wiederherstellungsmodus. Der Vorgang variiert je nach Modell Ihres iPads
iPad mit Home-Button:
- Halten Sie die Tasten „Oben“ und „Seite“ gedrückt, bis das Ausschalten auf dem Bildschirm angezeigt wird, und ziehen Sie den Schieberegler, um Ihr iPad auszuschalten.
- Halten Sie währenddessen die „Home“-Taste gedrückt und verbinden Sie Ihr iPad mit dem Computer.
- Lassen Sie die „Home“-Taste los, bis iTunes die Meldung „iTunes hat ein iPad im Wiederherstellungsmodus erkannt“ anzeigt.
iPad mit Face-ID:
- Halten Sie die „Home“- und die „Power“-Taste gleichzeitig gedrückt, bis Sie den Schieberegler zum Ausschalten sehen, und ziehen Sie dann den Schieberegler, um Ihr iPad auszuschalten.
- Halten Sie die „Top“-Taste weiterhin gedrückt und verbinden Sie währenddessen Ihr iPad mit dem Computer.
- Lassen Sie die „Oben“-Taste los, nachdem Sie den Wiederherstellungsmodus-Bildschirm sehen, was bedeutet, dass Sie sich in einem DFU-Modus befinden.
Schritt 3. Wenn Sie in den Wiederherstellungsmodus wechseln, öffnet iTunes ein Fenster, in dem Sie Ihr iPad wiederherstellen oder aktualisieren können. Klicken Sie auf „Wiederherstellen“.
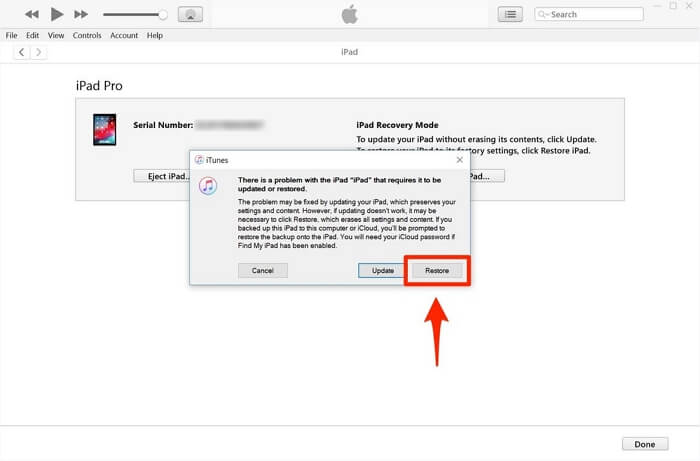
Lösung 3. So entsperren Sie das iPad ohne Passcode über Find My iPad
Wenn Sie iTunes nicht verwenden oder kein Drittanbieterprogramm auf Ihrem Computer installieren möchten, können Sie ein iPad ohne Passcode über „Mein [Gerät] suchen“ auf die Werkseinstellungen zurücksetzen. Um diese Funktion zu verwenden, stellen Sie sicher, dass Sie sie zuvor auf Ihrem iPad aktiviert haben. Dann können Sie die folgenden einfachen Schritte ausführen, um Ihr iPad zu löschen.
So löschen Sie ein iPad ohne Passcode:
Schritt 1. Besuchen Sie iCloud.com auf Ihrem Computer.
Schritt 2. Melden Sie sich mit der Apple-ID und dem Passwort an, die Sie auf dem gesperrten iPad verwenden.
Schritt 3. Nachdem Sie sich angemeldet haben, klicken Sie unter den Optionen auf „iPhone suchen“.
Schritt 4. Klicken Sie oben auf dem Bildschirm auf „Alle Geräte“ und wählen Sie das iPad aus, das Sie zurücksetzen möchten.
Schritt 5. Wählen Sie „iPad löschen“ und klicken Sie auf „löschen“, um Ihr iPad ohne Passcode zurückzusetzen.
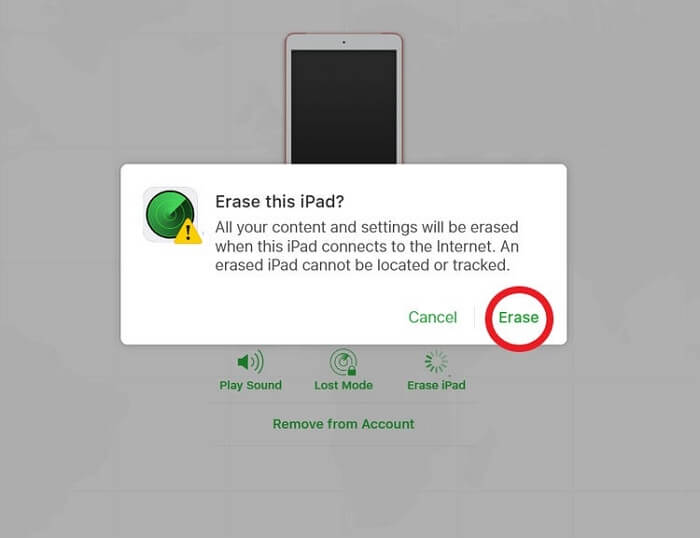
Lösung 4. So setzen Sie das iPad ohne Passcode oder Computer auf die Werkseinstellungen zurück
Um das iPad ohne Passcode oder Computer auf die Werkseinstellungen zurückzusetzen, können Sie diese Aufgabe mit der App „Wo ist?“ ausführen. Um diese Methode zu verwenden, müssen Sie einige Vorbereitungen treffen.
- Bereiten Sie ein anderes iOS-Gerät vor, auf dem die App „Wo ist?“ installiert ist
- Stellen Sie sicher, dass die Funktion „Mein [Gerät] suchen“ Ihres iPads aktiviert ist
- Stellen Sie sicher, dass Ihr iPad mit dem Internet verbunden ist
Schritt 1. Öffnen Sie die App „Wo ist?“ auf einem anderen iOS-Gerät.
Schritt 2. Wählen Sie die Registerkarte Geräte.
Schritt 3. Wählen Sie Ihr iPad aus der Liste aus.
Schritt 4. Scrollen Sie nach unten und wählen Sie „Dieses Gerät löschen“.
Schritt 5. Wählen Sie „Dieses [Gerät] löschen“.
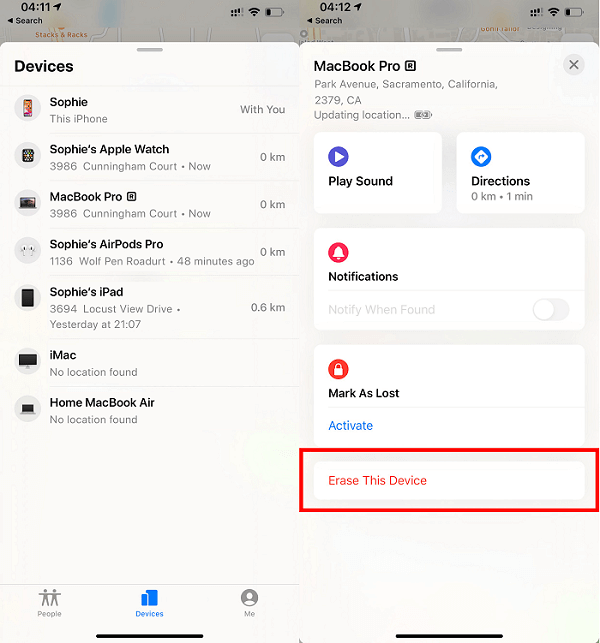
Fazit
Insgesamt dreht sich alles um Lösungen zum Zurücksetzen des iPad ohne Passcode. Wie Sie sehen können, hat jede Methode Vor- und Nachteile, wenn es darum geht, das iPad zurückzusetzen. Sie können jeden davon anwenden, um Ihr iPad mit Leichtigkeit zurückzusetzen.
Weitere Artikel & Tipps:
-
Was passiert nach 10 fehlgeschlagenen Versuchen, den Bildschirmzeit-Passcode einzugeben?
![author-Maria]() Maria / 2023-11-01
Maria / 2023-11-01 -
[4 Methoden] Wie man die Aktivierungssperre auf dem iPad entfernt
![author-Maria]() Maria / 2023-12-29
Maria / 2023-12-29
-
So umgehen Sie die Sicherheitssperre auf dem iPhone im Detail
![author-Maria]() Maria / 2023-12-29
Maria / 2023-12-29 -
So können Sie ein deaktiviertes iPhone ohne iTunes zurücksetzen | Detaillierte Anleitung
![author-Maria]() Maria / 2024-02-01
Maria / 2024-02-01

EaseUS MobiUnlock
- iPhone-Sperrcode entsperren
- 4/6-stelligen Code entfernen
- Deaktiviertes iPhone entsperren
iPhone entsperren