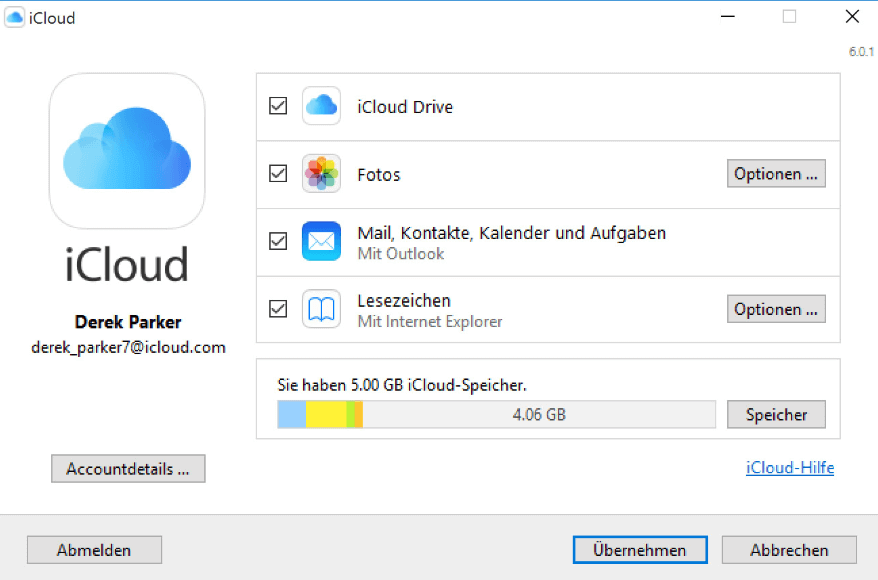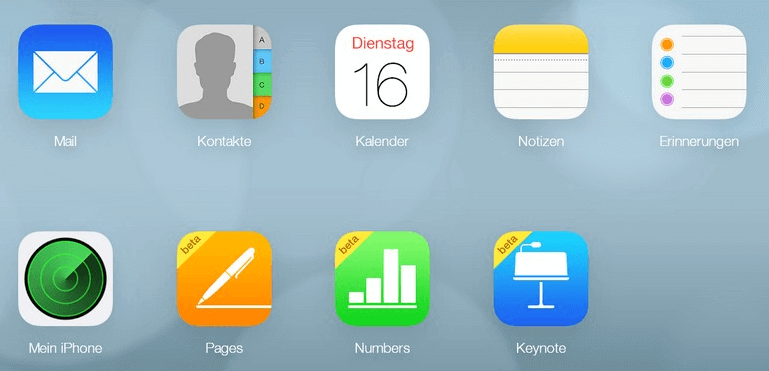Zusammenfassung:
Wollen SIe die Outlook Kontakte in die iCloud übertragen? In diesem Artikel können wir Ihnen zwei Methoden anbieten. Sie können die Outlook Kontakte über iCloud Control Panel oder iCloud.com in Ihre iCloud-Konto importieren.
- Hauptinhalt:
- Zwei Methoden: Outlook Kontakte in Cloud importieren
- Methode 1. Exportieren von Outlook-Kontakten in die iCloud über das iCloud Control Panel
- Methode 2. Übertragen von Outlook-Kontakten zu iCloud mit iCloud.com
- Extra Hilfe: iPhone Kontakte auf den PC oder einen anderen Ort übertragen
Im alltäglichen Leben wird Outlook häufig genutzt, damit Benutzer einfach und bequem mit anderen kontaktieren können. Jeden Tag werden zahlreiche wichtige geschäftliche und persönliche E-Mails gesendet. Nicht nur die E-Mails sondern auch die Outlook Kontakte von einem Konto sind sehr wichtig. Die E-Mails können Benutzer exportieren und auf einem anderen Ort sichern. Kann man die Kontakte auch auf einen anderen Ort übertragen, um die Informationen zu synchronisieren oder zu sichern?
Ja! Sie können die Outlool Kontakte in iCloud übertragen. Auf diese Weise können Sie nicht nur die Kontakte sichern. Nachdem Sie Ihr iPhone mit iCloud synchronisiert haben, können Sie noch die Outlook-Kontakte auf Ihrem iPhone oder anderen iOS-Geräte benutzen. Abr wie kann man Outlook-Kontakte in die iCloud importieren? Wir können Ihnen zwei Methoden anbieten.
Zwei Methoden: Outlook Kontakte in Cloud importieren
Was Sie für die Übertragung von Outlook-Kontakten in die iCloud benötigen:
- Eine Apple-ID, ein iTunes-Konto udn ein iCloud-Konto mit dem gleichen Benutzernamen und gleichem Passwort.
- Ein Mac mit OS X 10.7.5 oder höher, oder einen PC mit Windows Vista oder 7 oder höher und iCloud Control Panel.
- Ein iPhone, iPod touch oder iPad mit iOS 5 oder höher sowie das neueste iTunes.
Methode 1. Exportieren von Outlook-Kontakten in die iCloud über das iCloud Control Panel
Schritt 1: Laden Sie zuerst das iCloud Control Panel herunter und dann starten Sie das Programm auf Ihrem Computer. (Für Mac-Benutzer starten Sie bitte das iCloud Preference Panel).
Schritt 2: Aktivieren Sie das Kontrollkästchen von Mail, Kontakte, Kalender und Aufgaben. Deaktivieren Sie alle anderen Kontrollkästchen, und klicken Sie dann auf Übernehmen.
Bitte beachten Sie, dass nach dem Klicken auf Übernehmen alle Daten in Outlook, einschließlich Kontakte, Kalender, Mail und Aufgaben, mit iCloud synchronisiert werden.
![Importieren von Outlook-Kontakten in iCloud]()
Methode 2. Übertragen von Outlook-Kontakten zu iCloud mit iCloud.com
Die obige Methode ermöglicht es Ihnen, die gesamten Kontakte von Outlook nach iCloud zu verschieben. Wenn Sie bestimmte Outlook-Kontakte nach iCloud kopieren möchten, können Sie iCloud.com verwenden, um Outlook-Kontakte problemlos in iCloud hochzuladen.
Schritt 1: Starten Sie Outlook auf Ihrem Computer, klicken Sie dann auf Kontakte und ziehen Sie die Kontakte auf Ihren Desktop.
Schritt 2: Öffnen Sie einen Webbrowser und navigieren Sie zu icloud.com. Melden Sie sich mit Ihrem iCloud-Benutzernamen und Passwort an.
Schritt 3: Wählen Sie auf der Hauptschnittstelle Kontakte. Klicken Sie auf die Registerkarte "Einstellungen" in der linken unteren Ecke und wählen Sie "Vcard importieren". Wählen Sie dann die spezifischen Kontakte aus, um Outlook-Kontakte in der iCloud zu sichern.
![Übertragen von Outlook-Kontakten zu iCloud mit iCloud.com]()
iCloud ist einfach zu bedienen, um Daten zu sichern und gemeinsam zu nutzen, jedoch gibt es Einschränkungen. Sie haben nur 5 GB freien Speicherplatz auf der iCloud. Wenn Sie mehr als 5 GB Daten synchronisieren müssen, müssen Sie mehr Speicher kaufen. Glücklicherweise gibt es einige gute kostenlose iCloud-Alternativen für Sie, um iPhone-Daten ohne Einschränkung zu synchronisieren, wie z.B. EaseUS MobiMover Free, die einzige kostenlose iPhone Transfersoftware, die Daten zwischen iOS-Geräten und PC synchronisieren kann, z.B. um Filme vom iPhone mit iPhone/iPad zu synchronisieren. MobiMover Free sichert Ihre Kontakte mit wenigen einfachen Klicks auf dem PC. Lassen Sie uns sehen, wie man es Schritt für Schritt macht.
Extra Hilfe: iPhone Kontakte auf den PC oder einen anderen Ort übertragen
Schritt 1: Verbinden Sie Ihr iPhone mit Ihrem PC unter Windows 7 oder höher. Starten Sie EaseUS MobiMover und wählen Sie "Inhalte verwalten" und klicken Sie auf "Kontakte".
![iPhone Kontakte mit MobiMover exportieren]()
Schritt 2: Alle Kontakte auf der iCloud werden angezeigt. Klicken Sie im oben Bereich "Artikel hinzufügen". Dann werden die Outlook Kontakte auf dem PC werden angezeigt.
![Kontakte auf dem PC wählen]()
Schritt 3: Klicken Sie auf "Übertragung", um die Übertragung von Kontakten vom PC auf Ihr iPhone zu starten. Wenn es fertig ist, gehen Sie zur Kontakte App auf Ihrem iPhone, um die Elemente zu überprüfen.