Zusammenfassung:
Wenn Sie auf das Problem stoßen, dass Ihre iPhone iMessage nicht mit Ihrem Mac synchronisiert werden kann, verwenden Sie einfach diese Lösungen, um Ihr Problem mit Leichtigkeit zu lösen. Lassen Sie uns jetzt eintauchen.
Es kann ärgerlich sein, wenn während des Synchronisierungsvorgangs zwischen Ihrem iPhone und Mac Probleme auftreten, insbesondere wenn Sie wichtige Daten wie iMessage synchronisieren möchten. Wenn das Problem darin besteht, dass „iMessage nicht auf dem Mac synchronisiert“ Sie besucht, müssen Sie herausfinden, warum es kommt, und den richtigen Weg finden, es rauszuschmeißen.
Einige mögliche Gründe dafür, dass Ihre iMessage nicht auf Ihrem Mac synchronisiert wird, sind Hardwareprobleme auf Ihrem Mac, falsche iMessage-Einstellungen auf Ihrem iPhone und Mac oder eine falsche Apple-ID, die mit Ihrem iPhone und Mac verbunden ist.
Was auch immer der Grund ist, verwenden Sie diese einfachen Lösungen, um Ihr Problem schnell zu lösen.
Lösung 1. Aktualisieren Sie das System Ihres Macs auf die neueste Version
Wenn etwas mit dem System Ihres Macs nicht stimmt, können Sie iMessage möglicherweise nicht mit dem Mac synchronisieren. Daher können Sie versuchen, das System Ihres Macs auf die neueste Version zu aktualisieren, um zu sehen, ob Ihre iMessage synchronisiert ist. Wenn nicht, suchen Sie weiter nach anderen Lösungen.
Lösung 2. Schalten Sie iMessage aus und wieder ein
Diese Lösung funktioniert für die meisten Benutzer. Indem Sie iMessage aus- und wieder einschalten, können Sie Ihre iMessage-Einstellungen aktualisieren. Daher können Sie es problemlos mit anderen Apple-Geräten erneut synchronisieren. So schalten Sie iMessage auf Ihrem iPhone und Mac aus und wieder ein.
- Auf einem iPhone: Gehen Sie zu Einstellungen > iMessage > iMessage deaktivieren und aktivieren Sie es in einigen Sekunden erneut.
- Auf einem Mac: Öffnen Sie die App „Einstellungen“ > „Einstellungen“ > „Konto“ > „Abmelden“ > „Anmelden“ nach einigen Sekunden.
Lösung 3. Überprüfen Sie die iMessage-Einstellungen auf Ihrem iPhone und Mac
Sie können auch überprüfen, ob Ihre iMessage-Einstellungen mit der richtigen Telefonnummer und E-Mail-Adresse festgelegt sind. Wenn nicht, müssen Sie sie bearbeiten und in die richtige Version ändern. Hier ist, wie es geht.
Schritt 1. Gehen Sie zu Einstellungen > Nachrichten > Senden & Empfangen.
Schritt 2. Stellen Sie sicher, dass die Telefonnummer und E-Mail-Adresse direkt unter „SIE ERREICHBAR PER IMESSAGE UNTER“ und „NEUES GESPRÄCH BEGINNEN VON“ stehen.
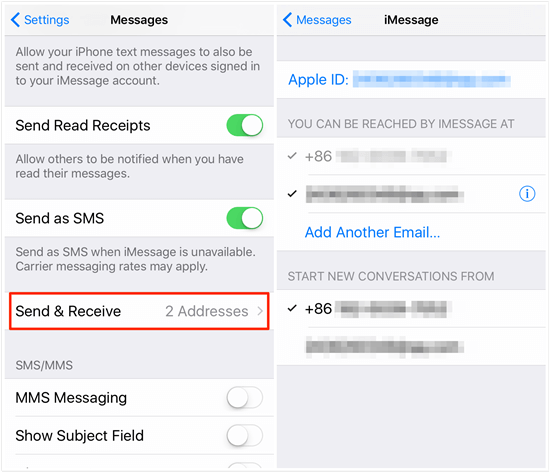
Lösung 4. Alternative Methode zum Synchronisieren von iMessage zwischen iPhone und Mac
Das Problem, dass Sie iMessage nicht zwischen iPhone und Mac synchronisieren können, kann auf viele Faktoren zurückzuführen sein. Es ist schwer, den wahren Grund zu sagen, also müssen Lösungen individuell ausprobiert werden. Dies wäre zeitaufwändig. Anstatt Zeit mit dem Ausprobieren dieser Lösungen zu verschwenden, verwendet eine „Einheitsgröße“-Lösung ein iOS-Datenübertragungstool namens EaseUS MobiMoever, um iMessage und Anhänge von Ihrem iPhone auf Ihren Mac oder umgekehrt zu übertragen.
Neben iMessage werden auch andere iOS-Daten wie Nachrichten, Kontakte, Videos, Fotos und Musik unterstützt.
So synchronisieren Sie iMessage zwischen Ihrem iPhone und Mac:
Schritt 1. Verbinden Sie Ihr iPhone mit Ihrem Mac und starten Sie EaseUS MobiMover. Tippen Sie auf Ihrem iPhone-Bildschirm auf „Vertrauen“, um diesem Mac zu vertrauen. Wählen Sie „Telefon zu Mac“ und klicken Sie auf „Weiter“.
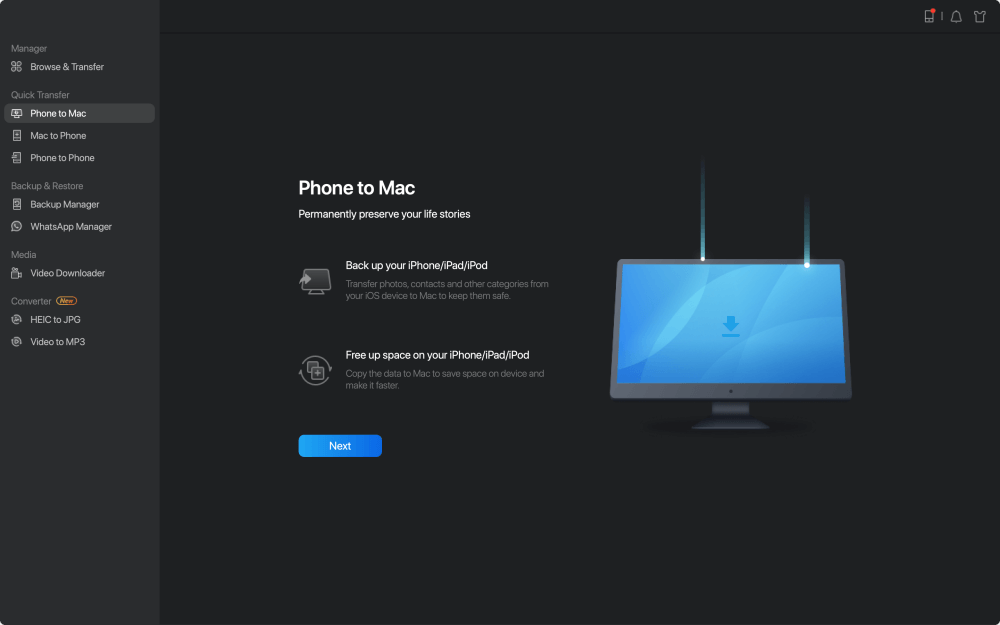
Schritt 2. Wählen Sie die Kategorie(n) aus, die Sie vom iPhone auf Ihren Mac exportieren möchten. Da Sie iPhone-Nachrichten auf Ihrem Mac speichern möchten, kreuzen Sie die Kategorie „Nachrichten“ an. Sie können den Standardpfad auf andere Speicherorte ändern. Klicken Sie auf „Übertragen“.
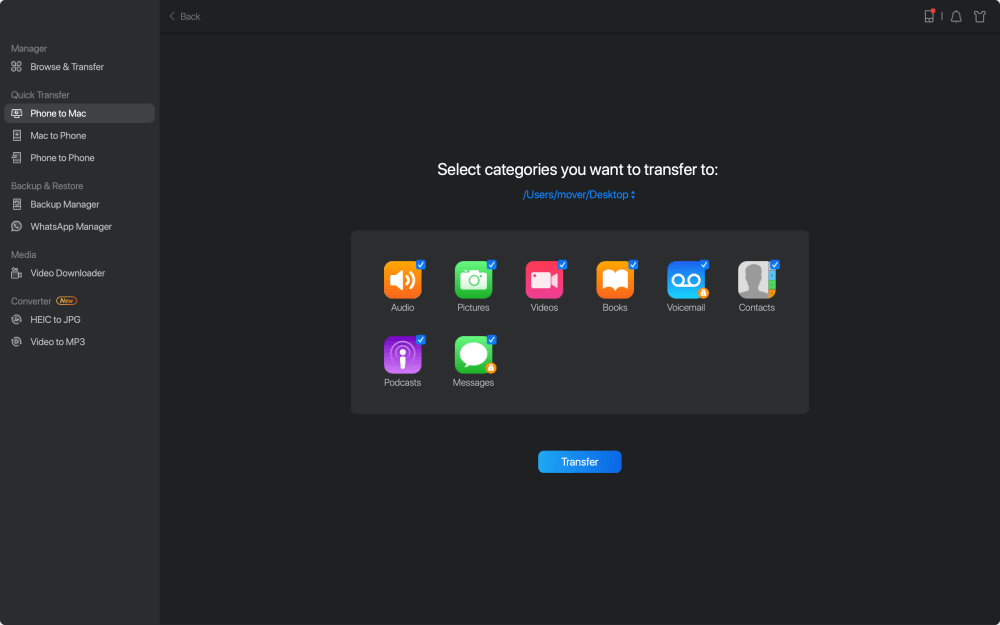
Schritt 3. Warten Sie, bis der Übertragungsvorgang abgeschlossen ist. Die Nachrichten werden als HTML-Datei auf Ihrem Mac gespeichert. So können Sie die Details jederzeit mit einem Browser anzeigen.
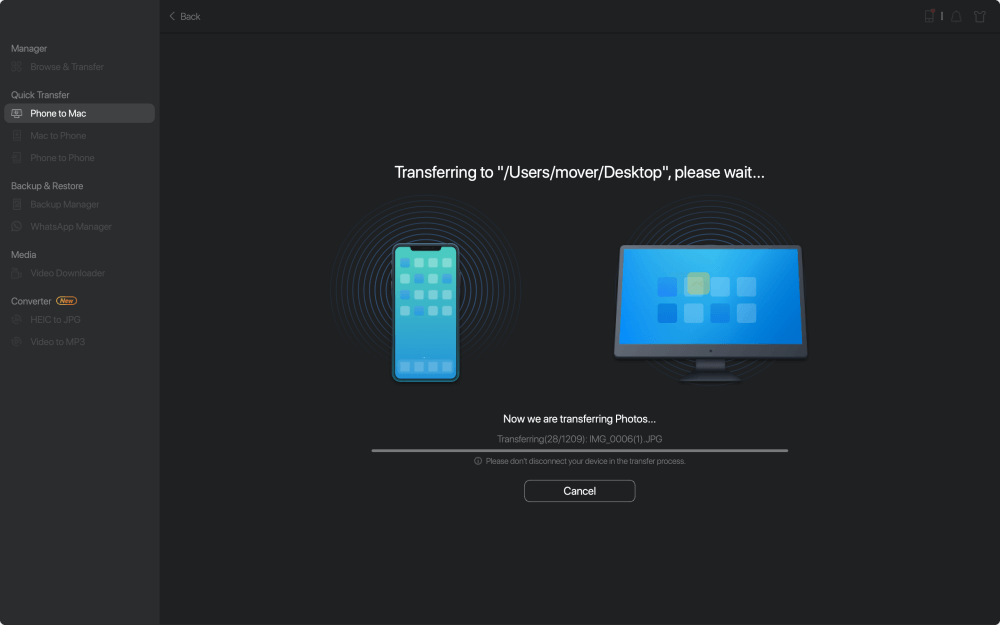
Hier sind weitere Funktionen von EaseUS MobiMover, die Ihre Zeit wert sind.
- Exportieren Sie iPhone-Fotos oder -Videos nach Kategorie
- Sichern oder drucken Sie iPhone-Nachrichten und -Anhänge
- Übertragen Sie WhatsApp-Chats von einem iPhone auf ein anderes
- Konvertieren Sie HEIC-Bilder stapelweise in JPG
Lösung 5. Verwenden Sie dieselbe Apple-ID auf iPhone und Mac
Stellen Sie sicher, dass sich Ihr Mac mit derselben Apple-ID wie Ihr iPhone anmeldet.
Schritt 1. Öffnen Sie auf Ihrem Mac die Nachrichten-App und klicken Sie auf „Einstellungen“.
Schritt 2. Klicken Sie auf „Konto“ und aktivieren Sie dann dieses Konto.
Schritt 3. Wählen Sie die E-Mail-Adresse, die Sie mit der Apple-ID registriert haben.
Abschließend
Das sind alles Lösungen für die „Nachricht wird nicht auf dem Mac synchronisiert“. Mit diesen Lösungen hoffen wir, dass Sie Ihr Problem problemlos lösen können. Wenn Sie ein Problem damit haben, vergessen Sie nicht, uns zu kontaktieren, um Ihnen zu helfen.
Weitere Artikel & Tipps:
-
So übertragen Sie Dateien vom iPad auf den PC mit/ohne iTunes
![author-Maria]() Maria / 2023-09-20
Maria / 2023-09-20 -
So löschen Sie ein Album auf dem iPhone 11/12/13
![author-Maria]() Maria / 2023-09-20
Maria / 2023-09-20
-
iPhone 15 Datenübertragung abgebrochen - Wie kann ich das beheben?
![author-Maria]() Maria / 2023-10-11
Maria / 2023-10-11 -
Die vier besten Möglichkeiten, Daten nach der Einrichtung von Pixel zu Pixel zu übertragen
![author-Maria]() Maria / 2024-01-24
Maria / 2024-01-24

EaseUS MobiMover
- Transfer von iPhone zu iPhone
- Videos with per URL downloaden
- Daten auf iOS-Geräten verwalten
iPhone Daten übertragen