Hauptinhalt:
![]() Über den Autor
Über den Autor
![]() Reviews und Preise
Reviews und Preise
Heutzutage gibt es eine gängige Funktion in Ihrer Konsole, die es Ihnen ermöglicht, Ihr Gameplay live zu teilen, indem Sie zu Twitch-Diensten streamen können. Die richtigen Live-Streaming-Tools finden Sie auf Xbox One und PS4. Mit diesen Tools kannst du Switch auf Discord streamen oder auf Twitch, um dein Gameplay zu teilen. Wenn du jedoch ein Liebhaber der alten Schule bist, kannst du das Ganze auch mit einer Nintendo Switch und einer Capture-Karte bewerkstelligen. Es gibt nämlich keine Möglichkeiten für Live-Streaming auf der Nintendo Switch.
Wenn Sie wissen wollen, wie Sie mit Nintendo Switch auf Twitch streamen können, brauchen Sie die richtige Ausrüstung und einige geordnete Schritte, um die Aufgabe zu erledigen. Wenn Sie Ihre Fähigkeiten beim Spielen von Switch zeigen wollen, können Sie auch einen Bildschirmrekorder verwenden, um das Switch-Spiel aufzuzeichnen. Also, lasst uns anfangen!
Was Sie für das Streaming von Switch auf Twitch benötigen
Da die Nintendo Switch nicht mit einer Live-Streaming-Funktion ausgestattet ist, müssen Sie bestimmte Vorbereitungen treffen, bevor Sie mit dem Streaming der Switch auf Twitch beginnen. Diese sind:
- Ein PC zusammen mit einer Capture-Karte für das Live-Streaming einer Nintendo Switch.
- Sie können Ihre Xbox One in eine Capture-Karte umwandeln und diese bei Bedarf verwenden.
Switch auf Twitch streamen (Schritt-für-Schritt-Anleitung)
Hier finden Sie eine detaillierte Schritt-für-Schritt-Anleitung, wie Sie Switch auf Twitch streamen können.
Schritt 1. Eine Capture-Karte auf Ihrem PC zum Laufen bringen
1. Kauf einer Erfassungskarte
Nintendo verfügt nicht über integrierte Streaming-Funktionen, so dass Sie eine Capture-Karte benötigen. Es wäre jedoch hilfreich, wenn Sie bemerken, dass die Auflösung für Nintendo bis zu 1080p reichen könnte, so dass es keine Notwendigkeit für eine Capture-Karte der High-End wie 4K.
Sie können die folgenden Aufnahmekarten verwenden:
- Elgato Game Capture HD60 Pro: Es handelt sich um eine interne Karte, die in den PCI-Steckplatz Ihres PCs eingesetzt wird. Sie ist jedoch nicht für Mac oder Laptop geeignet.
- Elgato HD60 S+: Aufgrund ihrer geringen Größe, ihrer Tragbarkeit und ihrer Fähigkeit, Videos mit 1080p bei 60fps zu streamen, ist dies die am meisten empfohlene Aufnahmekarte.
Schritt 2. OBS herunterladen und installieren
Sie können die beliebteste App für das Broadcasting verwenden, die in Form von OBS verfügbar ist. Sie hilft beim Streaming auf Facebook Live und YouTube und erleichtert die Zusammenarbeit mit Twitch. Da es sich um ein Open-Source-Programm handelt, kann es kostenlos heruntergeladen und auf mehreren Geräten wie Linux, PC oder Mac verwendet werden. Als Alternative können Sie auch Streamlabs verwenden.
Wenn Sie das Herunterladen und die Installation von OBS abschließen möchten, folgen Sie den Schritten:
1. Öffnen Sie zunächst einen Webbrowser und tippen Sie auf den Link: https://obsproject.com/download
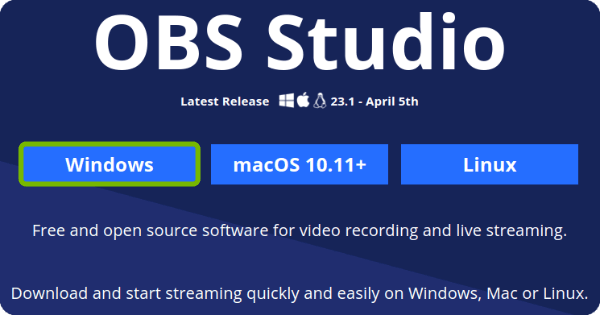
2. Tippen Sie nun auf das Symbol für Ihr Betriebssystem. Tippen Sie dann auf das Installationsprogramm herunterladen.
3. Verwenden Sie den Webbrowser, um die Installationsdatei zu öffnen. Sie können auch den Ordner Downloads für diesen Zweck verwenden.
4. Folgen Sie dann den Anweisungen und schließen Sie den Installationsvorgang ab.
Schritt 3. Anmeldung für ein Twitch-Konto
Wenn Sie sich noch nicht für ein Twitch-Konto angemeldet haben, können Sie dies tun, indem Sie https://www.twitch.tv/ eingeben und sich dann mit dem Bericht anmelden.
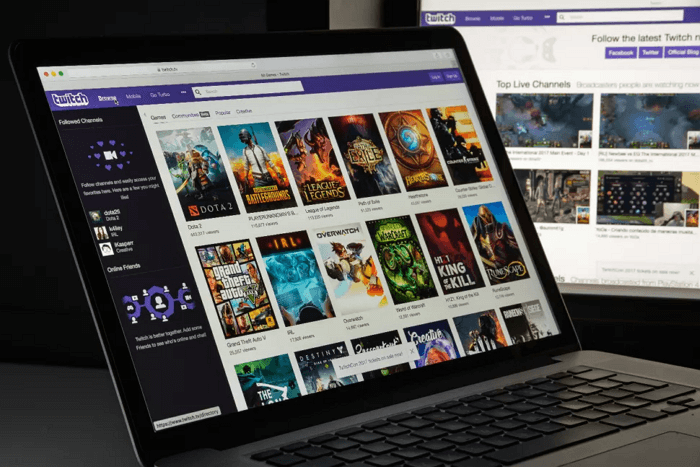
Schritt 4. OBS mit Twitch-Konto verknüpfen
Dann wäre es am besten, wenn Sie Ihre OBS- und Twitch-Konten verknüpfen würden, indem Sie die angegebenen Schritte befolgen;
1. Öffnen Sie zunächst OBS und suchen Sie die Menüleiste. Tippen Sie dann auf "Datei".
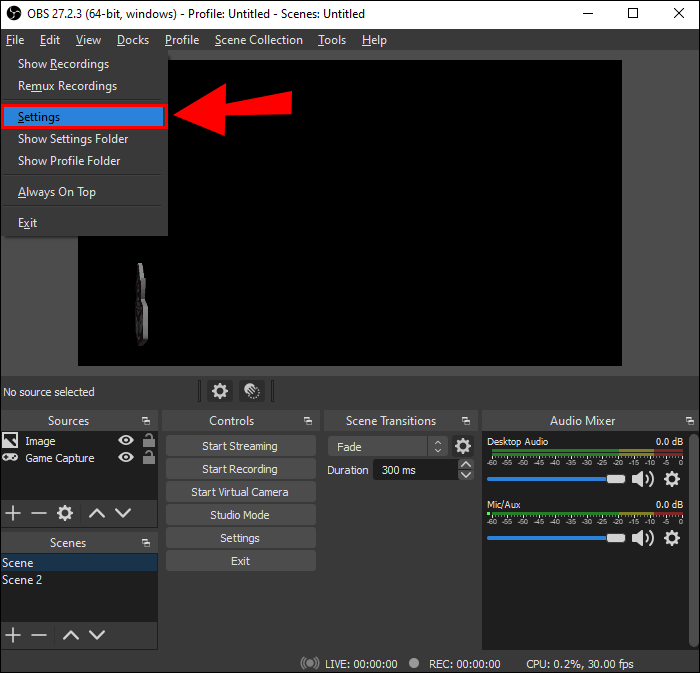
2. Tippen Sie nun auf "Einstellungen". Sehen Sie sich das Menü auf der linken Seite an und tippen Sie auf "Streamen".
3. Wählen Sie nun im Dropdown-Menü neben "Service" die Option "Twitch".
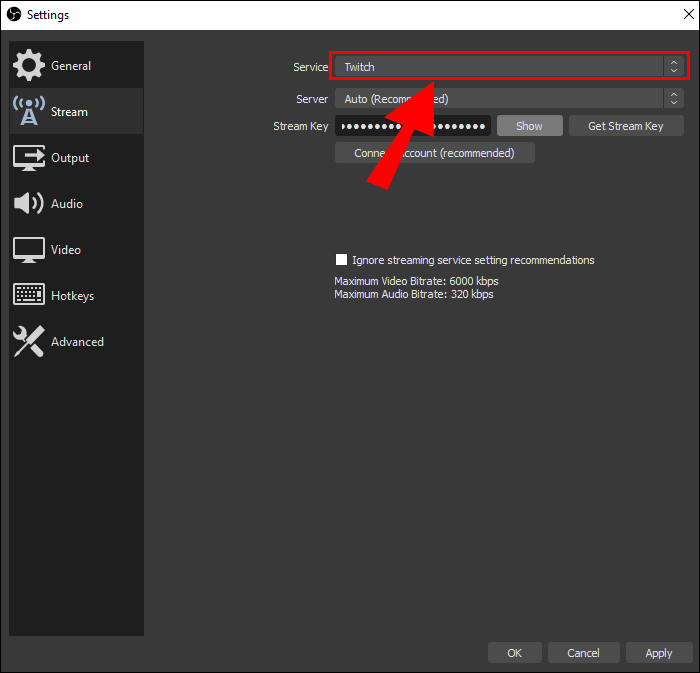
4. Tippen Sie dann auf "Konto verbinden". Geben Sie anschließend Ihren Benutzernamen und Ihr Passwort für Twitch ein. Tippen Sie nun auf die Option "Anmelden".
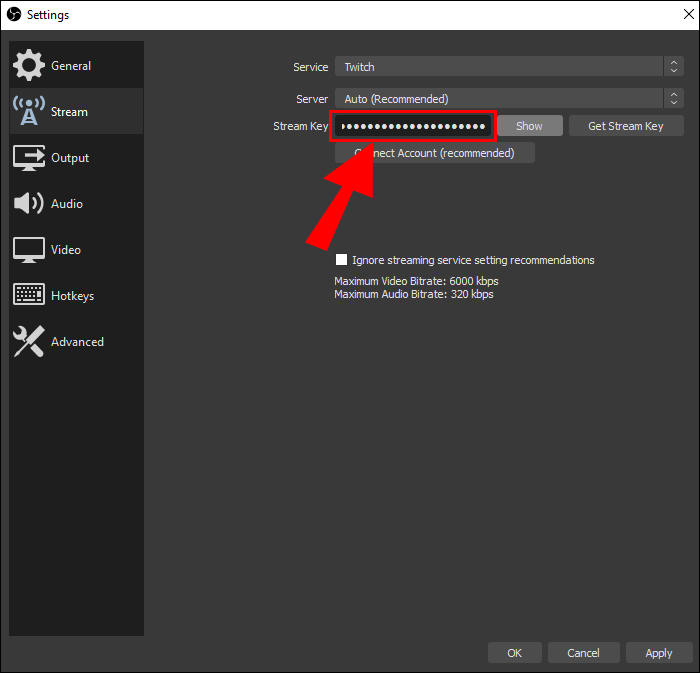
Schritt 5. Mak-Verbindung Ihrer Capture-Karte mit Ihrem PC
Je nachdem, welche Aufnahmekarte Sie haben, können Sie dies auf unterschiedliche Weise tun. Wenn Sie zum Beispiel eine externe Karte haben, können Sie sie über ein USB-Kabel an Ihren PC anschließen. Bei einer internen Karte müssen Sie zunächst den Computer-Tower öffnen und dann die Karte in den verfügbaren PCI-Steckplatz einbauen.
Schritt 6. Schließen Sie die Capture Card und den Nintendo Switch zusammen mit einem Monitor an
Am besten verwenden Sie den angedockten Modus, um Ihre Nintendo Switch zu spielen. Verbinden Sie dann den HDMI-Anschluss des Nintendo Switch-Docks über ein HDMI-Kabel mit dem HDMI-Anschluss der Capture-Karte. Danach stellen Sie mit einem anderen HDMI-Kabel eine Verbindung vom HDMI-Ausgang der Capture-Karte zu Ihrem Monitor über einen HDMI-Eingang her.
Schritt 7. Hinzufügen der Capture Card als Quelle in OBS
Jetzt können Sie zusätzliche Quellen wie ein Mikrofon oder eine Webcam verwenden und die Schritte zum Hinzufügen der Aufnahmekarte in OBS ausführen.
1. Tippen Sie auf das "+"-Zeichen im unteren Bereich der Quellenleiste im OBS.
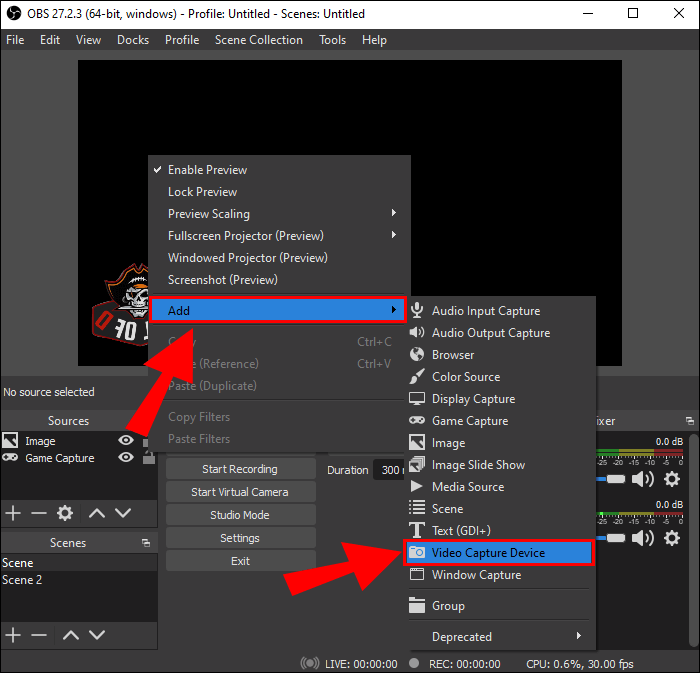
2. Tippen Sie nun im Dropdown-Menü auf "Video Capture Device".
3. Geben Sie dann dieser Quelle einen Namen, z. B. "Capture card" oder einen anderen Namen nach Ihren Wünschen, und tippen Sie auf die Schaltfläche "OK".
4. Danach suchen Sie neben "Gerät" das Dropdown-Menü und wählen Sie die Aufnahmekarte für das Video aus. Tippen Sie anschließend auf "Ok".
Schritt 8. Anpassen von Fenstern und Quellen, die mit Ihrem Stream verbunden sind
Schalten Sie Ihre Nintendo Switch ein und überprüfen Sie, ob Sie eine Aufnahme von der Switch sehen können, indem Sie das Vorschaufenster in OBS verwenden. Danach passen Sie die Quelle in jedem Fenster an, indem Sie sie antippen und ziehen.
Alternativ können Sie auch auf die Ränder jeder Quelle im Fenster tippen und diese ziehen, um eine Vorschau zu erhalten und die Größe anzupassen.
Schritt 9. Geben Sie Informationen zu Ihrem Stream ein
Um die Informationen zu Ihrem Stream einzugeben, verwenden Sie das Fenster für Stream-Informationen. Geben Sie dann den Titel des Streams und eine benutzerdefinierte Live-Benachrichtigung im oberen Bereich ein. Wählen Sie anschließend die Kategorien und Tags aus, die Sie verwenden möchten. Tippen Sie dann im unteren Bereich auf "Fertig".
Falls Sie das Fenster für die Stream-Informationen nicht sehen können, tippen Sie in der Menüleiste auf "Docks". Tippen Sie dann auf "Systeminformationen".
Schritt 10. Streaming starten
Sobald Sie alles eingerichtet haben, können Sie das Streaming starten. Tippen Sie in der Systemsteuerung auf "Streaming starten". Diese Funktion ist standardmäßig in der rechten Ecke im unteren Bereich zu finden. Innerhalb des OBS können Sie Ihren Chat zusammen mit dem Stream überwachen.
Die Quintessenz
Wir möchten Sie über die Schritte zum Streamen von Switch auf Twitch aufklären. Wenn Sie diese Schritte sorgfältig ausführen, können Sie sogar mit der altmodischen Nintendo Switch live gehen. Natürlich müssen Sie sich nur für die modernen Versionen entscheiden, um diese Funktion nutzen zu können. Probieren Sie also diese Schritte aus und gehen Sie mit Ihren Spielen sofort live.
Switch auf Twitch streamen FAQs
Wir möchten Sie mit zusätzlichen Informationen versorgen, damit Sie alle Informationen über das Streamen von Switch auf Twitch erhalten. Sehen Sie sich die entsprechenden FAQs an.
1. Wie streame ich meine Nintendo Switch auf Twitch ohne Capture-Karte?
Wenn Sie Ihre Nintendo Switch auf Twitch streamen, ohne eine Capture-Karte zu verwenden, können Sie dies mit der Xbox One tun.
- Schließen Sie zunächst Ihre Switch an das Dock an.
- Klicken Sie nun auf den Anschluss der Xbox und docken Sie mit dem HDMI-Kabel an.
- Stellen Sie nun eine Verbindung zur Xbox mit einem Monitor her.
- Starten Sie dann auf Ihrer Xbox OneGuide und schalten Sie die Switch ein, damit die Switch auf dem Bildschirm erscheint.
- Verbinden Sie nun den PC und die Xbox über ein Ethernet-Kabel.
- Laden Sie eine App für Xbox auf Ihren PC herunter. Sie werden Nintendo Switch in der App sehen.
- Entscheiden Sie sich dann für den Start von OBS/Streamlabs und konfigurieren Sie Ihre Software für das Streaming. Sie können jetzt live gehen.
2. Wie kann man Nintendo Switch auf Twitch 2022 streamen?
Um Nintendo Switch auf Twitch 2022 zu streamen, gehen Sie wie folgt vor;
- Schließen Sie zunächst die Nintendo Switch an Ihren Fernseher an.
- Verwenden Sie jetzt OBS Studio für Twitch Stream Nintendo Switch.
- Dann optimieren Sie den Nintendo Switch-Stream auf Twitch, indem Sie eine Webcam oder ein Mikrofon hinzufügen.
3. Kann man von der Nintendo Switch aus streamen?
Die Nintendo Switch verfügt nicht über Funktionen für das Live-Streaming. Dafür benötigen Sie einen PC und eine Capture-Karte. Außerdem können Sie eine Xbox und eine Capture-Karte verwenden, wenn Sie eine Xbox One haben.
Ist der Artikel hilfreich?
Updated von Katrin
Jahrgang 1992; Studierte Mathematik an SISU, China; Seit 2015 zum festen Team der EaseUS-Redaktion. Seitdem schreibte sie Ratgeber und Tipps. Zudem berichtete sie über Neues und Aufregendes aus der digitalen Technikwelt.
Written von Maria
Maria ist begeistert über fast allen IT-Themen. Ihr Fokus liegt auf der Datenrettung, der Festplattenverwaltung, Backup & Wiederherstellen und den Multimedien. Diese Artikel umfassen die professionellen Testberichte und Lösungen.
Bewertungen
-
"EaseUS RecExperts ist ein einfach zu bedienend und bietet umfassende Funktionen. Der Recorder kann neben dem Geschehen auf Ihrem Bildschirm auch Audio und Webcam-Videos aufnehmen. Gut gefallen hat uns auch, dass es geplante Aufnahmen und eine Auto-Stopp-Funktion bietet."
Mehr erfahren -
"EaseUS RecExperts bietet die umfassenden Lösungen für die Aufzeichnung und die Erstellungen von Screenshots Ihres Bildschirms, die Sie für eine Vielzahl von persönlichen, beruflichen und bildungsbezogenen Zwecken verwenden können."
Mehr erfahren -
"Für unserer YouTube-Videos ist ein Bildschirmrekorder sehr nützlich. Wir können die Aktivitäten in Photoshop oder Lightroom einfach aufnehmen. Kürzlich habe ich die Bildschirm-Recorder von EaseUS getestet und sie ist bei weitem die beste, die ich bisher verwendet habe."
Mehr erfahren
Verwandete Artikel
-
Wie kann man DAZN aufnehmen? [Einfach e Anleitung!]
![author icon]() Maria/Apr 27, 2025
Maria/Apr 27, 2025
-
5 beste Screen Recorder mit Mausklick-Effekt für Windows & Mac [2025]
![author icon]() Maria/Apr 27, 2025
Maria/Apr 27, 2025
-
Screenshots in eingeschränkten Apps erstellen | 2025 Anleitung
![author icon]() Maria/Apr 27, 2025
Maria/Apr 27, 2025
-
So können Sie Hintergrund für Teambesprechungen ändern
![author icon]() Maria/Apr 27, 2025
Maria/Apr 27, 2025

EaseUS RecExperts
- Den Bildschirm mit Audio aufnehmen
- Die Webcam aufnehmen
- Die PC-Spiele reibungslos aufnehmen
Hot Artikel