Hauptinhalt:
![]() Über den Autor
Über den Autor
![]() Reviews und Preise
Reviews und Preise
Highlight
Damit Sie sich schnell mit allen Informationen auf dieser Seite vertraut machen können, können Sie sich die folgende Zusammenfassung ansehen:
◾Für macOS Mojave (10.14) oder höher OS, können Sie direkt ganze Webseite Screenshots mit Shortcuts nehmen: Umschalt + Befehl + 5
◾Wenn Ihr Mac mit älteren Systemen arbeitet, können Sie Ihre Webseite in jedem Ihrer Browser als PDF drucken. Oder installieren Sie eine Erweiterung wie GoFullPage, um einen Screenshot der gesamten scrollenden Seite auf einem Mac zu machen.
◾Wenn Sie hochauflösende Screenshots von der ganzen Seiten sowohl von Ihrem Desktop als auch von Browsern flexibel erstellen möchten, können Sie EaseUS RecExperts ausprobieren, mit dem Sie mühelos Screenshots auf dem Mac erstellen können.
Es gibt viele Situationen, in denen Sie einen Screenshot von der ganzen Seiten auf Mac-Geräten erstellen müssen, um Bilder von einem wichtigen Dokument zu erfassen. Wenn Sie nicht wissen, wie man einen Screenshot einer ganzen Seite auf dem Mac macht, können Sie von dieser Seite profitieren. Hier zeigen wir Ihnen 4 einfache Methoden, mit denen Sie diese Aufgabe schnell erledigen können!
Hochwertige Screenshots von der gesamten Seite auf dem Mac erstellen
- Kompatibilität: macOS 10.12 und höher & M1- und M2-basierte Macs
- Am besten geeignet für: Benutzer, die mühelos hochauflösende Mac-Screenshots erstellen möchten
- Schwierigkeit der Bedienung: ⭐.
Um einen hochauflösenden Screenshot von einer Webseite auf Ihrem Mac-Gerät zu erstellen, ist ein professionelles Screenshot-Tool erforderlich. EaseUS RecExperts ist ein solches Programm, mit dem Sie auf fast jedem Mac-Gerät, einschließlich der M1-, M2- und M3-basierten Macs, Screenshots von Teilen oder der gesamten Seite erstellen können.
Mit seiner Hilfe können Sie mit 3 einfachen Klicks ganzseitige Screenshots von Mac Chrome, Safari oder Firefox machen und die Bilder dann im beliebten PNG-Format exportieren. Darüber hinaus unterstützt diese Software die Aufnahme Ihres Mac-Bildschirms in verschiedenen Größen, je nach Ihren Bedürfnissen. Vor allem aber ist es ein vielseitiger Mac-Bildschirmrecorder, der Ihre Mac-Aufnahmeaufgaben vereinfachen kann! Klicken Sie auf die Schaltfläche unten, um dieses Mac-Screenshot-App-Tool herunterzuladen!
Hier erfahren Sie, wie Sie damit einen Screenshot der gesamten Webseite auf dem Mac erstellen können:
Schritt 1. Öffnen Sie dieses Programm auf Ihrem Mac, und wählen Sie die Option "Region" auf dem Bedienfeld.

Schritt 2. Ziehen Sie die Maus über den Bereich, von dem Sie einen Schnappschuss machen möchten. Drücken Sie dann die Tasten ⌘ + P auf der Tastatur, um Screenshots zu machen. Sie können auch direkt auf das Kamerasymbol klicken.

Schritt 3. Gehen Sie zurück zur Hauptschnittstelle, klicken Sie auf "Aufnahmen" > "Bilder", und Sie können alle Screenshots finden, die Sie benötigen.

Teilen Sie Ihre Erfahrungen jetzt mit anderen!
Screenshot der kompletten Webseiten auf dem Mac über Shortcuts
- Kompatibilität: macOS 10.14 und höher
- Am besten geeignet für: Benutzer, die seitenfüllende Screenshots aufnehmen möchten, ohne eine App zu installieren.
- Schwierigkeit der Bedienung: ⭐.
Wenn auf Ihrem Mac macOS Mojave (10.14) oder ein höheres Betriebssystem läuft, können Sie über Shortcuts direkt einen Screenshot von der gesamten Seite in Ihrem Browser oder auf Ihrem Schreibtisch erstellen. Es handelt sich um ein integriertes Tool für die Aufnahme von Screenshots von der ganzen Seiten in Safari oder anderen Browsern, sodass Sie keine zusätzliche Installation benötigen. Und es gilt als der einfachste und schnellste Weg, um Screenshots auf dem Mac zu machen. Sehen wir uns nun an, wie man mit Shortcuts einen Screenshot auf dem Mac macht:
Schritt 1. Öffnen Sie die Webseite, die Sie erfassen möchten, in Ihrem Browser.
Schritt 2. Passen Sie die Seite an, bis alles ohne Scrollen sichtbar ist.
Schritt 3. Drücken Sie dann Umschalt + Befehl + 5 und klicken Sie auf das Symbol für den vollständigen Screenshot, um den Snapshot auf dem Mac zu starten.
Wie man direkt Screenshots von der ganzen Seiten in Safari Mac erstellt
- Kompatibilität: Alle Macs
- Am besten geeignet für: Benutzer, die scrollende, seitenfüllende Screenshots aufnehmen möchten, ohne eine App zu installieren.
- Schwierigkeitsgrad der Operation: ⭐⭐⭐
Wenn Sie direkt in Safari auf einem Mac Screenshots von ganzen Webseiten machen möchten, können Sie so tun, als würden Sie die Zielseite drucken. Tatsächlich aber speichern Sie sie auf Ihrem Mac-Computer. Diese Methode eignet sich nicht nur für Safari, sondern auch für die Erstellung von Screenshots ganzer Seiten auf dem Mac in anderen Browsern wie Firefox und Chrome. Als Nächstes sehen wir uns an, wie Sie die folgende Aufgabe erledigen:
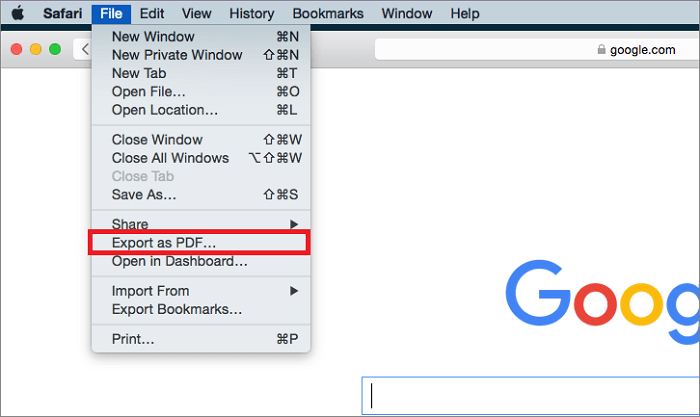
Schritt 1. Öffnen Sie die Webseite, von der Sie einen Screenshot machen möchten, in Safari.
Schritt 2. Klicken Sie auf Einstellungen > Drucken. Sie können auch CMD + P drücken, um die Aufgabe zu starten.
Screenshot von der gesamten Seite auf Mac Chrome
- Kompatibilität: Alle Macs
- Am besten geeignet für: Benutzer, die in gängigen Browsern einen Screenshot von der gesamten Seite erstellen möchten.
- Schwierigkeit der Operation: ⭐⭐
Wie wäre es, einen ganzseitigen Screenshot in Chrome zu machen? Eigentlich ist das auch eine einfache Aufgabe, wenn Sie eine Screenshot Chrome-Erweiterung installiert haben. GoFullPage ist eine solche Erweiterung, die es Ihnen sogar ermöglicht, Screenshots auf dem Mac zu machen, so dass Sie einen Schnappschuss der gesamten Webseite machen können, wenn diese zu lang ist. Wenn Sie die Pro-Version erwerben, können Sie Ihre Screenshots sogar bearbeiten und mit Kommentaren versehen. Anschließend können Sie die Bilder im PNG-, JPG- und PDF-Format exportieren.
Schritt 1. Downloaden und installieren Sie GoFullPage in Ihrem Chrome.
Schritt 2. Klicken Sie auf die Erweiterung, um Bildschirmfotos zu erstellen.
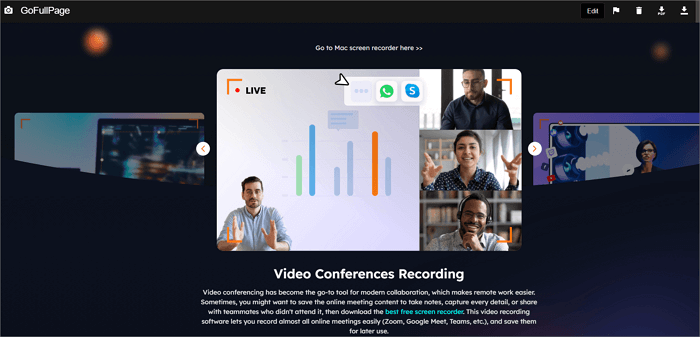
Schritt 3. Schließlich werden die Bilder in einer neuen Registerkarte angezeigt, und Sie können sie speichern oder freigeben.
Abschließende Überlegungen
Jetzt wissen Sie, wie Sie einen Screenshot der Seite auf Mac-Geräten erstellen können. Unter allen Lösungen empfehlen wir Ihnen die Verwendung von EaseUS RecExpers. Dieses Programm hilft Ihnen nicht nur, hochwertige Screenshots zu machen, sondern ermöglicht Ihnen auch, Ihre Mac-Bildschirme zu erfassen. Also, zögern Sie nicht und holen Sie es jetzt!
Screenshot von ganzen Seiten auf Mac FAQs
1. Wie mache ich auf einem Mac einen Screenshot von der gesamten Seite, auf der geblättert wird?
Um einen Screenshot der gesamten Bildlaufseite auf einem Mac zu machen, können Sie einige professionelle Tools wie BrowseShot, Capto, TextSniper und andere ausprobieren. Mit diesen Tools können Sie diese Aufgabe in wenigen Schritten erledigen.
2. Wie kann ich einen Screenshot von einer ganzen Seite machen, ohne den Mac zu scrollen?
Am einfachsten ist es, wenn Sie die Größe Ihrer Webseite anpassen und alles kopieren, was auf Ihren Bildschirm passt. Drücken Sie anschließend die Tastenkombination Umschalt + Befehl + 3, um einen Screenshot einer ganzen Seite auf dem Mac zu erstellen.
3. Wie mache ich einen ganzseitigen Screenshot bei Apple?
- Öffnen Sie Safari und rufen Sie die Webseite auf, die Sie erfassen möchten.
- Drücken Sie die Einschalttaste und das Lauter-Symbol gleichzeitig; dann wird eine Vorschau des Screenshots angezeigt.
- Tippen Sie anschließend darauf und wählen Sie die Registerkarte Ganzseite, um mit der Aufnahme von Screenshots zu beginnen.
Ist der Artikel hilfreich?
Updated von Katrin
Jahrgang 1992; Studierte Mathematik an SISU, China; Seit 2015 zum festen Team der EaseUS-Redaktion. Seitdem schreibte sie Ratgeber und Tipps. Zudem berichtete sie über Neues und Aufregendes aus der digitalen Technikwelt.
Written von Maria
Maria ist begeistert über fast allen IT-Themen. Ihr Fokus liegt auf der Datenrettung, der Festplattenverwaltung, Backup & Wiederherstellen und den Multimedien. Diese Artikel umfassen die professionellen Testberichte und Lösungen.
Bewertungen
-
"EaseUS RecExperts ist ein einfach zu bedienend und bietet umfassende Funktionen. Der Recorder kann neben dem Geschehen auf Ihrem Bildschirm auch Audio und Webcam-Videos aufnehmen. Gut gefallen hat uns auch, dass es geplante Aufnahmen und eine Auto-Stopp-Funktion bietet."
Mehr erfahren -
"EaseUS RecExperts bietet die umfassenden Lösungen für die Aufzeichnung und die Erstellungen von Screenshots Ihres Bildschirms, die Sie für eine Vielzahl von persönlichen, beruflichen und bildungsbezogenen Zwecken verwenden können."
Mehr erfahren -
"Für unserer YouTube-Videos ist ein Bildschirmrekorder sehr nützlich. Wir können die Aktivitäten in Photoshop oder Lightroom einfach aufnehmen. Kürzlich habe ich die Bildschirm-Recorder von EaseUS getestet und sie ist bei weitem die beste, die ich bisher verwendet habe."
Mehr erfahren
Verwandete Artikel
-
Wie kann man mit Audacity YouTube aufnehmen? [Anleitung für YouTube Audio-Aufnahme]
![author icon]() Katrin/Apr 27, 2025
Katrin/Apr 27, 2025
-
[5 Möglichkeiten] Genshin Impact aufzeichnen - 2025
![author icon]() Maria/Apr 27, 2025
Maria/Apr 27, 2025
-
Wie kann man Switch auf Discord streamen? [Schritt-für-Schritt-Anleitung]
![author icon]() Maria/Apr 27, 2025
Maria/Apr 27, 2025
-
AVI-Dateien auf dem Mac abspielen | Bester AVI-Player für Mac im Jahr 2025
![author icon]() Maria/Apr 27, 2025
Maria/Apr 27, 2025

EaseUS RecExperts
- Den Bildschirm mit Audio aufnehmen
- Die Webcam aufnehmen
- Die PC-Spiele reibungslos aufnehmen
Hot Artikel