Hauptinhalt:
![]() Über den Autor
Über den Autor
![]() Reviews und Preise
Reviews und Preise
Wenn der schwarze Bildschirm bei OBS Spielaufnahme auftritt, wie kann man das Spiel erfolgreich aufnehmen?
Bei der Verwendung von OBS kann es zu einem Problem kommen, da Sie das Gameplay nicht mit dem normalen Bildschirm aufnehmen können. Der schwarze Bildschirm wird während der Bildschirmaufnahme angezeigt. Es gibt mehrere Gründe, die zu einem schwarzen Bildschirm bei der OBS-Spielerfassung führen können, z.B. die Wahl eines ungeeigneten Erfassungsmodus, die Verwendung einer falschen Grafikkarte usw.

Um dieses Problem zu lösen, bieten wir Ihnen 5 Möglichkeiten an. Sie können die Vergleichsinformationen dieser Methoden in der Tabelle unten überprüfen. Außerdem haben wir am Ende einen ausgezeichneten Spiele-Rekorder vorgestellt. Sie können das Gameplay auf Ihrem Computer ohne OBS aufnehmen. Wir hoffen, dass dies Ihnen bei der Auswahl der zuverlässigsten Lösung helfen kann.
| Lösungen | Erfolgsquote | Schwierigkeitsgrad |
|---|---|---|
| Spiel im bestimmten Bereich aufnehmen | 75% im Durchschnitt [4 Tests] | Einfach |
| OBS als Administrator ausführen | 80% im Durchschnitt [5 Tests] | Einfach |
| GPU wechseln | 67% im Durchschnitt [3 Tests] | Mittel |
| Kompatibilitätsmodus aktivieren | 80% im Durchschnitt [5 Tests] | Einfach |
| OBS Alternative verwenden[Hot] | 100% im Durchschnitt [5 Tests] | Einfach |
Lösung 1. Das Spiel in einem bestimmten Bereich aufnehmen
Um zu vermeiden, dass bei der Aufnahme eines Spielvideos ein schwarzer Bildschirm angezeigt wird, müssen Sie in OBS den Modus "Game Capture" und nicht "Window Capture" oder einen anderen Modus verwenden. Außerdem müssen Sie ein bestimmtes Fenster anstelle eines Vollbildes für die Aufnahme auswählen. Der Grund für diese Einstellung ist, dass manche Spielesoftware im Vollbildaufnahmemodus nicht effektiv angezeigt werden kann. Klicken Sie anschließend mit der rechten Maustaste auf das Quellendock und wählen Sie "Transformieren" > "Transformation zurücksetzen". Später müssen Sie erneut auf die Schaltfläche "Transformieren" klicken und "Auf Bildschirm zentrieren" auswählen.
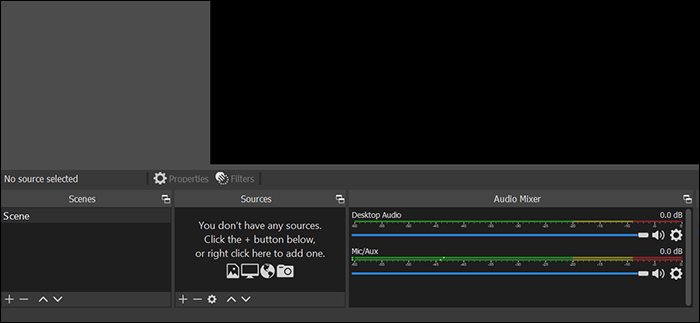
Lösung 2. OBS als Administrator ausführen, wenn die OBS Spielaufnahme schwarz bleibt
Wenn während des OBS-Capture-Spiels ein schwarzer Bildschirm erscheint, liegt das vielleicht daran, dass OBS blockiert ist. Um das Problem zu beheben, benötigen Sie den Zugriff eines Administrators. Wenn OBS als Administrator ausgeführt wird, kann das Spiel effizient erfasst werden.
Es ist einfach, OBS als Administrator auszuführen. Es gibt zwei Möglichkeiten, dies einzustellen.
So führen Sie OBS als Administrator aus, um das Problem des schwarzen Bildschirms bei OBS zu beheben:
Methode 1. Klicken Sie auf das OBS Studio-Symbol und wählen Sie "Als Administrator ausführen".
Methode 2. Klicken Sie mit der rechten Maustaste auf das OBS Studio-Symbol. Navigieren Sie zur Option "Eigenschaften". Sie sehen das Einstellungsfenster. Klicken Sie dann auf "Kompatibilität" und aktivieren Sie "Als Administrator ausführen".
Wenn Sie die Ausführung von OBS als Administrator beendet haben, können Sie OBS Studio neu starten. Prüfen Sie, ob OBS das Spielgeschehen ohne einen schwarzen Bildschirm aufzeichnen kann. Diese Methode eignet sich auch für OBS, das kein Spiel-Audio aufnimmt. Die Audioaufnahme in OBS benötigt ebenfalls die Hilfe des Administrators.
Lösung 3. Die GPU wechseln, um die Spiele mit OBS erfolgreich aufzunehmen
Ein möglicher Grund für einen schwarzen Bildschirm bei der OBS-Aufzeichnung ist, dass Ihr Computer mit zwei GPUs arbeitet. Logischerweise gibt es zwei GPUs, einschließlich dedizierter und integrierter Grafikkarten. Die meiste Spielesoftware verwendet einen dedizierten Grafikprozessor. Wenn OBS Studio unter dem integrierten Status läuft, unterscheidet sich dieser von der Grafikkarte, die für die Spielesoftware verwendet wird. Aus diesem Grund wird ein schwarzer Bildschirm angezeigt.
Um dieses Problem zu lösen, müssen Sie die Position der in OBS Studio verwendeten Grafikkarte anpassen.
So schalten Sie die GPU von OBS auf die dedizierte Grafikkarte um:
Schritt 1. Unter Windows müssen Sie das Startmenü auswählen. Wählen Sie "Einstellungen" > "Anzeige" > "Erweiterte Grafik".
Schritt 2. Wählen Sie dann OBS Studio aus den verschiedenen Anwendungen auf dem Desktop aus. Wählen Sie die Schaltfläche "Optionen" und klicken Sie dann auf "Hohe Leistung". Hier stellen Sie es als dedizierte Grafikkarte ein.
Schritt 3. Klicken Sie anschließend auf "Speichern". Fahren Sie Ihren Computer herunter und öffnen Sie ihn wieder. Führen Sie dann OBS Studio aus.
Lösung 4. Den Kompatibilitätsmodus in OBS aktivieren
Eine weitere Situation, die zu einem schwarzen Bildschirm bei der OBS-Spielerfassung führt, ist das Kompatibilitätsproblem. Manchmal ist die Einstellung in einem inkompatiblen Betriebssystem. Daher können Sie den entsprechenden Modus wählen, um das Problem zu lösen.
So aktivieren Sie den Kompatibilitätsmodus, um zu beheben, dass OBS das Spiel nicht erfasst:
Schritt 1. Klicken Sie zunächst auf das OBS-Symbol auf dem Desktop. Suchen Sie dann die Option "Eigenschaften" und klicken Sie darauf. Das OBS Studio-Eigenschaften-Fenster wird angezeigt und Sie müssen die Registerkarte "Kompatibilität" auswählen.
Schritt 2. Aktivieren Sie die Option "Dieses Programm im Kompatibilitätsmodus ausführen für". Klicken Sie dann auf die Pfeil-nach-unten-Option und wählen Sie das gewünschte Betriebssystem aus.
Schritt 3. Sobald Sie das System ausgewählt haben, klicken Sie auf die Schaltfläche "Übernehmen". Starten Sie abschließend das OBS-Programm neu und überprüfen Sie, ob OBS das Spiel effektiv erfasst.
Lösung 5. Eine OBS-Alternative zum Gameplay-Aufzeichnen benutzen
Wenn Sie diese Probleme immer noch nicht gelöst haben, dann können Sie eine OBS-Alternative wählen, um das Spielvideo aufzunehmen. Einige Rekorder wie EaseUS RecExperts können fast alle Aufnahmefunktionen erfüllen, die Sie sich vorstellen können. Mit diesem Rekorder können Sie Spielvideos in der gewünschten Bitrate aufnehmen. Im Grunde können Sie den Spielbildschirm mit Audio (System/extern) und einer Webcam aufnehmen.
Darüber hinaus können Sie bei der Aufnahme von Spielen mit EaseUS RecExperts Screenshots erstellen, die Ausgabeeinstellungen wählen, die benutzerdefinierten Hotkeys verwenden und weitere Funktionen nutzen. Am wichtigsten ist, dass dieser beste Game Recorder Sie nicht mit einem schwarzen Bildschirm konfrontiert, wenn Sie ein Spiel aufnehmen.
Hauptmerkmale von EaseUS RecExperts
- Spiele-Audiorecorder für Windows/Mac
- Nehmen Sie den gesamten oder einen Teil des Bildschirms für das Spielvideo auf
- Verbessern Sie das Engagement mit der Aufnahme von Spielen mit Gesicht
- Wählen Sie die Bitrate, Ausgabeformat, Hotkeys, etc.
- Nehmen Sie League of Legends und andere Spiele auf
Ohne Registrierung, kostenloser Download dieses Spiel Video-und Audio-Recorder auf Windows und Mac.
Wie man unter Windows 10 mit EaseUS RecExperts Gameplay-Videos ohne schwarzen Bildschirm aufnimmt:
Schritt 1. Starten Sie Ihr Lieblingsspiel und starten Sie EaseUS RecExperts. Wählen Sie "Vollbildschirm" oder "Bereich", um den Aufnahmebereich entsprechend dem Spielfenster auszuwählen.

Schritt 2. Wählen Sie die Bildrate, die Sie aufnehmen möchten, sowie das Ausgabeformat und die Videoqualität.

Schritt 3. Klicken Sie auf die orangefarbene Schaltfläche "REC" und Ihre Aufnahme beginnt. Sie sehen einen kleinen Balken, der die Zeit Ihrer Aufnahme anzeigt. Bei Bedarf können Sie während der Aufnahme Screenshots machen oder eine bestimmte Zeit einstellen, um die Aufnahme zu beenden, indem Sie auf das Symbol "Uhr" in der Symbolleiste klicken.

Schritt 4. Anschließend können Sie das aufgenommene Material mit dem integrierten Video-Editor bearbeiten. Auf dem aufgenommenen Video können Sie die Aufnahmen nach Belieben zuschneiden.
Schließlich können Sie den fertigen Videoclip in das entsprechende Videoformat exportieren.

Fazit
Sie glauben, dass Sie das Problem, dass OBS bei der Aufnahme einen schwarzen Bildschirm anzeigt, behoben haben. Versuchen Sie die oben genannten fünf Methoden, um das Aufnahmeproblem zu lösen. Wenn Sie glauben, dass die ersten vier Methoden ineffizient sind, dann können Sie eine Alternative zu OBS Studio, EaseUS RecExperts, ausprobieren. Es erfüllt mehrere Funktionen zur Aufnahme von Gameplay-Videos. Sie können Spielvideos mit verschiedenen Audioquellen und einer Webcam aufnehmen.
FAQs über OBS Game Capture Schwarzer Bildschirm
Einige verwandte Informationen werden von der Öffentlichkeit gesammelt.
1. Wie behebe ich den schwarzen Bildschirm bei Game Capture OBS?
Es gibt mehrere Möglichkeiten, dieses Problem zu lösen.
1. Aktualisieren Sie OBS Studio.
2. Wählen Sie den Game Capture Modus in OBS.
3. Schalten Sie die GPU von OBS um.
4. Lösen Sie das Kompatibilitätsproblem.
5. Verwenden Sie eine Alternative zu OBS.
2. Warum zeichnet OBS einen schwarzen Bildschirm auf?
Es gibt einige Gründe, die dazu führen können, dass OBS einen schwarzen Bildschirm aufzeichnet. Zunächst einmal haben Sie nicht den Game Capture-Modus als Aufnahmequelle gewählt. Und manche Spiele können nicht im Vollbildmodus angezeigt werden. Sie müssen also in den Teilbildschirmmodus wechseln. Zweitens: OBS verwendet eine ungeeignete GPU-Quelle. Drittens liegt es an einem Kompatibilitätsproblem. Oder Sie verwenden eine alte Version von OBS Studio.
Ist der Artikel hilfreich?
Updated von Mako
Technik-Freund und App-Fan. Mako schreibe seit März 2016 für die Leser von EaseUS. Er begeistert über Datenrettung, Festplattenverwaltung, Datensicherung, Datenspeicher-Optimierung. Er interssiert sich auch für Windows und andere Geräte.
Written von Maria
Maria ist begeistert über fast allen IT-Themen. Ihr Fokus liegt auf der Datenrettung, der Festplattenverwaltung, Backup & Wiederherstellen und den Multimedien. Diese Artikel umfassen die professionellen Testberichte und Lösungen.
Bewertungen
-
"EaseUS RecExperts ist ein einfach zu bedienend und bietet umfassende Funktionen. Der Recorder kann neben dem Geschehen auf Ihrem Bildschirm auch Audio und Webcam-Videos aufnehmen. Gut gefallen hat uns auch, dass es geplante Aufnahmen und eine Auto-Stopp-Funktion bietet."
Mehr erfahren -
"EaseUS RecExperts bietet die umfassenden Lösungen für die Aufzeichnung und die Erstellungen von Screenshots Ihres Bildschirms, die Sie für eine Vielzahl von persönlichen, beruflichen und bildungsbezogenen Zwecken verwenden können."
Mehr erfahren -
"Für unserer YouTube-Videos ist ein Bildschirmrekorder sehr nützlich. Wir können die Aktivitäten in Photoshop oder Lightroom einfach aufnehmen. Kürzlich habe ich die Bildschirm-Recorder von EaseUS getestet und sie ist bei weitem die beste, die ich bisher verwendet habe."
Mehr erfahren
Verwandete Artikel
-
Top 12 der kostenlosen Tonstudio-Software [2025 Liste]
![author icon]() Maria/Apr 27, 2025
Maria/Apr 27, 2025
-
Chrome aufnehmen: Screen Video Recorder für Chrome [2025 Anleitung🥇]
![author icon]() Maria/Apr 27, 2025
Maria/Apr 27, 2025
-
Wie kann man Bildschirm und Kamera gleichzeitig aufnehmen? [6 Methoden]
![author icon]() Maria/Apr 27, 2025
Maria/Apr 27, 2025
-
Screenshot im privaten Telegrammkanal erstellen (dem Desktop/iPhone/Android)
![author icon]() Maria/Apr 27, 2025
Maria/Apr 27, 2025

EaseUS RecExperts
- Den Bildschirm mit Audio aufnehmen
- Die Webcam aufnehmen
- Die PC-Spiele reibungslos aufnehmen
Hot Artikel