Hauptinhalt:
![]() Über den Autor
Über den Autor
![]() Reviews und Preise
Reviews und Preise
Aufgrund ihrer Bequemlichkeit, Effizienz, Flexibilität und geringen Kosten erfreuen sich Online-Meetings immer größerer Beliebtheit. Außerdem können sie Mitarbeiter, die weit weg oder in der Nähe arbeiten, miteinander verbinden. Was aber, wenn Sie Personen einbeziehen möchten, die nicht an der Besprechung teilnehmen können? Machen Sie sich keine Sorgen. In diesem Artikel von EaseUS erfahren Sie, wie Sie Online-Meeting aufzeichnen können.
📢Das könnte Sie auch interessieren:
Warum zeichnen Sie ein Online-Meeting auf?
Bevor wir uns damit befassen, wie man eine Online-Konferenz aufzeichnet, sollten wir herausfinden, warum Sie eine Online-Konferenz aufzeichnen möchten, sei es ein reines Audio-Gespräch oder eine Videokonferenz.
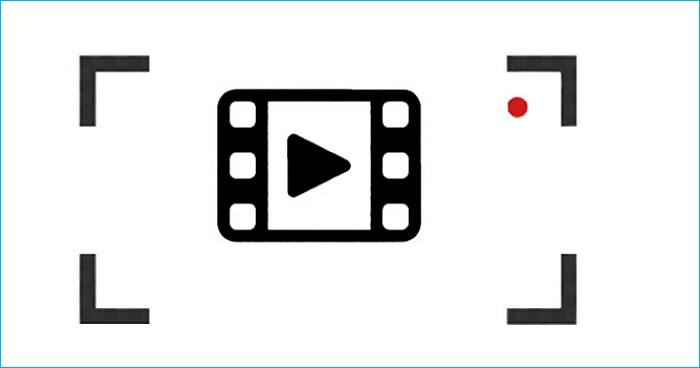
Es gibt verschiedene Gründe, warum Sie Online-Meetings aufzeichnen müssen:
- Einige möchten vielleicht die kritischen Punkte der Konferenz festhalten.
- Einige möchten vielleicht ihre hervorragende Leistung in der Rede festhalten.
- Einige möchten das Video vielleicht auf ihren sozialen Plattformen teilen.
- Eine Online-Sitzung kann denjenigen, die nicht an der Offline-Sitzung teilnehmen können, helfen, den Inhalt der Sitzung zu erfahren.
- Eine Online-Konferenz kann Arbeitnehmer, die nah und fern arbeiten, miteinander verbinden.
- Ein Online-Meeting-Service ist für Arbeitgeber eine hervorragende Möglichkeit, Geld und Zeit zu sparen.
In jedem Fall können Sie versuchen, Ihr Online-Meeting mit einem Videokonferenz-Recorder aufzuzeichnen. Lesen Sie weiter. Sie erfahren, wie Sie Online-Meetings in hoher Qualität, kostenlos, mit Audio und Video und ohne Genehmigung aufzeichnen können.
4 Möglichkeiten, eine Online-Konferenz kostenlos zu erfassen
Es gibt verschiedene Möglichkeiten, wie Sie eine Online-Konferenz aufzeichnen können. Hier werden die vier am häufigsten genutzten Methoden vorgestellt. Sie müssen sie nicht einzeln ausprobieren, sondern können sich für eine Möglichkeit entscheiden, die Ihnen am besten gefällt. Kommen wir nun zu den Details.
Weg 1. Professionellen Bildschirm-Recorder verwenden [bei jedem Meeting]
Wenn Sie ein Online-Meeting mit Zoom oder Google Meet aufzeichnen möchten, ist die einfachste und effektivste Methode die Verwendung eines professionellen Bildschirmaufzeichnungsgeräts. Der Grund dafür ist, dass der Bildschirmrekorder Ihnen viele erweiterte Aufnahmeoptionen bieten kann. Unter diesen Umständen kann EaseUS RecExperts, ein professioneller Bildschirmrekorder, Ihre Bedürfnisse erfüllen.
EaseUS RecExperts kann Ihnen helfen, den Bildschirm unter Windows 7/8/10/11 oder Mac aufzuzeichnen. Sie können damit alles auf Ihrem Computerbildschirm aufnehmen, wie z.B. Videos, Meetings, Musik und Spiele. Und es ermöglicht Ihnen, Google Meet ohne Erlaubnis aufzuzeichnen und ein geschütztes Video aufzunehmen.
Ein weiteres herausragendes Merkmal ist, dass dieser Bildschirmrekorder dabei helfen kann, Ihren realen Hintergrund zu entfernen und durch andere Hintergrundeffekte wie Unschärfe, Klassenzimmer, Kulissen und Studio zu ersetzen. Außerdem können Sie auch andere Bilder von Ihrem Gerät als virtuellen Hintergrund verwenden. Wenn Sie hoffen, dass die KI-Funktion Ihnen den besten Effekt bringt, sollten Sie einen reinen und soliden Hintergrund für die Webcam-Aufnahme wählen.

Die wichtigsten Merkmale dieses bemerkenswerten Bildschirmrekorders:
- Aufzeichnung des gesamten oder eines Teils des Bildschirms
- Bieten Sie die Option der geplanten Aufnahme an
- Über 10 Ausgabeformate
- Unterstützung AI Hintergrund entfernen
- Mit eingebautem Videoplayer
- Clips auf dem PC ohne Zeitlimit/Wasserzeichen aufnehmen
Hier erfahren Sie , wie Sie mit EaseUS RecExperts ein Online-Meeting mit Audio und Video aufzeichnen können.
Schritt 1. Starten Sie EaseUS RecExperts auf Ihrem Gerät und Sie werden zwei Aufnahmemodi sehen. Sie können "Vollbild"wählen, um den gesamten Bildschirm aufzunehmen, oder "Region" wählen, um den Aufnahmebereich vor der Aufnahme manuell auszuwählen.

Schritt 2. Danach können Sie wählen, ob Sie die Webcam, den Systemsound, das Mikrofon oder nichts davon aufzeichnen möchten. Sie können auch Auto-Split, Auto-Aufnahme mit verschiedenen Funktionen auf der Benutzeroberfläche einstellen.

Schritt 3. Dann können Sie auf die rote Taste "REC" klicken, um die Aufnahme zu starten. Es erscheint eine Menüleiste auf Ihrem Bildschirm. Um die Aufnahme anzuhalten, klicken Sie auf den weißen doppelten vertikalen Balken; um die Aufnahme zu beenden, klicken Sie auf das rote quadratische Zeichen.
Schritt 4. Nach der Aufnahme werden Sie zur Listenoberfläche geführt. Hier können Sie Ihre Aufnahmen ansehen oder bearbeiten. Um eine neue Aufnahme zu starten, klicken Sie einfach auf die Schaltfläche "REC" am oberen Rand der Oberfläche.

Weg 2. Zoom-Meeting mit OBS aufzeichnen
Eine weitere Möglichkeit, ein Online-Meeting auf einem Laptop aufzuzeichnen, ist die Verwendung von OBS. OBS ist ein kostenloses Open-Source-Dienstprogramm für Bildschirmaufnahmen für Windows, Mac und Linux. Damit können Sie Zoom-Meetings aufzeichnen.
Außerdem kann es als Software zur Aufzeichnung von Besprechungen verwendet werden, mit der Sie Zoom-Besprechungen einfach und ohne Genehmigung aufzeichnen können. Außerdem können Sie die letzte 1 Minute auf Ihrem Computer mit einer Webcam, einem Mikrofon, Audio und Video aufzeichnen. Sie können die folgenden Schritte durchführen, um ein Online-Meeting aufzuzeichnen.
Schritt 1. Laden Sie OBS herunter und starten Sie es.
Schritt 2. Um ein Ausgabeformat für die Aufnahme festzulegen, tippen Sie auf Datei > Einstellungen > Ausgabe > Aufnahmeformat, wählen Sie ein Format und klicken Sie auf OK.

Schritt 3. Tippen Sie auf "+" in der linken Ecke, um eine neue Szene hinzuzufügen. Klicken Sie dann auf "+", um das Audio Input Capture, Output Capture und den Browser hinzuzufügen.

Schritt 4. Wenn Sie Ihre Webcam hinzufügen möchten, fügen Sie das Videoaufzeichnungsgerät zu den Quellen hinzu.

Schritt 5. Klicken Sie auf die Schaltfläche Aufzeichnung starten, um das Zoom-Meeting aufzuzeichnen. Wenn Sie fertig sind, klicken Sie auf die Schaltfläche Aufzeichnung stoppen.

Das aufgenommene Video wird standardmäßig als MKV-Datei an einem älteren Zielort gespeichert. Sie können zu Datei > Aufnahme anzeigen gehen, um das Video zu finden.
Es sei darauf hingewiesen, dass OBS eine komplexe Benutzeroberfläche hat und dass Sie bei der Verwendung von OBS möglicherweise auf das Problem stoßen, dass der Bildschirm nicht aufgezeichnet wird.
Weg 3. Google Meet mit Xbox Game Bar aufzeichnen
Xbox Game Bar ist ein integrierter Rekorder in Windows 10/11. Wie der Name schon sagt, wurde er einst als Game-Recorder für Windows-Benutzer entwickelt, um das Spielgeschehen auf ihren Computern aufzuzeichnen.
Im Laufe der Zeit können Sie damit auch andere Aktivitäten auf Ihrem Computer aufzeichnen. Zum Beispiel können Sie Google Meet mit Audio aufzeichnen. Allerdings können Sie den Aufnahmebereich nicht anpassen und ein Video aufnehmen, das länger als 4 Stunden dauert. Hier erfahren Sie, wie Sie vorgehen müssen.
Schritt 1. Um den Spielmodus zu aktivieren, gehen Sie zu den Windows-Einstellungen und klicken Sie auf Spiele > Spielmodus.

Schritt 2. Gehen Sie zu dem Google Meet-Meeting, das Sie aufzeichnen möchten, und schließen Sie dann zusätzliche Fenster oder andere Audiodateien, um zu vermeiden, dass Sie versehentlich diejenige aufzeichnen, die Sie nicht möchten.
Schritt 3. Tippen Sie gleichzeitig auf die Tasten Win + G, um die Spieleleiste zu öffnen. Dann sehen Sie alle Widgets in der oberen Navigation.
Schritt 4. Um den Bildschirm aufzunehmen, klicken Sie auf das Aufnahmesymbol, um Ihr Aufnahmewidget zu ändern. Klicken Sie dann auf das Kamerasymbol, um die Aufnahme zu starten. Sie können auch den Ton Ihres Mikrofons aufnehmen, wenn Sie möchten.

Schritt 5. Tippen Sie auf die Stopp-Schaltfläche in der Aufnahmeleiste, wenn Sie die Aufnahme beenden möchten. (Alternativ können Sie auch die Tasten Win + ALT + R drücken, um die Aufnahme zu beenden).
Hier ist auch ein Video über die Verwendung der Xbox Game Bar.
Weg 4. Webex mit dem Online Screen Recorder aufzeichnen
Die letzte Möglichkeit, ein Webex-Meeting aufzuzeichnen, ist die Verwendung eines Online-Recorders. Wie der Name schon sagt, handelt es sich um eine Online-Version, die Sie nicht herunterladen und auf Ihrem Desktop installieren müssen. Sie können ihn als Lesezeichen in Ihrem Browser speichern.
EaseUS Online Screen Recorder ist derjenige, der Ihre Bedürfnisse erfüllen kann. Sie können damit eine Online-Konferenz kostenlos und ohne Probleme aufzeichnen. Es unterstützt verschiedene Browser wie Chrome, Edge, Firefox, Safari und Opera. Außerdem können Sie ein Video ohne Wasserzeichen und Zeitlimit aufzeichnen.
Hier erfahren Sie, wie Sie eine Online-Konferenz mit diesem kostenlosen Online-Recorder aufzeichnen können.

Zum Abschluss der Dinge
Haben Sie Probleme mit der Aufzeichnung von Online-Meetings? Nachdem Sie diesen Beitrag gelesen haben, wird die Aufzeichnung eines Online-Meetings mit jeder Meeting-Software zum Kinderspiel. Sie müssen nur die detaillierten Schritte befolgen und sich gut vorbereiten, dann können Sie mit der Aufzeichnung Ihres Meetings beginnen.
EaseUS RecExperts ist ein guter Bildschirmrecorder, mit dem Sie alles auf Ihrem PC aufnehmen können. Anders als bei der Online-Version können Sie das Video während oder nach der Aufnahme bearbeiten und ausschneiden. Weitere Funktionen warten darauf, von Ihnen entdeckt zu werden.
FAQs zur Aufzeichnung von Online-Meetings
1. Wie kann man ein Online-Meeting ohne Erlaubnis aufzeichnen?
Um ein Online-Meeting ohne Erlaubnis aufzuzeichnen, können Sie professionelle Bildschirmaufzeichnungsgeräte wie EaseUS RecExperts verwenden. Damit können Sie ein Meeting ohne Erlaubnis aufzeichnen und den Bildschirm von TikTok aufzeichnen, ohne dass diese davon wissen.
2. Warum kann ich mein Webex Meeting nicht aufzeichnen?
Wenn Sie ein Webex-Meeting nicht aufzeichnen können, können Sie sich bei der Administrationsseite anmelden. Wählen Sie dann Einstellungen > Meetings und stellen Sie sicher, dass Sie das Kontrollkästchen Aufzeichnen unter Teilnehmerprivilegien aktivieren. Darüber hinaus können Sie auch professionelle Meeting-Aufzeichnungssoftware wie EaseUS RecExperts verwenden, um ein Webex-Meeting aufzuzeichnen.
3. Wie kann ich ein virtuelles Videomeeting aufzeichnen?
Um ein virtuelles Meeting aufzuzeichnen, können Sie EaseUS RecExperts, OBS oder die Xbox-Spieleleiste verwenden. Mit diesen drei Aufzeichnungswerkzeugen können Sie ein virtuelles Meeting effizient aufzeichnen.
Ist der Artikel hilfreich?
Written von Maria
Maria ist begeistert über fast allen IT-Themen. Ihr Fokus liegt auf der Datenrettung, der Festplattenverwaltung, Backup & Wiederherstellen und den Multimedien. Diese Artikel umfassen die professionellen Testberichte und Lösungen.
Bewertungen
-
"EaseUS RecExperts ist ein einfach zu bedienend und bietet umfassende Funktionen. Der Recorder kann neben dem Geschehen auf Ihrem Bildschirm auch Audio und Webcam-Videos aufnehmen. Gut gefallen hat uns auch, dass es geplante Aufnahmen und eine Auto-Stopp-Funktion bietet."
Mehr erfahren -
"EaseUS RecExperts bietet die umfassenden Lösungen für die Aufzeichnung und die Erstellungen von Screenshots Ihres Bildschirms, die Sie für eine Vielzahl von persönlichen, beruflichen und bildungsbezogenen Zwecken verwenden können."
Mehr erfahren -
"Für unserer YouTube-Videos ist ein Bildschirmrekorder sehr nützlich. Wir können die Aktivitäten in Photoshop oder Lightroom einfach aufnehmen. Kürzlich habe ich die Bildschirm-Recorder von EaseUS getestet und sie ist bei weitem die beste, die ich bisher verwendet habe."
Mehr erfahren
Verwandete Artikel
-
Funimation vs. Crunchyroll, welche soll man wählen?
![author icon]() Maria/Apr 28, 2025
Maria/Apr 28, 2025
-
Top 12 HTML5 Video Player in 2025 | Auswahl der Redaktion
![author icon]() Maria/Apr 27, 2025
Maria/Apr 27, 2025
-
Der einfachste Weg, TikTok-Videos frei in Text zu transkribieren
![author icon]() Maria/May 30, 2025
Maria/May 30, 2025
-
WMA-Player für Mac im Jahr 2025 | Hier sind die Top
![author icon]() Maria/Apr 27, 2025
Maria/Apr 27, 2025

EaseUS RecExperts
- Den Bildschirm mit Audio aufnehmen
- Die Webcam aufnehmen
- Die PC-Spiele reibungslos aufnehmen
Hot Artikel