Hauptinhalt:
![]() Über den Autor
Über den Autor
![]() Reviews und Preise
Reviews und Preise
MP3 ist heutzutage eines der gängigsten Formate für Audiodateien. Und viele tragbare Musikgeräte verwenden sie. Daher möchten viele Menschen die Audiodaten auf ihrem Computer aufnehmen und im MP3-Format speichern.
Die einzige Frage ist, wie man den Mac-Audio als MP3-Datei aufnimmt. Auch wenn Sie überhaupt keine Ahnung haben, keine Sorge. In diesem Artikel zeigen wir Ihnen, wie Sie MP3-Dateien auf dem Mac aufnehmen können, und zwar mit Hilfe einiger praktikabler Tools, die entweder eingebaut sind oder von Dritten stammen. So. Starten wir durch!
Wie kann man Mac MP3 aufnahmen
Mac MP3 aufnahmen mit EaseUS RecExperts
EaseUS RecExperts ist ein bekannter Windows-Bildschirmrecorder. Er ist nicht nur mit dem Windows-System, sondern auch mit dem Mac-Computer kompatibel. Alle Funktionen, die Sie auf einem Windows-Gerät nutzen können, finden Sie auch auf einem Mac.
So können Sie mit diesem Tool beispielsweise Zoom, Teams, Google Meet aufzeichnen. Außerdem können Sie damit die Aktivitäten auf Ihrem Bildschirm aufzeichnen. Das Wichtigste dabei ist, dass Sie den Systemsound und das Mikrofon nach Belieben aufnehmen können. Weitere Funktionen finden Sie weiter unten.
Hauptfunktionen:
- Systemton und Mikrofon zusammen oder getrennt aufnehmen
- Aufnahme des Gameplays beim Spielen
- Nehmen Sie eine Vorlesung oder eine Konferenz auf, wie Sie möchten
- Bearbeiten Sie eine Sprachaufnahme, wenn Sie es brauchen
- Betrachten Sie Video-, Audio- und Bilddateien
- Laden Sie dieses Tool über die Schaltfläche unten herunter und folgen Sie den Schritten, um MP3 auf dem Mac aufzunehmen.
Schritt 1. Starten Sie EaseUS RecExperts, und es gibt vier Funktionen auf der Schnittstelle. Hier wählen Sie "Audio".

Schritt 2. Wählen Sie die Tonquelle, indem Sie auf das Symbol unten links klicken. Es unterstützt die Aufnahme von Systemsound, Mikrofonstimme und beidem. Die Einstellungen unter "Optionen" helfen Ihnen, die Lautstärke anzupassen.

Schritt 3. Klicken Sie auf die Schaltfläche "REC", um die Audioaufnahme zu starten. Um die Aufnahme zu beenden, klicken Sie einfach auf das rote quadratische Symbol, um sie zu stoppen.

Schritt 4. Ein Audioplayer öffnet sich automatisch. Sie können das aufgenommene Audio ansehen oder mit den integrierten Werkzeugen schneiden.

MP3 auf dem Mac aufnehmen mit dem QuickTime Player
QuickTime Player ist ein leistungsfähiges integriertes Mac-Software-Tool. Es ermöglicht nicht nur die Wiedergabe von MKV-Dateien auf dem Mac, das Öffnen von MP3- und MOV-Dateien usw., sondern hilft auch bei der Aufnahme von Audiodaten von einem Computer oder Mikrofon. Nach der Aufnahme können Sie das Audio sogar bearbeiten, indem Sie die Aufnahmeabschnitte ausschneiden, zusammenführen und einfügen.
Die Benutzeroberfläche ist benutzerfreundlich. So ist es für die Benutzer sehr einfach, alle Vorgänge auszuführen. Außerdem müssen Sie den QuickTime Player nicht herunterladen, da er auf Ihrem Mac bereits vorinstalliert ist. Um MP3 auf dem Mac aufzunehmen, können Sie die folgenden Schritte befolgen.
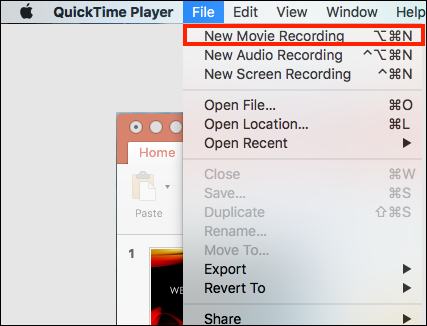
Schritt 1. Starten Sie den QuickTime Player auf Ihrem Mac. Um Audio auf Ihrem Mac aufzunehmen, haben Sie zwei Möglichkeiten.
Schritt 2. Um internes Audio aufzunehmen, klicken Sie auf "Datei" > "Neue Filmaufnahme" in der oberen Menüleiste; um Audio vom Mikrofon aufzunehmen, klicken Sie auf "Datei" > "Neue Audioaufnahme" in der oberen Menüleiste.
Schritt 3. Klicken Sie auf die rote Schaltfläche "Aufnahme", um die Aufnahme zu starten. Wenn Sie fertig sind, klicken Sie erneut auf die Schaltfläche, um die Aufnahme zu beenden.
Schritt 4. Nach der Aufnahme können Sie die Aufnahme über "Datei" > "Speichern" speichern.
MP3-Aufnahme auf dem Mac mit Voice Memos
Voice Memos wurde seit 10.14 in macOS integriert. Damit können Sie Ihre Aufnahmen perfekt mit Ihrem iPhone, iPad und anderen Apple-Geräten synchronisieren. Und nach der Audioaufnahme können Sie MP3 auf dem Mac abspielen.
Es bietet den Benutzern eine intuitive Schnittstelle, so dass jeder damit umgehen kann, ohne es zu benutzen. Das Einzige, worauf Sie achten müssen, ist, dass es Audio nur im MP3-Format aufnimmt. Wenn das für Sie in Ordnung ist, folgen Sie einfach den folgenden Schritten, um MP3 auf dem Mac aufzunehmen.
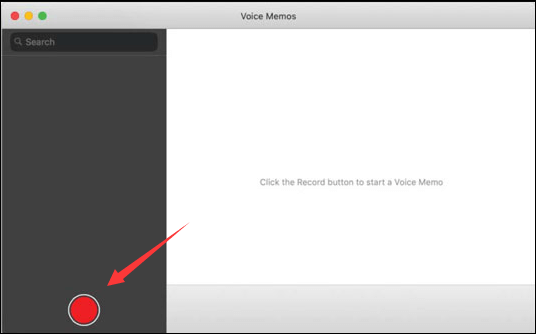
Schritt 1. Öffnen Sie die App "Sprachmemos" und klicken Sie auf den großen roten Kreis, um die Tonaufnahme zu starten.
Schritt 2. Klicken Sie auf die rote Schaltfläche "Pause", um die Aufnahme zu stoppen.
Schritt 3. Klicken Sie nach der Aufnahme auf "Fertig" und benennen Sie die Datei um. Danach wird die Aufnahme auf Ihrem Mac gespeichert.
MP3-Aufnahme auf dem Mac mit GarageBand
GarageBand ist eine weitere auf Mac-Computern vorinstallierte Anwendung. Mit dieser App können Sie Musik auf Ihrem Mac erstellen und bearbeiten. Und überraschenderweise ist es auch ein nützliches Programm für die Aufnahme von MP3-Dateien auf dem Mac.
Mit GarageBand können Sie PC internen Sound aufnehmen. Sie können zum Beispiel Ihre Stimme oder den Klang eines Instruments mit einem Mikrofon aufnehmen, einschließlich des Klangs von Klavieren, Synthesizern, Gitarren, Schlagzeug, Bläsern usw. Das Einzige, was Sie vielleicht davon abhält, es zu benutzen, ist, dass es nicht so anfängerfreundlich ist.
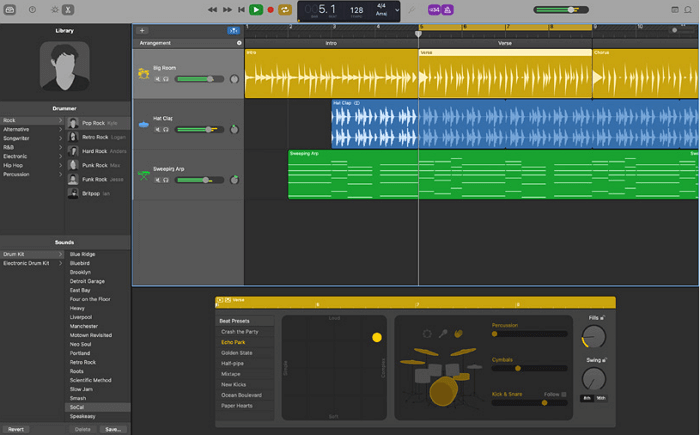
Schritt 1. Schließen Sie ein externes Mikrofon an Ihren Mac an und starten Sie dann GarageBand.
Schritt 2. Klicken Sie auf "Stimme" und klicken Sie auf das Dreieckssymbol, um das Menü "Details" zu öffnen. Wählen Sie Ihr Mikrofon unter "Eingabegerät" aus. Klicken Sie dann auf "Auswählen" in der unteren rechten Ecke.
Schritt 3. Klicken Sie auf das "+"-Symbol, um ein neues Projekt zu erstellen. Wählen Sie im Pop-up-Fenster die zweite Schaltfläche, um mit dem Mikrofon MP3 auf dem Mac aufzunehmen, und klicken Sie auf "Erstellen".
Schritt 4. Klicken Sie auf die rote Schaltfläche, um die Aufnahme zu starten. Klicken Sie auf die weiße quadratische Schaltfläche, um die Aufnahme zu stoppen, wenn Sie dies wünschen.
MP3-Aufnahme auf dem Mac mit Audacity
Audacity ist das letzte Tool, das wir Ihnen vorstellen möchten. Es funktioniert auf Macs, PCs und Linux-Computern, so dass Sie sich keine Gedanken über Kompatibilitätsprobleme machen müssen. Sie können damit Ihre Stimme aufnehmen und sie dann mit den integrierten Audiobearbeitungswerkzeugen bearbeiten.
Sobald Sie Ihre Datei aufgenommen haben, können Sie die Audiodatei mit den verfügbaren Effekten bearbeiten, z. B. Rauschentfernung, Stimmerzeugung, spurbasierte Verwaltung usw. Danach können Sie Ihre Aufnahmen mit einem Klick in verschiedenen Dateiformaten speichern. Nachfolgend finden Sie die Schritte zur MP3-Aufnahme auf dem Mac.
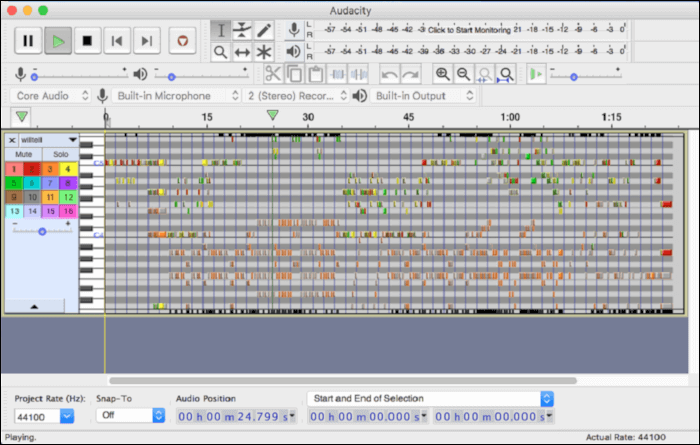
Schritt 1. Laden Sie Audacity herunter und installieren Sie es. Öffnen Sie die Software und aktivieren Sie Ihr Mikrofon unter "Primäre Tonaufnahme".
Schritt 2. Wählen Sie "Spuren" > "Neu hinzufügen" > "Stereospur", um fortzufahren.
Schritt 3. Klicken Sie auf den roten Kreis oben links auf dem Bildschirm, um die Aufnahme zu starten. Wenn Sie die Aufnahme unterbrechen möchten, klicken Sie auf das Pausensymbol. Wenn Sie fertig sind, klicken Sie auf die gelbe Schaltfläche, um die Aufnahme zu beenden.
Schritt 4. Klicken Sie auf "Datei" > "Exportieren", um das Ausgabeformat zu wählen. Klicken Sie dann auf "Datei" > "Exportieren" > "Audio exportieren", um die Datei auf Ihrem Mac zu speichern.
Häufig gestellte Fragen zur MP3-Aufnahme auf dem Mac
Wir haben hier einige häufig gestellte Fragen gesammelt. Schauen wir uns die Antworten gemeinsam an.
1. Wie kann ich eine MP3-Datei auf meinem Mac erstellen?
Folgen Sie bitte den folgenden Schritten.
1. Wählen Sie in der "Musik"-App auf Ihrem Mac "Musik" > "Einstellungen" und klicken Sie auf "Dateien".
2. Klicken Sie auf "Importeinstellungen", wählen Sie das Format, in das Sie Lieder konvertieren möchten, und klicken Sie dann auf "OK", um die Einstellungen zu speichern.
3. Wählen Sie einen oder mehrere Titel in Ihrer Bibliothek und wählen Sie dann "Datei" > "Konvertieren" > "MP3-Version erstellen".
2. Kann ich MP3 in QuickTime aufnehmen?
Die Antwort lautet: Ja. QuickTime ist als Video- und Audioplayer auf dem Mac bekannt. Aber viele Leute wissen nicht, dass man damit auch Dinge auf dem Computer aufnehmen kann. Außerdem können Sie mit diesem Tool Ihre anderen Audiodateien als MP3 speichern.
3. Wie nehme ich eine Audiodatei auf meinem Mac auf?
Um eine Audiodatei auf Ihrem Mac-Computer aufzunehmen, benötigen Sie EaseUS RecExperts. Lesen Sie die Einführungen und folgen Sie den Schritten, um eine Audio am Mac aufzunehmen.
Fazit
Die Aufnahme von MP3 auf dem Mac ist einfach, wenn Sie ein geeignetes Tool auf Ihrem Gerät haben. In diesem Artikel stellen wir Ihnen einige geeignete Programme vor. Alle Programme können MP3 auf dem Mac aufnehmen. Aber wir empfehlen Ihnen, EaseUS RecExperts herunterzuladen und zu benutzen, da es benutzerfreundlich und umfassend ist.
Ist der Artikel hilfreich?
Updated von Mako
Technik-Freund und App-Fan. Mako schreibe seit März 2016 für die Leser von EaseUS. Er begeistert über Datenrettung, Festplattenverwaltung, Datensicherung, Datenspeicher-Optimierung. Er interssiert sich auch für Windows und andere Geräte.
Bewertungen
-
"EaseUS RecExperts ist ein einfach zu bedienend und bietet umfassende Funktionen. Der Recorder kann neben dem Geschehen auf Ihrem Bildschirm auch Audio und Webcam-Videos aufnehmen. Gut gefallen hat uns auch, dass es geplante Aufnahmen und eine Auto-Stopp-Funktion bietet."
Mehr erfahren -
"EaseUS RecExperts bietet die umfassenden Lösungen für die Aufzeichnung und die Erstellungen von Screenshots Ihres Bildschirms, die Sie für eine Vielzahl von persönlichen, beruflichen und bildungsbezogenen Zwecken verwenden können."
Mehr erfahren -
"Für unserer YouTube-Videos ist ein Bildschirmrekorder sehr nützlich. Wir können die Aktivitäten in Photoshop oder Lightroom einfach aufnehmen. Kürzlich habe ich die Bildschirm-Recorder von EaseUS getestet und sie ist bei weitem die beste, die ich bisher verwendet habe."
Mehr erfahren
Verwandete Artikel
-
Ist CamStudio sicher zum Herunterladen und Benutzen? (2025 Ausführlicher Leitfaden)
![author icon]() Maria/Apr 27, 2025
Maria/Apr 27, 2025
-
Fünf Methoden: Skype Anruf einfach aufzeichnen
![author icon]() Mako/Apr 27, 2025
Mako/Apr 27, 2025
-
So speichern Sie Telegram selbstzerstörende Fotos auf Mobilgeräten/Mac/Windows
![author icon]() Maria/Apr 27, 2025
Maria/Apr 27, 2025
-
Wie man mit Xumo aufnehmen kann [4 Wege]
![author icon]() Maria/Apr 27, 2025
Maria/Apr 27, 2025

EaseUS RecExperts
- Den Bildschirm mit Audio aufnehmen
- Die Webcam aufnehmen
- Die PC-Spiele reibungslos aufnehmen
Hot Artikel