Hauptinhalt:
![]() Über den Autor
Über den Autor
![]() Reviews und Preise
Reviews und Preise
Schulungsvideos sind darauf ausgerichtet, dass Menschen Informationen in Form von Medienkommunikation lernen. Die anschaulichen Video- und Audiodateien erleichtern es den Zuschauern, auf den Punkt zu kommen, als wenn sie aus Büchern lernen. Zweifellos ist es ein beliebter Stil für Lehrer, Unternehmer und Studenten, ihre Schulungsvideos zu erstellen.
Wenn Sie wissen möchten, wie Sie ein Schulungsvideo von Ihrem Computer oder Laptop-Bildschirm aus aufnehmen können, sind Sie hier genau richtig! In diesem Beitrag stellen wir Ihnen 4 Schulungsvideorecorder vor und zeigen Ihnen ihre wichtigsten Funktionen.
Top 4 Software für Bildschirmaufnahmen für Schulungen:
- EaseUS RecExperts (Windows & Mac) ★★★
- OBS Studio (Windows und Mac)
- QuickTime Player (Mac)
- Loom (Online)
Wie man ein Schulungsvideo mit EaseUS RecExperts aufnimmt
Der erste empfohlene Schulungsvideorecorder ist EaseUS RecExperts, der mit Windows- und Mac-Computern kompatibel ist. Er ermöglicht eine Vielzahl von Aufgaben rund um die Bildschirmaufnahme, wie z.B. die Aufnahme von App/externem Audio, die Aufnahme des Bildschirms und der Webcam und sogar die Aufnahme eines Screenshots. Für das Trainingsvideo können Sie Ihr Gesicht mit einer externen Kamera zeigen, während Sie Ihre Stimme mit einem externen Mikrofon aufnehmen.
Eine weitere nützliche Funktion ist die Aufgabenplanungsfunktion. Sie können die Aufnahme des Computerbildschirms mit Audio zu jeder gewünschten Zeit planen, da es automatisch die Aufnahme des Bildschirms starten oder die Aufnahmeaufgabe beenden kann. Danach können Sie das aufgezeichnete Trainingsvideo einfach mit dem eingebauten Trimmer bearbeiten.
Hauptmerkmale:
- Einfache und freundliche Schnittstelle
- Ermöglicht die Aufnahme des Bildschirms mit Audio/Webcam
- Ausgestattet mit einem Screenshot-Tool mit benutzerdefiniertem Hotkey
- Funktion zur Aufzeichnung von Zoom-Meetings ohne Erlaubnis
- Kann ein Anleitungsvideo ohne Zeitlimit aufzeichnen
Nutzen Sie jetzt die Chance, diesen Trainingsrekorder kostenlos auszuprobieren! Entdecken Sie auch weitere nützliche Funktionen.
Methoden zur Aufnahme von Schulungsvideos mit EaseUS RecExperts:
Schritt 1. Öffnen Sie Ihr Video
Um Videoinhalte aufzunehmen, müssen Sie die Website in Ihrem Browser besuchen. Starten Sie einen Webbrowser Ihrer Wahl, rufen Sie die Website auf und öffnen Sie das Video, das Sie aufnehmen möchten.
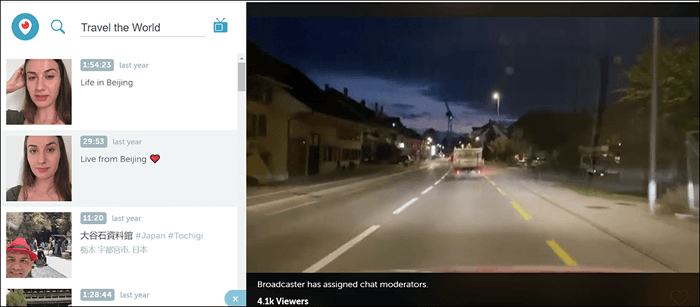
Schritt 2. Konfigurieren Sie die Software für die Videoaufnahme
Starten Sie den EaseUS Screen Recorder auf Ihrem Computer und klicken Sie auf "Bereich", um den Bereich so auszuwählen, dass Ihr gesamtes Video erfasst wird. Klicken Sie dann auf das Lautsprechersymbol unten links, um eine Audioquelle für Ihre Aufnahme auszuwählen.

Schritt 3. Aufnahme starten und stoppen
Nachdem Sie alles nach Ihren Wünschen konfiguriert haben, klicken Sie auf die große Schaltfläche "REC", um die Aufnahme Ihres Videos zu starten. Wenn Ihr Video zu Ende ist, klicken Sie auf die rote Stopp-Schaltfläche, um die Aufnahme zu beenden. Die Software wird das aufgenommene Video auf Ihrem Computer speichern.

Schritt 4. Alle Ihre Periscope-Aufnahmen ansehen
Mit diesem Tool ist es einfacher, alle Ihre Aufnahmen, einschließlich der Videoaufnahmen, zu finden. Öffnen Sie einfach das Tool, klicken Sie auf "Aufnahmen" und alle Ihre Videoaufnahmen werden vor Ihnen liegen. Sie können dann damit spielen, wie Sie möchten.

Wenn Sie dieses aufgezeichnete Schulungsvideo durch Hinzufügen von Effekten und Untertiteln, Zuschneiden, Ändern des Video- und Audioformats usw. bereichern möchten, probieren Sie die nützliche Videobearbeitungssoftware EaseUS Video Editor aus. Mit diesem Videoeditor für Windows können Sie Ihr Schulungsvideo mit den gewünschten Effekten versehen, um es Ihren Zuschauern besser zeigen zu können. Ein gut bearbeitetes Schulungsvideo wird mit größerer Wahrscheinlichkeit von der Öffentlichkeit akzeptiert werden.
Aufnehmen von Schulungsvideos mit OBS Studio
Der zweite Schulungsvideorecorder, den Sie verwenden können, ist OBS Studio. Mit OBS, einem bekannten und leistungsstarken Video-Streaming- und Aufnahmeprogramm, können Sie Ihren Bildschirm aufzeichnen. Wie andere Software auch, können Sie Mikrofon und Webcam mit OBS verbinden und so Ihr Gesicht und Ihre Stimme aufnehmen.
Aufgrund seiner komplexen Aufnahmefähigkeiten bietet es die beste Methode zur Bildschirmaufnahme für Schulungsvideos. Einige Benutzer könnten jedoch denken, dass es sich um einen komplexen Rekorder handelt, da die Benutzeroberfläche verschiedene Schaltflächen enthält, die es schwierig machen, die Aufnahmefunktion zu identifizieren.
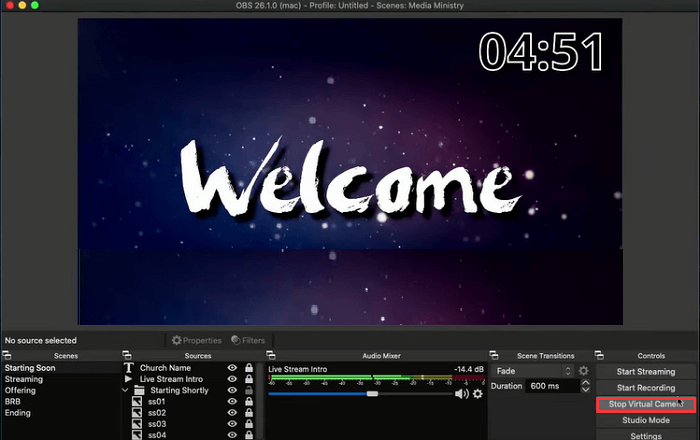
Merkmale:
- Plattformübergreifende und kostenlose Software zur Aufnahme von Schulungsvideos
- Erweiterte Ausgabeeinstellungen für Video und Audio
- Fügen Sie eine externe Kamera hinzu, um Ihr Gesicht zu zeigen
Nehmen Sie das Schulungsvideo mit Ton über OBS Studio auf:
Schritt 1. Laden Sie die neueste Version von OBS herunter und installieren Sie sie. OBS erstellt standardmäßig eine neue Szene, sobald Sie es öffnen. Wenn Sie eine neue Aufnahmeaufgabe erstellen möchten, klicken Sie mit der rechten Maustaste auf das Feld "Szenen" unten links.
Schritt 2. Außerdem müssen Sie eine Quelle in OBS hinzufügen, um das Gewünschte zu erfassen. Tippen Sie auf die "+"-Schaltfläche im Dock "Quellen" und wählen Sie dann "Display Capture". In der Zwischenzeit können Sie die Aufnahmeaufgabe nach Belieben umbenennen.
Vergessen Sie nicht, auf "Einstellungen" zu klicken, um die Audioressourcen (z. B. Mikrofonton) auszuwählen.
Schritt 3. Bereiten Sie nun die Dateien für das Schulungsvideo auf Ihrem Computerbildschirm vor. Klicken Sie anschließend auf "Aufnahme starten", um das Schulungsvideo in OBS aufzunehmen.
Aufzeichnung eines Schulungsvideos mit dem QuickTime Player
Wie der Name schon sagt, können Sie diesen Rekorder schnell verwenden, da es sich um eine Standard-App handelt, die von macOS-Betriebssystemen bereitgestellt wird. Sie müssen ihn nicht manuell herunterladen. Er kann den Bildschirm und den Ton aufnehmen und auch den Bildschirm mit Ton problemlos aufzeichnen.
Allerdings kann der QuickTime Player nur den externen Ton (Mikrofonton) aufnehmen. Wenn Sie den internen Ton auf dem Mac aufnehmen möchten, benötigen Sie die Hilfe von Soundflower, einer Erweiterung, die die Audioausgabe von einem Gerät an ein anderes weiterleiten kann.
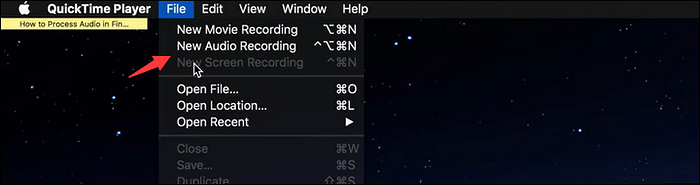
Merkmale:
- Bildschirmaufzeichnung für Schulungsvideos mit externem Ton ermöglichen
- Integrierter Bildschirm-, Webcam- und Audio-Recorder auf macOS-Geräten
- Kann den internen Ton aufnehmen, es sei denn, Sie verwenden ein Plugin
Lernen Sie die Methode der Bildschirmaufnahme für ein Schulungsvideo mit dem QuickTime Player kennen:
Schritt 1. Suchen und öffnen Sie den QuickTime Player auf Mac-Computern. Wählen Sie "Datei" > "Neue Bildschirmaufnahme" in der oberen Symbolleiste.
Schritt 2. Dann erscheint eine Aufforderung und Sie sollten auf die Pfeil-nach-unten-Taste klicken, um den Mikrofonton aufzunehmen.
Schritt 3. Nachdem Sie Ihr Schulungsvideo auf dem Bildschirm vorbereitet haben, klicken Sie auf "Aufnahme starten". Wenn Sie fertig sind, klicken Sie auf das Symbol "Stop". Dann wird die Aufnahmedatei auf dem Bildschirm angezeigt. Wählen Sie "Datei" > "Speichern". Ihre aufgenommene Datei wird gespeichert.
Wie man mit Loom Online-Schulungen aufnimmt
Als Bildschirm- und Webcam-Recorder wird Loom hauptsächlich in Browsern verwendet. Er zeichnet den Bildschirm, die Kamera, den Mikrofonton und das interne Audio mit wenigen Klicks auf. Was ihn von anderen Konkurrenten abhebt, ist seine Cloud-Speicherfunktion. Loom speichert die aufgenommenen Videos in der Cloud und gibt diese Dateien dann über einen Link weiter. Die Benutzeroberfläche ist sehr übersichtlich und eignet sich auch für Anfänger, die mit der Bildschirmaufnahme für Schulungsvideos beginnen möchten.
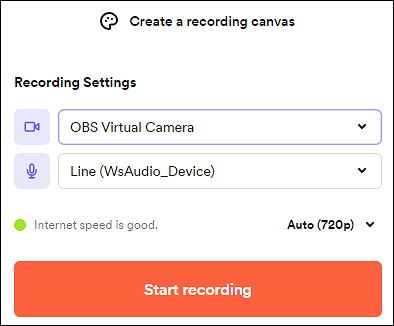
Eigenschaften:
- Beste Bildschirmaufzeichnungssoftware für Schulungen unter Windows, Mac, Chrome, etc.
- Einfache Bearbeitungsfunktionen werden unterstützt, sodass Sie das Video im Browser bearbeiten können
- Fügen Sie Emoji-Reaktionen und Kommentare in das Video ein, um das Engagement zu erhöhen
So nehmen Sie ein Schulungsvideo online mit Loom auf:
Schritt 1. Öffnen Sie Ihren Browser wie Chrome. Je nach Browser finden Sie die Loom-App im Store. Wenn Sie Chrome verwenden, dann klicken Sie auf "Zu Chrome hinzufügen", nachdem Sie sie gefunden haben.
Schritt 2. Aktivieren Sie sie dann in der Symbolleiste der Erweiterung. Beginnen Sie mit der Aufnahme des Trainingsvideos, indem Sie ein Konto auf Loom registrieren.
Schritt 3. Suchen Sie die Option "Aufnahme starten" und klicken Sie darauf, nachdem Sie die Aufnahmeeinstellungen geändert haben. So wird die Aufnahme gestartet und Sie können die Aufnahme-Schaltflächen auf der unteren Seite sehen. Damit können Sie die Aufnahme stoppen.
Schritt 4. Wenn Sie fertig sind, können Sie das aufgezeichnete Trainingsvideo speichern oder es mit anderen teilen.
Fazit
Insgesamt wurden in diesem Beitrag 4 Methoden für die Bildschirmaufzeichnung von Schulungsvideos erläutert. Alle von ihnen sind vorteilhaft. Wählen Sie je nach Betriebssystem und Nutzungsgewohnheit eine davon aus, um mit der Aufnahme eines Schulungsvideos zu beginnen. Wenn Sie meinen Rat wollen, empfehlen wir Ihnen EaseUS RecExperts, da es auf Windows und Mac verwendet werden kann und eine freundliche und übersichtliche Benutzeroberfläche für normale Benutzer hat.
FAQs zur Bildschirmaufzeichnung für Schulungen
Wir haben einige häufig gestellte Fragen aus der Öffentlichkeit gesammelt.
1. Wie kann ich meinen Bildschirm für die Schulung aufzeichnen?
Die einfachste Methode ist die Verwendung eines Bildschirmrekorders wie QuickTime Player, Xbox Bildschirmrekorder, EaseUS RecExperts, etc. Mac-Benutzer sollten den QuickTime Player ausprobieren, da er ein Standard-Recorder ist. Allerdings kann QuickTime Player den internen Ton nur schwer aufnehmen. Versuchen Sie daher EaseUS RecExperts, um das Schulungsvideo mit internem und externem Ton auf dem Mac aufzunehmen. Es kann auch auf Windows-Computern verwendet werden.
2. Wie kann ich meinen Computerbildschirm für Tutorials aufnehmen?
Wie Schulungsvideos sind auch Tutorials Anleitungsvideos. Sie werden hauptsächlich auf sozialen Medienplattformen wie YouTube, FaceBook usw. veröffentlicht. Mit Ton und Video können die Zuschauer verstehen, was der Sprecher erklären möchte. Wählen Sie also einen Rekorder aus diesem Beitrag aus und beginnen Sie mit der Aufnahme von Anleitungsvideos.
Ist der Artikel hilfreich?
Updated von Mako
Technik-Freund und App-Fan. Mako schreibe seit März 2016 für die Leser von EaseUS. Er begeistert über Datenrettung, Festplattenverwaltung, Datensicherung, Datenspeicher-Optimierung. Er interssiert sich auch für Windows und andere Geräte.
Written von Maria
Maria ist begeistert über fast allen IT-Themen. Ihr Fokus liegt auf der Datenrettung, der Festplattenverwaltung, Backup & Wiederherstellen und den Multimedien. Diese Artikel umfassen die professionellen Testberichte und Lösungen.
Bewertungen
-
"EaseUS RecExperts ist ein einfach zu bedienend und bietet umfassende Funktionen. Der Recorder kann neben dem Geschehen auf Ihrem Bildschirm auch Audio und Webcam-Videos aufnehmen. Gut gefallen hat uns auch, dass es geplante Aufnahmen und eine Auto-Stopp-Funktion bietet."
Mehr erfahren -
"EaseUS RecExperts bietet die umfassenden Lösungen für die Aufzeichnung und die Erstellungen von Screenshots Ihres Bildschirms, die Sie für eine Vielzahl von persönlichen, beruflichen und bildungsbezogenen Zwecken verwenden können."
Mehr erfahren -
"Für unserer YouTube-Videos ist ein Bildschirmrekorder sehr nützlich. Wir können die Aktivitäten in Photoshop oder Lightroom einfach aufnehmen. Kürzlich habe ich die Bildschirm-Recorder von EaseUS getestet und sie ist bei weitem die beste, die ich bisher verwendet habe."
Mehr erfahren
Verwandete Artikel
-
So können Sie YouTube-Shorts auf dem PC aufnehmen [Ausführliche Anleitung]
![author icon]() Maria/May 22, 2025
Maria/May 22, 2025
-
So gehts: Minecraft in hoher Qualität am PC aufnehmen für YouTube
![author icon]() Mako/Apr 27, 2025
Mako/Apr 27, 2025
-
Gameplay am PC ohne Verzögerung aufnehmen (4 Möglichkeiten)
![author icon]() Maria/Apr 27, 2025
Maria/Apr 27, 2025
-
Cricket-Weltmeisterschaft 2023 und 2025 live ansehen
![author icon]() Maria/May 30, 2025
Maria/May 30, 2025

EaseUS RecExperts
- Den Bildschirm mit Audio aufnehmen
- Die Webcam aufnehmen
- Die PC-Spiele reibungslos aufnehmen
Hot Artikel