![]() Hauptinhalt:
Hauptinhalt:
![]() Kundenbewertungen
Kundenbewertungen
Externe Festplatte kann nicht ausgeworfen werden? Für Windows 10/11
Häufig berichten Windows-Benutzer, dass Windows 10/11 nach mehreren Versuchen nicht in der Lage ist, die externe Festplatte auszuwerfen, was durch einen Neustart des PCs leicht behoben werden kann. Wenn die Festplatte nicht ausgeworfen werden kann, kann das Ergebnis ein Absturz, ein Einfrieren oder sogar ein Neustart sein. Viele Windows-Benutzer haben behauptet, dass die Meldung"Externe Festplatte kann nicht ausgeworfen werden" den Fehler "Problem beim Auswerfen des USB-Massenspeichergeräts" anzeigt.
Externe Festplatte lässt sich nicht auswerfen
Wenn Sie also mit diesem Fehlertext konfrontiert sind oder die externe Festplatte nicht auswerfen können, werden wir Ihnen die 6 besten Lösungen für das Problem "Externe Festplatte lässt sich nicht auswerfen" zeigen. Aber bevor wir mit den Lösungen fortfahren, haben wir ein Video zur Hilfe bereitgestellt, dessen Grundzüge unten gezeigt werden:
- 00:38 - Wie man externe Laufwerke auswirft
- 00:52 - Hardware sicher entfernen
- 01:13 - Einstellungen der Taskleiste
- 02:01 - Fehlersuche
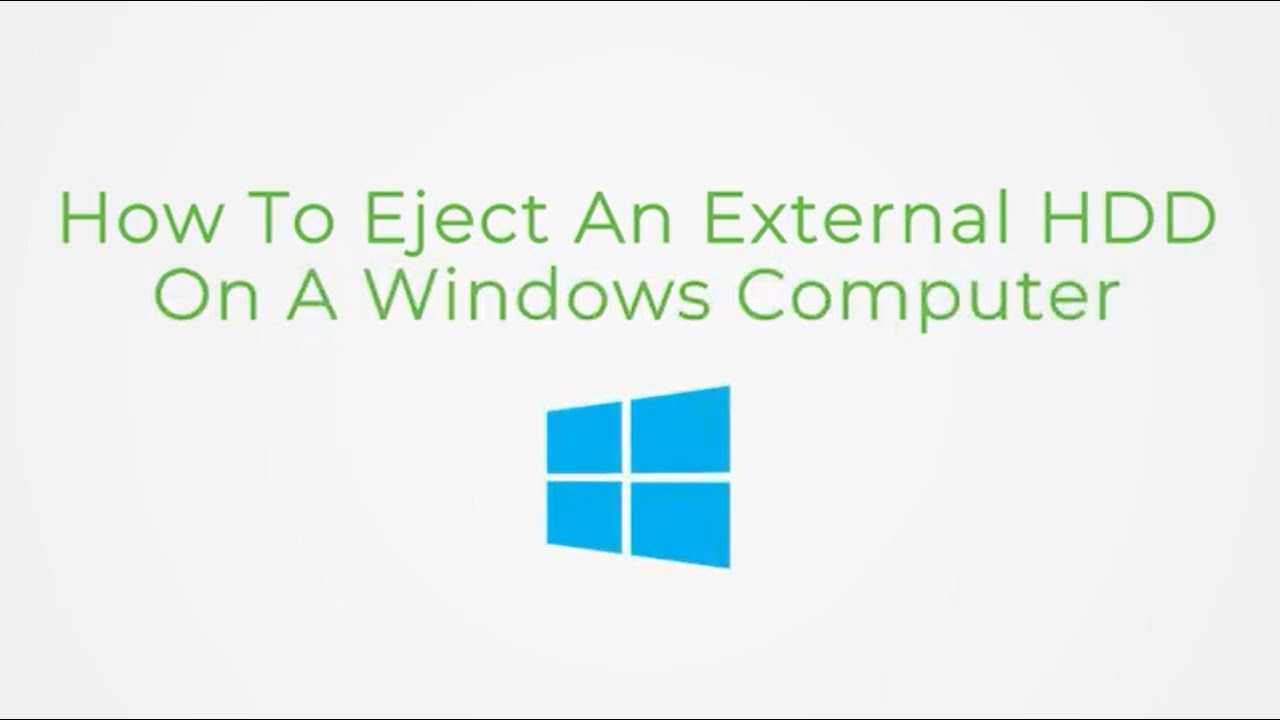
Fangen wir mit den Korrekturen an!
- Lösung 1. Externe Festplatte mit der Datenträgerverwaltung auswerfen
- Lösung 2. Windows USB-Treiber aktualisieren
- Lösung 3. Windows und Festplatte nach Malware scannen
- Lösung 4. Windows neu starten oder zurücksetzen
- Lösung 5. Windows Hardware-Problembehebung ausführen
- Lösung 6. Beenden der Aufgabe in Windows erzwingen
Lösung 1. Externe Festplatte mit der Datenträgerverwaltung auswerfen
Wenn Sie die externe Festplatte Windows 11 nicht auswerfen können, können Sie das Windows-Tool Datenträgerverwaltung verwenden, um das Laufwerk problemlos zu entfernen. Die Schritte sind die folgenden:
Schritt 1. Starten Sie "Datenträgerverwaltung" unter Windows 11/10. Andernfalls können Sie die Tastenkombination "Windows + R" drücken, um das Feld "Ausführen" zu öffnen > diskmgmt.msc eingeben > die Eingabetaste drücken.
Schritt 2. Suchen Sie die externe Festplatte, die Sie auswerfen möchten, indem Sie nach unten scrollen. Wählen Sie "Offline", nachdem Sie mit der rechten Maustaste darauf geklickt haben.
Danach können Sie die Festplatte sicher aus Ihrem Windows-PC auswerfen.
Lösung 2. Windows USB-Treiber aktualisieren
Wenn Sie die Fehlermeldung "Externe Festplatte kann nicht ausgeworfen werden" unter Windows 10/11 bemerken, ist das USB-Treiber für Windows 11 Aktualisieren eine der besten Lösungen, die Sie jemals ausprobieren können. Windows 10/11 kann die USB-Geräte aufgrund von beschädigten oder älteren USB-Treibern nicht auswerfen. Daher wäre es besser, die USB-Treiber zu aktualisieren. Führen Sie die folgenden Schritte aus, um die Windows-USB-Treiber zu aktualisieren:
Schritt 1. Drücken Sie die Windows 10/11-Suchleiste und geben Sie Geräte-Manager ein. Starten Sie nun die App "Geräte-Manager" aus der Liste.

Schritt 2. Erweitern Sie den Abschnitt "Universal Serial Bus Controllers".
Schritt 3. Wählen Sie "Treiber aktualisieren", indem Sie mit der rechten Maustaste auf jeden Eintrag mit einem gelben Ausrufezeichen klicken.

Das war's! Sie werden aufgefordert, auszuwählen, wo Windows 10/11 nach dem Treiber suchen oder Ihren eigenen Treiber hinzufügen soll. Entscheiden Sie sich für die erste Option und folgen Sie den Anweisungen auf dem Bildschirm, um den Aktualisierungsvorgang abzuschließen.
Lösung 3. Windows und Festplatte nach Malware scannen
Externe Festplatten werden häufig nicht nur auf den eigenen Systemen, sondern auch auf anderen PCs eingesetzt. Daher könnte das Gerät von einem anfälligen Computer aus mit Malware infiziert worden sein. Wenn Sie Ihre externe Festplatte mit einem beliebigen PC verbinden, sollten Sie nach Malware suchen. Mit den folgenden Schritten können Sie Ihre Festplatte auf Malware untersuchen:
Schritt 1. Navigieren Sie zu "Dieser PC".
Schritt 2. Klicken Sie mit der rechten Maustaste auf die externe HDD.
Schritt 3. Entscheiden Sie sich für "Weitere Optionen anzeigen".

Schritt 4. Drücken Sie die Option "Scannen mit xxx" aus dem Menü. Wo die xxx ist ein Drittanbieter-Antivirus-app.
Wenn Sie Schadsoftware entdeckt haben, wird Ihr Windows-Betriebssystem damit fertig. Danach können Sie die externe Festplatte sicher auswerfen.

Wie man CMD verwendet, um Viren von jedem Laufwerk in Windows 10/11 zu entfernen
Diese Anleitung beschreibt, wie Sie CMD verwenden, um das Virus von einem USB-Laufwerk, einer SD-Karte, einem USB-Stick oder einem beliebigen Laufwerk auf einem Windows 10-Computer zu entfernen. Mehr lesen >>
Lösung 4. Windows neu starten oder zurücksetzen
Der Neustart eines PCs ist eine der häufigsten Methoden, um den Fehler "Externe Festplatte kann nicht ausgeworfen werden" zu beheben. Wenn Sie Ihren PC ausschalten, werden alle Anwendungen und Prozesse von Drittanbietern heruntergefahren. Wenn Sie Windows jedoch zurücksetzen möchten, müssen Sie die folgenden Schritte ausführen:
Schritt 1. Geben Sie Reset this PC in die Suchleiste ein und klicken Sie auf "Öffnen".

Schritt 2. Wählen Sie "Diesen PC zurücksetzen" unter dem Feld "Diesen PC zurücksetzen".

Schritt 3. Entscheiden Sie sich für "Meine Dateien behalten".

Schritt 4. Wählen Sie die Option "Lokale Neuinstallation".
Schritt 5. Klicken Sie auf "Einstellungen ändern".
Schritt 6. Aktivieren Sie die Option "Anwendungen und Einstellungen wiederherstellen, die mit diesem PC geliefert wurden", und wählen Sie "Bestätigen".

Schritt 7. Klicken Sie auf die Schaltfläche "Weiter".
Schritt 8. Klicken Sie erneut auf die Schaltfläche "Weiter", um den Zurücksetzungsprozess zu durchlaufen.
Schritt 9. Klicken Sie auf "Apps anzeigen, die entfernt werden" und wählen Sie "Zurück".
Schritt 10. Entscheiden Sie sich für "Zurücksetzen", um die Neuinstallation von Windows zu starten. Ihr PC wird neu gestartet, sobald die Neuinstallation abgeschlossen ist.
Wenn Sie diese Informationen hilfreich finden, teilen Sie sie bitte mit anderen in den sozialen Medien, um ihnen bei der Bewältigung dieser häufigen Herausforderung zu helfen.
Lösung 5. Windows Hardware-Problembehebung ausführen
Angenommen, Ihre externe Festplatte hat ein paar Hardwareprobleme. In diesem Fall sollten Sie die kostenlose, in Windows integrierte "Hardware- und Geräte-Fehlerbehebung" verwenden, um Anomalien mit angeschlossener Hardware und Geräten zu identifizieren und zu beheben und zu sehen, ob das Problem "Externe Festplatte lässt sich nicht auswerfen" dadurch behoben wird. Folgende Maßnahmen sind zu ergreifen:
Schritt 1. Klicken Sie auf "Start" > "Einstellungen", um die Windows-Einstellungen zu öffnen.
Schritt 2. Wählen Sie nun "Update & Sicherheit".
Schritt 3. Wählen Sie auf der linken Seite die Option "Fehlerbehebung" und suchen Sie nach dem Herunterscrollen "Hardware und Geräte", und wählen Sie sie aus.
Schritt 4. Klicken Sie auf die Schaltfläche "Problembehandlung ausführen", und Windows behebt schnell Fehler mit verknüpfter Hardware und Geräten.

Lösung 6. Beenden der Aufgabe in Windows erzwingen
Wenn Sie sich nicht sicher sind, welcher Prozess oder welches Programm im Hintergrund Dateien auf der Festplatte verwendet, können Sie den Windows Task-Manager verwenden, um alle fragwürdigen Aufgaben unter Windows 10/11 anzuzeigen und zu beenden. Gehen Sie wie folgt vor:
Schritt 1. Starten Sie den "Windows 10/11 Task Manager" und klicken Sie mit der rechten Maustaste auf den leeren Bereich der Windows-Taskleiste. Wählen Sie nun "Task-Manager", um ihn zu starten.
Schritt 2. Wenn Sie die detaillierten laufenden Prozesse nicht sehen können, müssen Sie auf "Mehr Details" klicken. Wählen Sie die Registerkarte "Prozess", um jeden laufenden Prozess zu sehen.
Schritt 3. Um einen Prozess oder eine Software zu beenden, die die sichere Formatierung einer externen Festplatte zu stören scheint, klicken Sie mit der rechten Maustaste darauf und wählen Sie "Aufgabe beenden".

Wiederherstellung verlorener Daten von der externen Festplatte auf dem PC
Eine Fehlfunktion der Festplatte kann zum Verlust bestimmter Daten führen. Darüber hinaus besteht ein erhebliches Risiko der Datenlöschung. Daher sollten die Verbraucher der Sicherung ihrer Daten Vorrang einräumen. Ein spezielles Tool zur Wiederherstellung von Daten kann hilfreich sein.
Daher kann man die leistungsstarke Wiederherstellungssoftware EaseUS Data Recovery Wizard herunterladen, die entwickelt wurde, um Daten wiederherzustellen, die aufgrund von Dateisystemfehlern, Systemausfällen und versehentlichen Dateilöschungen gelöscht wurden. Die wichtigsten Highlights von EaseUS sind die folgenden:
- Es hilft beim gelöschte Dateien von Festplatte Wiederherstellen, USB, SD-Karte, Papierkorb, etc.
- Es hilft, zerstörte Videos, Bilder und andere Dateien mit seinen nahtlosen Dateireparaturfunktionen zu reparieren.
- Es hilft dabei, die Datenrettung nach Formatierung, Löschen, Virusinfektion und einer Fehlfunktion des Betriebssystems.
- Es bietet den schnellsten Scan, Dateifilter, kostenlose Vorschau und Wiederherstellungsrate.
Laden Sie diese professionelle Datenrettungssoftware jetzt herunter!
1. Starten Sie die Software und wählen Sie den Speicherplatz aus, wo Sie Ihre Daten verloren haben. Dann beginnen Sie mit der Suche, in dem Sie auf Scan klicken. Wenn diese Dateien früher auf einer externen Festplatte gespeichert wurden, sollten Sie zuerst den Datenträger mit dem PC verbinden.

2. Das Programm scannt zunächst oberflächlich nach gelöschten oder verlorenen Daten. Dann werden noch einmal alle Sektoren auf dem Laufwerk gescannt, um mehr Daten zu finden. Auch wenn das Dateisystem des Datenträgers schon "Raw" ist, kann diese Software auch die verschwundenen Dateien auffinden

3. Nach dem Scan werden die gefundenen Daten aufgelistet. Durch den Verzeichnisbaum links, das Filtern bestimmter Dateitypen können Sie Ihre verlorene Daten schneller finden. Oder suchen Sie nach dem Dateinamen mit der Suchfunktion oben rechts. Ebenso können Sie oben unter „RAW“ Ordner Dateien durchschauen, deren Dateinamen und/oder Verzeichnisstruktur abhanden gekommen ist. Betrachten Sie alle aufgelisteten Daten in der Vorschau und die gewünschten auswählen. Dann klicken Sie auf "Wiederherstellen".

Warum lässt mich mein PC die externe Festplatte nicht auswerfen?
Wenn die Fehlermeldung "Externe Festplatte kann nicht ausgeworfen werden" auftritt, lauern hier und da viele Schuldige. Dies sind die Gründe, warum Ihr PC Ihnen nicht erlaubt, die externe Festplatte sicher auszuwerfen:
| Gründe | Beschreibungen |
| Der Inhalt des Laufwerks wird verwendet | In den meisten Fällen liegt das Problem in der Verwendung des Materials der Festplatte begründet. Dies kann eine Herausforderung sein, wenn Programme oder Routineaufgaben auf Dateien von der externen Festplatte zugreifen. |
| Windows USB-Treiber | Das Problem des Geräts kann mit den Windows-USB-Controllern zusammenhängen, wenn das Material nicht das Problem ist. Ihr System muss repariert werden, oder aktualisierte USB-Laufwerke können die Ursache des Problems sein. |
Das Fazit
Hier haben wir die 6 besten Methoden vorgestellt, die Ihnen bei der Behebung des Problems "Externe Festplatte kann nicht ausgeworfen werden" helfen. In diesem Beitrag wurde auch die einfach zu bedienende Datenwiederherstellungssoftware für Windows, EaseUS Data Recovery Wizard, vorgestellt, mit der Sie verlorene Daten von einer externen Festplatte schnell wiederherstellen können.
Externe Festplatte kann nicht ausgeworfen werden FAQ
Dies sind die häufig gestellten Fragen, die zum besseren Verständnis des Themas beitragen:
1. Wie behebt man das Problem, dass die externe Festplatte auf dem Mac nicht ausgeworfen werden kann?
Auf Ihrem MacBook müssen Sie das "Apple"-Symbol > "Abmelden" drücken und sich dann wieder anmelden. Sie müssen versuchen, die Festplatte erneut auszuwerfen.
2. Wie werfe ich eine externe Festplatte aus, die sich nicht auswerfen lässt?
- Um eine externe Festplatte auszuwerfen, die sich nicht starten lässt, müssen Sie die folgenden Schritte ausführen:
- Starten Sie Ihren PC neu.
- Führen Sie die Windows-Fehlerbehebung für Hardware und Geräte aus.
- Aktualisieren Sie die USB-Treiber.
- Verwenden Sie den Task-Manager, um Aufgaben in Windows 11/10 zu beenden.
- Werfen Sie die externe Festplatte mit der Datenträgerverwaltung aus.
4. Wie zwinge ich eine externe Festplatte zum Auswerfen?
In diesem Fall müssen Sie das tun:
- Gehen Sie zur unteren rechten Ecke der Symbolleiste.
- Drücken Sie den Pfeil nach oben", wenn das USB-Symbol verdeckt ist.
- Suchen Sie das "USB-Symbol" und Ihre externe Festplatte.
- Klicken Sie auf "Auswerfen" und warten Sie auf eine Meldung, dass Sie die Datei auswerfen können.
5. Wie werfe ich ein USB-Gerät mit Gewalt aus?
In diesem Fall müssen Sie die nachstehenden Schritte ausführen:
- Öffnen Sie den "Datei-Explorer".
- Klicken Sie mit der rechten Maustaste auf "Dieser PC" und wählen Sie "Verwalten".
- Navigieren Sie zu "Speicher" > "Datenträgerverwaltung".
- Klicken Sie schließlich mit der rechten Maustaste auf die externe Festplatte und wählen Sie "Auswerfen".
-
"EaseUS Data Recovery Wizard Free" stellt gelöschte Dateien wieder her, die beispielsweise durch einen Software- oder Hardwarefehler verloren gegangen sind. Auch ein versehentlich geleerter Papierkorb stellt für die Software kein Problem dar.
Mehr erfahren -
Easeus Data Recovery Wizard Free stellt eine sehr gute Möglichkeit dar, verloren gegangene Dateien wiederherzustellen.
Mehr erfahren -
"Easeus Data Recovery Wizard" kann die letzte Möglichkeit sein, gelöschte Daten wiederherzustellen und ist dabei sogar kostenlos.
Mehr erfahren -
Voreilig den Papierkorb geleert und alles ist futsch – ein Wiederherstellungs-Tool wie EaseUS Data Recovery Wizard kann helfen. Im Test schlägt sich das Tool gut.
Mehr erfahren
-
Hat mein "Leben" gerettet... Nachdem ich es längere Zeit versäumt hatte ein Backup zu machen, ist meine Festplatte hops gegangen. Die Software hat einen Großteil meiner Daten retten können und ich konnte mein System wiederherstellen. Würde Sie jederezt wieder kaufen!
Amazon Kundin -
Top Recovery Software. Konnte ganzen Daten auf einer externen Festplatte wiederherstellen ohne Probleme. Das schöne daran, es wird der komplette "Datei & Ordner" - Stammbau, wie man ihn erstellt hat "untersucht und gefunden", wie "hergestellt".
Amazon Kunde -
Super Produkt 11,6 GB Bilder die versehentlich gelöscht wurden wieder erkannt und zurückgesichert "Super"
Amazon Kundin
Weitere Artikel & Tipps:
-
Wie kann man eine defekte/beschädigte SD-Karte reparieren?
![author-Katrin]() Updated am 20.03.2024
Updated am 20.03.2024
-
QANP Darenrettung - Daten von QNAP wiederherstellen
![author-Mako]() Updated am 20.03.2024
Updated am 20.03.2024
-
Wie kann man SD-Karte defekte Sektoren reparieren?
![author-Katrin]() Updated am 20.03.2024
Updated am 20.03.2024
-
Unbekanntes USB-Gerät (Fehler beim Anfordern einer Gerätebeschreibung)
![author-Mako]() Updated am 20.03.2024
Updated am 20.03.2024
TOP 2 in Recovery-Tools
"Easeus Data Recovery Wizard kann die letzte Möglichkeit sein, gelöschte Daten wiederherzustellen und ist dabei sogar kostenlos."

EaseUS Data Recovery Wizard
Leistungsstarke Datenrettungssoftware zur Wiederherstellung von Dateien in fast allen Datenverlustszenarien unter Windows und Mac.
100% Sauber
Top 10 Artikel
-
 Gelöschte Dateien wiederherstellen
Gelöschte Dateien wiederherstellen
-
 USB-Stick wiederherstellen
USB-Stick wiederherstellen
-
 SD-Karte reparieren
SD-Karte reparieren
-
 Papierkorb wiederherstellen
Papierkorb wiederherstellen
-
 Festplatte wiederherstellen
Festplatte wiederherstellen
-
 USB wird nicht erkannt
USB wird nicht erkannt
-
 RAW in NTFS umwandeln
RAW in NTFS umwandeln
-
 Gelöschte Fotos wiederherstellen
Gelöschte Fotos wiederherstellen
-
 Word-Dokument wiederherstellen
Word-Dokument wiederherstellen
-
 Excel-Dokument wiederherstellen
Excel-Dokument wiederherstellen
