![]() Hauptinhalt:
Hauptinhalt:
![]() Kundenbewertungen
Kundenbewertungen
Wie kann man defekten USB-Stick reparieren und Daten wiederherstellen?
Ist es möglich, einen defekten USB-Stick zu reparieren?
"Hallo. Ich brauche ihre Hilfe. Ich habe viele Dokumente, Bilder und andere Dateien auf meinem USB-Stick gespeichert. Heute als ich den USB-Stick mit meinem Computer verband, wird der nicht mehr erkannt. Es scheint, dass der USB-Stick aus unbekannter Ursachen defekt ist. Darf ich es aufgeben und wegschmissen?"
Sind Sie auch von diesem Problem betroffen, das USB-Laufwerk kann auf Ihrem PC nicht funktionieren? Schließen Sie Ihren USB-Stick mit einem anderen USB-Stick mit einem anderen Computer. Dann können Sie sicherstellen, ob der USB-Stick, das Datenkabel oder der Computer fehlerhaft ist. Wenn Ihr USB-Laufwerk auf einem anderen PC auch nicht funktionieren kann, folgen Sie den Lösungen in diesem Artikel. Sie können den defekten USB-Stick reparieren ohne Ihre Daten zu verlieren, auch wenn es nicht mehr erkannt wird oder das Dateisystem Raw wird.
Vor der Reparatur: Daten auf dem USB-Laufwerk wiederherstellen
📌Vor der Reparatur des USB-Sticks sollten Sie zuerst die Daten darauf wiederherstellen. Dann können Sie die Reparatur sorglos durchführen.
Wir empfehlen Ihnen diese professionelle Datenrettung Software - EaseUS Data Recovery Wizard Pro. Es ist professionell und 100% sauber und kann fast alle Typen von Dateien wie Bilder, Images, Musik, Video, Audio und andere verlorene oder gelöschte Dateien wiederherstellen. Und auch kann das Programm viele Typen von Speichergeräten wie USB Stick, Speicherkarte, SD-Karte reparieren oder wenn eine externe Festplatte wird nicht erkannt. Jetzt werden wir Ihnen die 3 Schritte Anleitung anzeigen und Ihnen helfen, die Daten auf defektem USB Stick wiederherstellen zu können.
1. Starten Sie EaseUS Data Recovery Wizard. Wählen Sie das Speichermedium, das nicht nicht geöffnet werden. Klicken Sie auf "Scan". Sloange das Speichermeidum noch bei der Datenträgerverwaltung erkannt wird, ist die Datenrettung noch möglich.

2. EaseUS Data Recovery Wizard wird zunächst alle gelöschten Dateien auflisten. Danach wird es noch einmal die gesamte Festplatte durchleuchtet, um auch wirklich alle wiederherstellbaren Dateien zu finden.

3. Schauen Sie durch die Vorschau und wählen Sie die gewünschten Dateien zur Wiederherstellung.
Hinweis:
Sie sollten alle wiederhergestellten Dateien auf einer anderen Festplatte speichern, um zu vermeiden, dass durch einen Fehler die Daten doch noch überschrieben werden können.

1️⃣Teil 1. Wenn der Computer den USB-Stick erkennen kann
Wenn der USB-Stick in “Dieser PC” oder “Datenträgerverwaltung” angezeigt wird, aber Sie nicht darauf zugreifen können, versuchen Sie die folgenden Methoden.
Methode 1. Das USB-Laufwerk unter Windows überprüfen.
Schritt 1. Öffnen Sie Windows Explorer.
Schritt 2. Klicken Sie mit der rechten Maustaste auf den USB-Stick und wählen Sie "Eigenschaften" aus.
Schritt 3. Unter "Eigenschaften" klicken Sie auf "Tools".
Schritt 4. Bei "Fehlerüberprüfung" aufgelistet sein. Klicken Sie auf "Prüfen".

Schritt 5. Zuletzt klicken Sie auf "Starten", um die Überprüfung und die Reparatur zu starten.
Methode 2. Den CHKDSK-Befehl ausführen und den USB-stick reparieren
Für fortgeschrittene Benutzer empfehlen wir Ihnen auch, den CMD-Befehl zur Überprüfung und Reparatur auszuführen.
Schritt 1. Geben Sie “Eingabeaufforderung” in das Startmenü ein. Klicken Sie mit der rechten Maustaste auf das Programm und wählen Sie “Als Administrator ausführen” aus.

Schritt 2. Gebeb Sie "chkdsk /X /f G:" ein und drücken Sie die Enter-Taste. Ersetzen Sie “G:” mit dem Laufwerksbuchstaben des USB-Laufwerks.
Schritt 3. Das Programm wird das Laufwerk scannen und reparieren. Warten Sie auf diesen Vorgang. Danach versuchen Sie wieder, den USB-Stick zu öffnen.
Methode 3. USB Stick reparieren: USB Stick formatieren
Eine andere Möglichkeit ist, das USB-Laufwerk zu formatieren. Aber wenn Sie Ihre wichtigen Daten darauf gespeichert haben, können Sie vor der Formatierung die Daten auf dem USB-Stick retten und auf einem anderen Ort speichern. Auf diese Weise können Sie den Datenverlust vermeiden.
Hier können Sie die USB-Stick Datenrettungssoftware kostenlos herunterladen und die Daten vor der Formatierung wiederherstellen.
Wie kann mann das USB-Laufwerk formatieren
1. Klicken Sie mit der rechten Maustaste auf "Dieser PC" und wählen Sie "Verwalten" aus.
2. Im linken Bereich klicken Sie auf "Datenträgerverwaltung".
3. Finden Sie den USB-Stick. Klicken Sie mit der rechten Maustaste darauf und wählen Sie "Formatieren" aus.
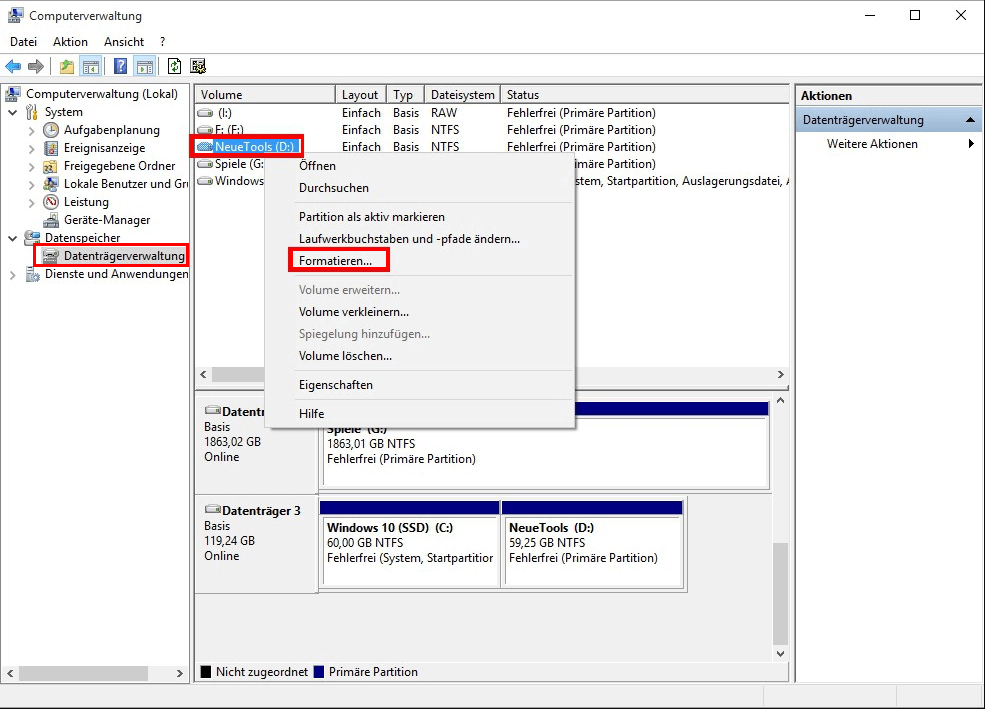
4. Stellen Sie das Dateisystem, die Volumebezeichnung und anderen Parameter ein.
2️⃣Teil 2. Wenn der USB-Stick nicht erkannt wird
Wenn der Computer das USB-Laufwerk nicht richtig erkennt, kann das Problem den Laufwerksbuchstaben, die Treibersoftware und die Beschädigungen sein. Darunter haben wir drei Methoden angeboten.
Methode 1. Den Laufwerksbuchstaben zuweisen
Wenn Windows dem USB-Laufwerk keinen Laufwerksbuchstaben zugewiesen hat, kann das Laufwerk nicht erkannt und in Windows Explorer angezeigt wird. In diesem Fall können Sie dem USB-Laufwerk einen Laufwerksbuchstaben manuell zuweisen.
Schritt 1. Drücken Sie die Windows + R Tasten und geben Sie “diskmgmt.msc” in das Ausführens-Fenster ein, um die Datenträgerverwaltung zu öffnen.
Schritt 2. In der Datenträgerverwaltung finden Sie das USB-Laufwerk. Klicken Sie mit der rechten Maustaste darauf und wählen Sie “Laufwerksbuchstaben und -pfade ändern” aus.
Schritt 3. Wählen Sie im kleinen Fenster “Ändern” aus. Wenn der Button ausgegraut ist, klicken Sie auf “Hinzufügen”.

Schritt 4. Wählen Sie einen Laufwerksbuchstaben aus und speichern Sie die Änderung.
Methode 2. Treibersoftware aktualisieren
Das Problem kann auch möglicherweise an dem Treiber liegen. Deswegen folgen Sie den Schritten, um die Treibersoftware zu aktualisieren.
Schritt 1. Geben Sie “Geräte-Manager” in das Startmenü und öffnen Sie das Programm.
Schritt 2. Doppelklicken Sie auf “USB-Controller”. Wählen Sie den Treiber aus und klicken Sie mit der rechten Maustaste darauf. Wählen Sie “Treiber aktualisieren” aus.

Schritt 3. Das Programm wird nach neuer Treibersoftware suchen und sie installieren.
Methode 3. Den USB-Stick bei einem Service-Anbieter reparieren lassen
Wenn der USB-Laufwerk immer nicht funktioniert oder nicht erkannt wird, empfehlen wir Ihnen noch, das Laufwerk bei einem professionellen Service-Anbieter reparieren zu lassen. Das ist die letzte Möglichkeit. Sie können natürlich das alte Laufwerk mit einem neuen ersetzen.
Extra Hilfe: USB-Stick Reparieren Mac
Wenn ein USB-Stick auf Mac nicht funktioniert, was tun? Zuerst können Sie die Einstellungen überprüfen.
Schritt 1. Öffnen Sie Finder. Unter "Allgemein" wählen Sie die Option aus, externe festplatten auf dem Schreibtisch anzuzeigen.
Schritt 2. Dann gehen Sie zu "Seitenleiste". Hier wählen Sie auch die Option "Externe Festplatte" aus.
Können Sie immer nicht auf den USB-stick zugreifen? Das Dateiformat auf dem USB-Stick wird möglicherweise nicht unterstützt. Sie können noch das USB-Laufwerk formatieren.
Schritt 1. Öffnen Sie "Festplattendienstprogramm".
Schritt 2. Im linken Bereich werden die angeschlossenen Datenträger angezeigt. Wenn Sie Ihren USB-Stick nicht finden. Klicken Sie auf das "Darstellung"-Symbol und wählen Sie "Alle Geräte einblenden".

Schritt 3. Wählen Sie das Gerät aus (nicht das Volume). Im rechten Bereich klicken Sie auf "Löschen".
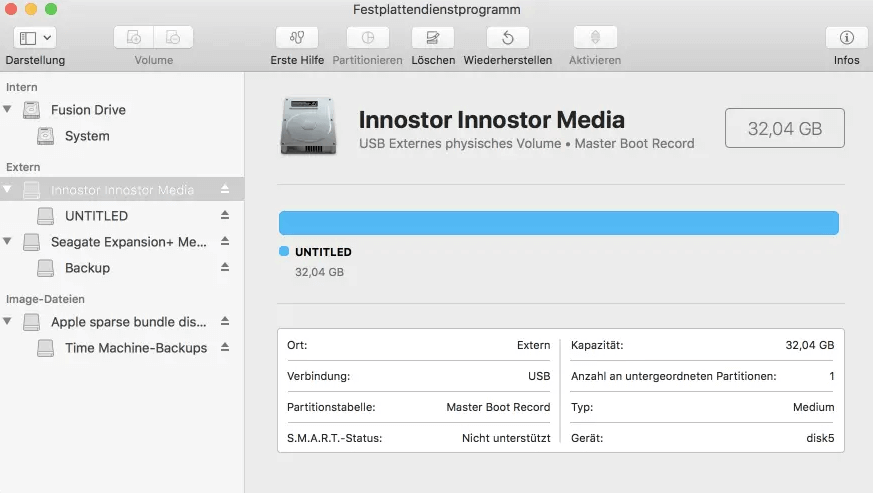
Schritt 4. Stellen Sie das Dateiformat als MS-DOS (FAT). Bei Schema wählen Sie "Master Boot Record" aus.
Schritt 5. Führen Sie die Formatierung aus und warten Sie auf diesen Vorgang.
Lesen Sie auch: USB-Laufwerk wird auf dem Mac nicht angezeigt
-
"EaseUS Data Recovery Wizard Free" stellt gelöschte Dateien wieder her, die beispielsweise durch einen Software- oder Hardwarefehler verloren gegangen sind. Auch ein versehentlich geleerter Papierkorb stellt für die Software kein Problem dar.
Mehr erfahren -
Easeus Data Recovery Wizard Free stellt eine sehr gute Möglichkeit dar, verloren gegangene Dateien wiederherzustellen.
Mehr erfahren -
"Easeus Data Recovery Wizard" kann die letzte Möglichkeit sein, gelöschte Daten wiederherzustellen und ist dabei sogar kostenlos.
Mehr erfahren -
Voreilig den Papierkorb geleert und alles ist futsch – ein Wiederherstellungs-Tool wie EaseUS Data Recovery Wizard kann helfen. Im Test schlägt sich das Tool gut.
Mehr erfahren
-
Hat mein "Leben" gerettet... Nachdem ich es längere Zeit versäumt hatte ein Backup zu machen, ist meine Festplatte hops gegangen. Die Software hat einen Großteil meiner Daten retten können und ich konnte mein System wiederherstellen. Würde Sie jederezt wieder kaufen!
Amazon Kundin -
Top Recovery Software. Konnte ganzen Daten auf einer externen Festplatte wiederherstellen ohne Probleme. Das schöne daran, es wird der komplette "Datei & Ordner" - Stammbau, wie man ihn erstellt hat "untersucht und gefunden", wie "hergestellt".
Amazon Kunde -
Super Produkt 11,6 GB Bilder die versehentlich gelöscht wurden wieder erkannt und zurückgesichert "Super"
Amazon Kundin
Weitere Artikel & Tipps:
-
[3 Methoden]USB-Stick nicht zugeordnet - So können Sie den reparieren
![author-Mako]() Updated am 20.03.2024
Updated am 20.03.2024
-
[Windows 11/10/8/7] Netzlaufwerk wird nicht angezeigt - So können Sie tun
![author-Mako]() Updated am 20.03.2024
Updated am 20.03.2024
-
So können Sie SD-Karte ohne Formatieren retten und Daten wiederherstellen🏆
![author-Katrin]() Updated am 20.03.2024
Updated am 20.03.2024
-
Nikon “Speicherkarte kann nicht verwendet werden”
![author-Mako]() Updated am 20.03.2024
Updated am 20.03.2024
TOP 2 in Recovery-Tools
"Easeus Data Recovery Wizard kann die letzte Möglichkeit sein, gelöschte Daten wiederherzustellen und ist dabei sogar kostenlos."

EaseUS Data Recovery Wizard
Leistungsstarke Datenrettungssoftware zur Wiederherstellung von Dateien in fast allen Datenverlustszenarien unter Windows und Mac.
100% Sauber
Top 10 Artikel
-
 Gelöschte Dateien wiederherstellen
Gelöschte Dateien wiederherstellen
-
 USB-Stick wiederherstellen
USB-Stick wiederherstellen
-
 SD-Karte reparieren
SD-Karte reparieren
-
 Papierkorb wiederherstellen
Papierkorb wiederherstellen
-
 Festplatte wiederherstellen
Festplatte wiederherstellen
-
 USB wird nicht erkannt
USB wird nicht erkannt
-
 RAW in NTFS umwandeln
RAW in NTFS umwandeln
-
 Gelöschte Fotos wiederherstellen
Gelöschte Fotos wiederherstellen
-
 Word-Dokument wiederherstellen
Word-Dokument wiederherstellen
-
 Excel-Dokument wiederherstellen
Excel-Dokument wiederherstellen
