Featured Artikel
- 01 Externe Festplatte Daten retten
- 02 Formatierte Partition wiederherstellen
- 03 Gelöschte Dateien von Festplatte wiederherstellen
- 04 Die 6 besten Datenrettungsdienste
- 05 Wiederherstellungssoftware für externe Festplatte
- 06 Kostenlose Datenrettung Software für Seagate
- 07 Western Digital(WD) Festplatte kostenlos wiederherstellen
- 08 Kostenlose SSD Datenrettung
- 09 Daten von externer Festplatte auf Mac wiederherstellen
- 10 GPT Partition wiederherstellen
Überblick über externe Festplatte wiederherstellen
Externe Festplatten sind sowohl für Windows- als auch für Mac-Benutzer ein wichtiges Speichermedium zum Übertragen von Dateien, zum Speichern großer Datenmengen oder zum Erstellen von Sicherungskopien wertvoller persönlicher Datenelemente. Wie andere Arten von Speichergeräten ist auch sie anfällig für Datenverluste aus verschiedenen Gründen.
Im Folgenden stellen wir Ihnen 5 zuverlässige Lösungen zur Wiederherstellung externer Festplatten vor und zeigen Ihnen, wie Sie unter verschiedenen Umständen die richtige Methode zur Wiederherstellung von Daten von externen Festplatten wählen können. Bevor Sie die richtige Lösung für die Datenrettung externer Festplatten finden, sollten Sie sich über die Ursachen für den Datenverlust auf Ihrem Gerät informieren.
Was kann eine externe Festplatte beschädigen?
Es gibt eine ganze Reihe von Gründen, warum Ihr Speichergerät beschädigt wird. Hier haben wir einige Hauptgründe aufgelistet, die zu der Beschädigung der externen Festplatte führen können:
- 🗑️Versehentliches Löschen oder Formatieren von Dateien
- 🗂️Wichtige Dateisystemstrukturen gehen verloren oder werden beschädigt
- 🗃️Unerwartetes Herunterfahren des Systems oder Ausfall der Anwendung
- ❌Partitionsstrukturen werden beschädigt oder gehen verloren
- 🔋Beschädigung aufgrund eines Stromausfalls oder einer Überspannung
- 🦠Virusangriff oder andere unbekannte Gründe
📌Was tun, wenn externe Festplatte Dateien verloren
Wenn Sie Ihre Daten aus einem der folgenden Gründe verloren haben, machen Sie sich keine Sorgen.Überprüfen Sie die folgenden zwei Tipps und erfahren Sie, wie Sie Dateien von Ihrer externen Festplatte sofort wiederherstellen können:
- 1. Hören Sie sofort auf, die externe Festplatte zu benutzen. Sobald Sie Daten auf einer externen Festplatte verloren haben, sollten Sie sie nicht mehr verwenden, da neue Daten mit hoher Wahrscheinlichkeit die verlorenen Daten überschreiben und die verlorenen Dateien nicht wiederhergestellt werden können.
- 2. Nehmen Sie eine zuverlässige Lösung zur Datenrettung zur Hilfe. Wenn Sie Dateien auf einer externen Festplatte oder einem anderen Speichergerät verloren haben, ist die Datenrettungssoftware von EaseUS die beste Lösung.
⬇️Professionelle externe Festplatte Datenwiederherstellungssoftware kostenlos herunterladen:
Um unerwartete Fehler zu vermeiden, wird es sich empfiehlt, den Treiber der USB-Laufwerke, SD-Karten, Speicherkarten, Festplattenpartitionen und anderer externe Festplatten rechtzeitig zu aktualisieren, die Geräte richtig zu verwenden und den Datenträger regelmäßig mit Antivirus-Software zu überprüfen. Aber wenn der Fehler bereits aufgetreten ist, wie kann man ihn beheben? Hier unten zeigen wir Ihnen an, wie Sie kaputte externe Festplatte Daten retten können, ohne Daten zu verlieren.
Wenn eine externe Festplatte beschädigt oder nicht zugreifbar ist, können Sie auf einen Datenverlust gestoßen sein. Es wird Fehlermeldungen wie "Auf Laufwerk kann nicht zugegriffen werden. Zugriff verweigert", "Sie müssen den Datenträger formatieren, bevor Sie ihn verwenden können" und "Die Festplatte kann nicht vom System erkannt werden" gezeigt. Festplatten könnten aus verschiedenen Gründen defekt werden. Was wichtiger ist, wie Benutzer in diesem Fall die externe Festplatte wiederherstellen kann. Wenn es nicht um physischen Schäden auf der externen Festplatte handelt, können Sie durch eine professionelle Datenrettungssoftware Ihre Daten auf externen Festplatte wiederherstellen.
- Tipps:
- Sollte die externe Festplatte physisch beschädigt sein und gar nicht von Windows erkannt werden kann, können leider keine Tools oder Software helfen. Im Falle physischer Beschädigung ist es besser, die Festplatte zurück an den Hersteller oder ein Labor zur Reparatur zu senden. Wenn die externe Festplatte nicht von dem Computer erkannt wird, sollte man zuerst überprüfen, ob es sich um einen mechanischen Defekt handelt oder ob ein anderes Problem vorliegt. Das kann man selbst prüfen: ein Kabel wechseln oder die externe Festplatte an einen anderen Computer anschließen. Dann können Sie sicherstellen, ob der Computer oder die Festplatte fehlerhaft ist.
Im nächsten Teil erfahren Sie, wie Sie die richtige Lösung auswählen und Ihre verlorenen Dateien von einer externen Festplatte sofort wiederherstellen können.
Wie kann man externe Festplatten wiederherstellen [4 Methoden]
Hier wurden 4 zuverlässige Methoden gesammelt, die Ihnen helfen, externe Festplatte Daten aus verschiedenen Situationen effektiv wiederherzustellen:
| 💾Daten von externen Festplatten per Software wiederherstellen👍👍👍 | Die Datenwiederherstellungssoftware scannt die externe Festplatte und stellt verlorene oder gelöschte Dateien wieder her. Dieses Verfahren richtet sich nach dem Grad der Beschädigung der externen Festplatte und der Art der verwendeten Datenrettungssoftware. |
| 🗂️Externe Festplatte mit Datenrettungsdiensten wiederherstellen | Wenn Sie einen Datenverlust auf einer externen Festplatte feststellen und das Problem nicht selbst beheben können, sollten Sie sich an lokale/online Datenrettungsdienste wenden. |
| 🔮Versteckte Dateien auf externer Festplatte anzeigen | Mit dieser Methode können Sie versteckte Dateien auf einer externen Festplatte wieder sichtbar machen. Dazu müssen die Datei- und Ordnerparameter in den Ordneroptionen geändert werden. Die Strategie richtet sich danach, ob die Dateien versteckt sind. |
| 📡CMD Befehl ausführen, um externe Festplatte zu reparieren | Gehen Sie mit der Eingabeaufforderung auf die externe Festplatte und suchen Sie versteckte Dateien mit Befehlen wie "attrib" und "dir". Die Wirksamkeit dieser Strategie hängt davon ab, wie gut der Benutzer die CMD-Befehle beherrscht. |
WICHTIG: Je früher die Methode dargestellt wird, desto effektiver ist sie. Wenn Sie die effektivste Lösung zur Wiederherstellung von Dateien suchen, wenden Sie sich an Methode 1. Für Datenrettungsdienste versuchen Sie Methode 2. Wenn Sie Dateien auf Ihrem Gerät verstecken, folgen Sie Methode 3. Um durch Viren gelöschte oder versteckte Dateien wiederherzustellen, sollten Sie Methode 4 anwenden.
Methode 1. Daten der externen Festplatte mit EaseUS Data Recovery Wizard wiederherstellen
⭐Gilt für: Daten von externen Festplatten scannen und wiederherstellen, die aufgrund von Fehlern wie Löschen, Formatieren, RAW, Betriebssystemabsturz, Stromausfall, Partitionsverlust, versteckte Dateien usw. entstanden sind.
EaseUS Data Recovery Wizard ist eine professionelle Danrettungssoftware. Die kann nicht nur Daten auf einer systematisch defekten externen Festplatte retten, bietet auch effektive Lösungen für die Datenrettung von USB-Stick oder SD-Karte, wenn das Laufwerk defekt wird oder man versehentlich gelöschte Daten wiederherstellen will.
⬇️Externe Festplatte Datenrettungssoftware kostenlos herunterladen
Diese Datenrettungssoftware für externe Festplatten unterstützt die Wiederherstellung von Daten von externen Festplatten, die durch versehentliches Formatieren, Löschen von Daten, Virenbefall oder aus anderen Gründen verloren gegangen sind, auf Geräten aller Marken, wie Buffalo, WD, Seagate, Toshiba, Samsung, Lacie, Silicon, ADATA und anderen. Sehen Sie sich die Videoanleitung zur Datenwiederherstellung von externen Festplatten an:
00:00 Überblick über Datenverluste auf externen Festplatten
01:00 EaseUS Data Recovery Wizard herunterladen
01:19 Wie man Daten mit EaseUS wiederherstellt

Folgen Sie der 3-Schritte-Anleitung unten, um gelöschte Dateien von einer externen Festplatte sofort wiederherzustellen:
Schritt 1. Lassen Sie Ihre externe Festplatte immer an den Computer angeschlossen. Dann starten Sie EaseUS Data Recovery Wizard.
Schritt 2. Wählen Sie die externe Festplatte aus und klicken Sie dann auf "Scan". Das Programm wird Ihre HDD scannen, um alle verlorene Daten aufzufinden.

Schritt 3. Das Programm listet zunächst alle gelöschten Dateien auf. Dann wird die gesamte SSD Sektor für Sektor durchgesucht, um mehr wiederherstellbaren Dateien zu finden. Wenn Ihre gewünschten Dateien gefunden wurden, stoppen Sie den Scan.

Schritt 4. Nun sehen Sie die Vorschau. Filtern Sie die Scan-Ergebnisse, suchen Sie durch den Verzeichnisbau auf der linken Seite. Wählen Sie die benötigten Dateien aus und klicken Sie auf Wiederherstellen. Können Sie Ihre Daten im Verzeichnisbaum nicht auffinden? Schauen Sie die aufgelisteten Dateien in „RAW“ Ordner.

Falls Sie EaseUS Data Recovery Wizard für praktisch halten, können Sie diese Software weiteren Benutzern empfehlen und ihnen helfen, Dateien von externen Festplatten wiederherzustellen.
Methode 2. Externe Festplatte wiederherstellen mit Datenrettungsdiensten
⭐Gilt für: Verloren gegangene externe Festplattendaten wiederherstellen und Probleme mit externen Festplatten beheben.
Nachdem Sie die erste Methode gelesen haben, sollten Sie gelöschte Dateien von der externen Festplatte wiederhergestellt haben. Wenn Sie die Datenwiederherstellung auf einer externen Festplatte mit einer Datenwiederherstellungssoftware nicht abschließen können, müssen Sie möglicherweise eine erweiterte Methode ausprobieren. Wenn Sie sich in Deutschland befinden, können Sie sich an Datenrettungsdienste wenden. Wenn Sie nicht nach draußen gehen möchten oder die örtlichen Geschäfte keine Öffnungszeiten haben, können Sie sich an die Datenrettungsdienste von EaseUS wenden. Unser professionelles Wiederherstellungsteam wird immer da sein, um Fragen zu stellen und alle Datenverlustprobleme zu beheben.
EaseUS Data Recovery Services
Klicken Sie hier, um unsere Experten für eine kostenlose Bewertung zu kontaktieren
Beraten Sie sich mit den Datenwiederherstellungsexperten von EaseUS für einen individuellen manuellen Wiederherstellungsservice. Nach einer KOSTENLOSEN Diagnose können wir die folgenden Dienstleistungen anbieten
- Beschädigte RAID-Strukturen, nicht bootfähige Windows-Betriebssysteme und beschädigte virtuelle Festplattendateien reparieren
- Verloren gegangene Partitionen und neu partitionierte Laufwerke wiederherstellen/reparieren
- Festplatte unformatieren und rohes Laufwerk reparieren (Bitlocker-verschlüsseltes Laufwerk)
- Festplatte reparieren, die zu GPT-geschützten Partitionen wird
Methode 3. Versteckte Dateien auf der externen Festplatte anzeigen
⭐Gilt für: Dateien anzeigen, die auf der externen Festplatte versteckt wurden.
Gelegentlich kann es vorkommen, dass Sie einige Elemente auf Ihren Geräten verstecken, um vertrauliche Daten zu schützen. In diesem Fall finden Sie hier die Schritte, um versteckte Dateien unter Windows 11 oder 10 anzuzeigen:
Schritt 1. Drücken Sie in Windows 10/8/7 die Tastenkombination Windows + E, um den Windows Datei-Explorer aufzurufen.
Schritt 2. Gehen Sie zu den Ordneroptionen oder den Datei-Explorer-Optionen und klicken Sie auf "Ansicht".
Schritt 3. Klicken Sie unter dem Abschnitt "Ausgeblendete Dateien und Ordner" auf die Option "Ausgeblendete Dateien, Ordner und Laufwerke anzeigen".
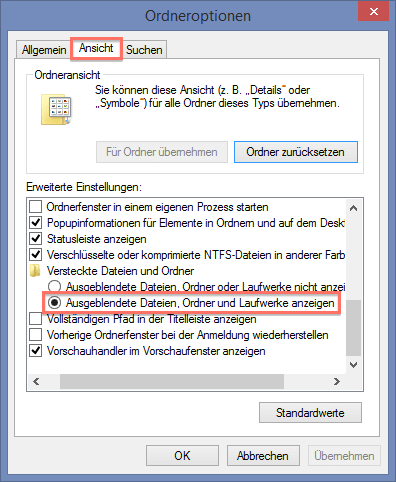
Schritt 4. Klicken Sie dann auf "Übernehmen" und dann auf "OK". Danach werden Sie die "verlorenen" Dateien auf der externen Festplatte sehen.
Weitere Informationen darüber, wie Sie versteckte Dateien anzeigen können, finden Sie im folgenden Abschnitt:

Methode 4. Beschädigte externe Festplatte reparieren, um Dateien wiederherzustellen
⭐Gilt für: Stellen Sie verlorene Dateien auf der externen Festplatte wieder her, indem Sie externe Festplatten mit CMD reparieren.
Manchmal können Viren oder Malware die externe Festplatte beschädigen und Datenverluste verursachen. Die Methode für dieses Problem ist, die beschädigte externe Festplatte mit CMD zu reparieren. Achten Sie darauf, jedes Mal die richtigen Befehlszeilen einzugeben, da jede falsche Operation zu ernsthaften Problemen führen kann.
- Warnung
- Mit chkdsk können Sie hoffentlich die Fehler im Dateisystem beheben, aber es kann auch zu einem vollständigen Datenverlust führen. Daher sollten Sie zunächst eine Datenwiederherstellung durchführen und dann mit der CMD-Methode fortfahren.
Mithilfe der verlinkten Windows Windows-Befehle und der folgenden Schritte können Sie die Daten einer externen Festplatte wiederherstellen:
Schritt 1.Drücken Sie die Tasten "Win + R" und geben Sie ein: cmd, drücken Sie "Enter", um das Fenster der Eingabeaufforderung zu öffnen.
Schritt 2. Geben Sie die folgenden Befehlszeilen ein und drücken Sie jedes Mal die Eingabetaste:
- chkdsk F: /f (Ersetzen Sie F durch den Laufwerksbuchstaben der externen Festplatte.)
- Y
- F
- F:\>attrib -h -r -s /s /d *.*
Schritt 3. Warten Sie, bis der Vorgang abgeschlossen ist, und geben Sie exit ein, um das Fenster zu schließen.
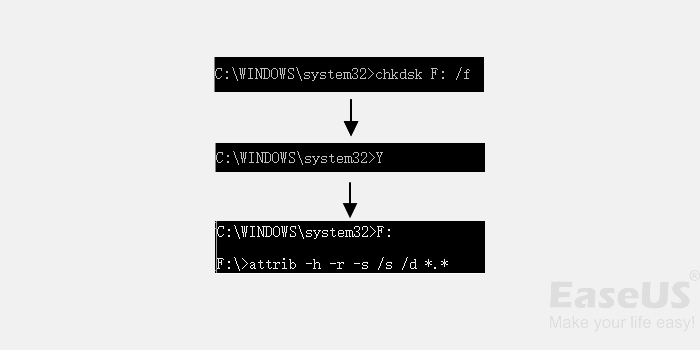
Danach starten Sie den Computer neu und schließen die externe Festplatte wieder an. Nun können Sie alle Daten auf der externen Festplatte anzeigen und überprüfen. Wenn die Eingabeaufforderung auf Ihrem Computer nicht funktioniert, wenden Sie sich an Methode 1. und verwenden Sie stattdessen die Datenrettungssoftware von EaseUS, um Hilfe zu erhalten.
Lesen Sie den folgenden Text zur Reparatur beschädigter externer Festplatten mit einer detaillierten Anleitung:

Extra Tipp. Die beschädigten externe Festplatte mit Testdisk reparieren
Testdisk ist ein kostenloses Tool. Es kann beschädigte Partitionen auf der Festplatte reparieren und dann die Daten wiederherstellen. Folgen Sie den unteren Schritten. Es ist ein bisschen Kompliziert. Wenn Sie eine einfache Lösung wollen, können Sie direkt zur zweiten Lösung gehen.
- 1. Laden Sie Testdisk kostenlos herunter. Entpacken Sie den Ordner und starten Sie "TestDisk.exe";
- 2. In dem erscheinenden Fenster wählen Sie "Create" und drücken Sie Enter;
- 3. Mithilfe der Pfeiltasten wählen Sie die defekte Festplatte und drücken Sie Enter;
- 4. In den nächsten 2 Schritten drücken Sie auch 2 Mals Enter;
- 5. Danach werden Sie eine Übersicht der Festplatten-Partitionen sehen. Drücken Sie "Enter" und "Y";
- 6. Alle gefundene Partitionen werden aufgelistet. Wählen Sie die gewünschte Festplatte für die Wiederherstellung und drücken Sie "Y";
- 7. Wählen Sie hier "Write" und drücken Sie "Enter". Bestätigen Sie diesen Vorgang mit "Y" und "Eingabe";
- 8. Warten Sie bitte darauf, bis die Partitionen wiederhergestellt werden. Sie können aufgefordert werden, den Computer neu zu starten. Drücken Sie "Enter";
- 9. Um das Programm zu beenden, sollten Sie zwei Male "Quit" drücken. Jedes Mal mit Enter.
Tipps für einen besseren Schutz Ihrer externen Festplatte
Nach dem Ausprobieren der oben genannten Lösungen sollten Sie in der Lage sein, Ihre externen Festplattendaten wieder anzuzeigen und zu verwenden. Um Ihre externen Festplattendaten zu schützen und weiteren Datenverlust zu vermeiden, haben wir hier einige Tipps für Sie zusammengestellt.
#1. Externe Festplatte formatieren und wieder nutzbar machen
Es ist wichtig, dass Sie sicherstellen, dass die externe Festplatte bereit und sicher ist, um Daten wieder zu speichern. Speichern Sie die wiederhergestellten Dateien also nicht überstürzt auf Ihrem Gerät. Formatieren Sie sie zuerst.
Schritt 1. Schließen Sie die externe Festplatte an den PC an und öffnen Sie den Datei-Explorer.
Schritt 2. Klicken Sie mit der rechten Maustaste auf die externe Festplatte und wählen Sie die Option "Formatieren".
Schritt 3. Wählen Sie im Formatierungsfenster die Option NTFS und markieren Sie "Schnellformatierung". Klicken Sie auf "Start".
Danach speichern Sie Ihre Dateien wieder auf Ihrer externen Festplatte.
#2. Zusätzliche Sicherung der Daten auf der externen Festplatte erstellen
Es ist auch eine kluge Entscheidung, ein zusätzliches Backup Ihrer externen Festplattendateien an einem anderen Ort zu erstellen, z. B. auf einem Cloud-Laufwerk.So sichern Sie eine externe Festplatte mit einer kostenlosen Backup-Software.Mit einer Backup-Software für externe Festplatten können Sie eine Abbilddatei der Inhalte auf Ihrem Speichergerät erstellen und diese bei Bedarf schnell wiederherstellen.Mit der Sicherung geben Sie eine doppelte Garantie für die Sicherheit Ihrer wichtigen Daten.
#3. Antiviren-Software aus und scannen Sie alle Ihre Geräte regelmäßig ausführen
Wenn Sie eine Antiviren-Software auf Ihrem Computer installiert haben, sollten Sie diese auch zum Scannen aller Ihrer Geräte einsetzen. So können Sie Ihr Gerät und Ihre Daten rechtzeitig vor Viren und Malware-Infektionen schützen.
Zögern Sie nicht, diese nützlichen Tipps weiterzugeben, damit mehr Benutzer Datenverluste auf externen Festplatten vermeiden können.
Das Fazit
Wir haben auf dieser Seite erklärt, was eine externe Festplatte ist, was die normalen Ursachen für Dateiverluste auf externen Festplatten sind, und wir haben 4 zuverlässige Lösungen zusammengestellt, mit denen Sie Daten von externen Festplatten problemlos wiederherstellen können.
Zusätzlich zu den vier oben genannten Methoden bieten wir Ihnen auch 3 Tipps, wie Sie Ihre Festplattendateien sicher schützen können. Vergessen Sie auch nicht, den EaseUS Data Recovery Wizard um Hilfe zu bitten, wenn Sie Dateien auf Ihrer externen Festplatte, internen HDD/SSD, USB, etc. verloren haben.
Es lohnt sich, Ihren Computer mit einem so leistungsstarken Tool auszustatten, mit dem Sie Ihre verlorenen Daten so schnell wie möglich wiederherstellen und Ihren Verlust minimieren können.
⬇️Datenrettungssoftware kostenlos herunterladen
Externe Festplatte kaputt Daten retten FAQs
EaseUS Data Recovery Wizard kann Ihnen bei umfassenden Datenverlustfällen helfen, die verlorenen Daten auf der externen Festplatte wiederherzustellen. Falls Sie weitere Fragen haben, können Sie die Antworte im folgenden Teil finden.
1. Wie viel kostet es, Daten auf der externen Festplatte wiederherzustellen?
Normalerweise kann der Preis von 500 EUR zu 1000 EUR sein, wenn Sie ein physisch defekte externe Festplatte reparieren wollen. Wenn die externe Festplatte nur logisch defekt ist, ist es viel günstiger. Sie können eine Datenrettungssoftware wie EaseUS Data Recovery Wizard benutzen. Im Vergleich zur manuellen Wiederherstellung ist diese Methode billiger. Sie können die gelöschten, formatierten und andere verlorenen Daten auf der externen Festplatte wiederherstellen.
2. Wie kann man Daten wiederherstellen, wenn die externe Festplatte nicht erkannt wird?
Schließen Sie zuerst die externe Festplatte an einen anderen Computer an und überprüfen Sie, ob die externe Festplatte auf dem anderen Computer angezeigt wird. Wenn der andere Computer die Festplatte richtig erkennen kann, überprüfen Sie die USB-Anschlüsse auf dem fehlerhaften Computer. Wenn es nicht der Fall ist, öffnen Sie die Datenträgerverwaltung und schauen Sie, ob die externe Festplatte in der Datenträgerverwaltung angezeigt wird. Solange Sie die Festplatte in der Datenträgerverwaltung finden, können Sie mit EaseUS Data Recovery Wizard die Festplatte Daten wiederherstellen.
3. Kann man Festplatte Daten wiederherstellen, wenn der Computer nicht gestartet werden kann?
Ja. Sie brauchen nur eine Datenrettungssoftware mit dem bootfähigen Windows-USB-Laufwerk. EaseUS Data Recover Wizard Pro with Bootable Media kann Ihnen helfen, eine Bootdiskette zu erstellen und die Daten auf der Festplatte wiederherzustellen.
War der Artikel hilfreich?
Nach seinem Medientechnik-Studium entschloss sich Markus dazu, als ein Software-Redakteur zu arbeiten. Seit März 2015 bei EaseUS Tech Team. Er hat sich auf Datenrettung, Partitionierung und Datensicherung spezialisiert.
Weitere Artikel & Tipps:
-
Wie kann man Bilder auf einer alten Festplatte suchen?
![author icon]() Mako | 17.02.2025, 10:26
Mako | 17.02.2025, 10:26 -
Wie kann man eine Datei beschädigen, so dass sie auf dem PC/Mac nicht mehr geöffnet werden kann.
![author icon]() Maria | 24.02.2025, 14:28
Maria | 24.02.2025, 14:28 -
5 Lösungen: PowerPoint hat ein Problem mit dem Inhalt gefunden
![author icon]() Maria | 24.02.2025, 14:28
Maria | 24.02.2025, 14:28 -
5 Lösungen: Microsoft Excel stürzt beim Speichern ab
![author icon]() Mako | 17.02.2025, 10:26
Mako | 17.02.2025, 10:26