![]() Hauptinhalt:
Hauptinhalt:
![]() Kundenbewertungen
Kundenbewertungen
So reparieren Sie den schwarzen Bildschirm in iMovie auf dem Mac
In diesem Artikel erfahren Sie:
- Reparieren Sie den schwarzen Bildschirm in iMovie mit der Videoreparatursoftware
- Schnelle Lösungen für schwarzen Bildschirm in iMovie
- Weitere Lösungen für schwarze Bildschirme in iMovie
Haben Sie kürzlich festgestellt, dass die Clips in iMovie schwarz angezeigt werden? Wir haben Sie! Mehrere Benutzer, die mit einem ähnlichen Problem konfrontiert sind, wenden sich an Reddit oder Quora, um den schwarzen Bildschirm in iMovie zu beheben. iMovie ist eines der unkompliziertesten und effizientesten Videobearbeitungstools für Benutzer von Mac-Betriebssystemen. Es gab jedoch zahlreiche Fälle, in denen Benutzer sich darüber beschwerten, dass sie die visuelle Darstellung des Videos vor der Wiedergabe nicht sehen oder es überhaupt nicht abspielen konnten; Der Bildschirm zeigt ein schlichtes schwarzes Hintergrundbild.
Da wir uns der Bedeutung des Problems mit dem schwarzen Bildschirm bewusst sind, das bei mehreren Personen beim Bearbeiten von Videos in iMovie auf dem Mac auftritt, haben wir uns bewusst dafür entschieden, eine Liste mit Korrekturen für Einzelpersonen zusammenzustellen, um dieses Problem mit dem schwarzen Bildschirm auszuschließen.
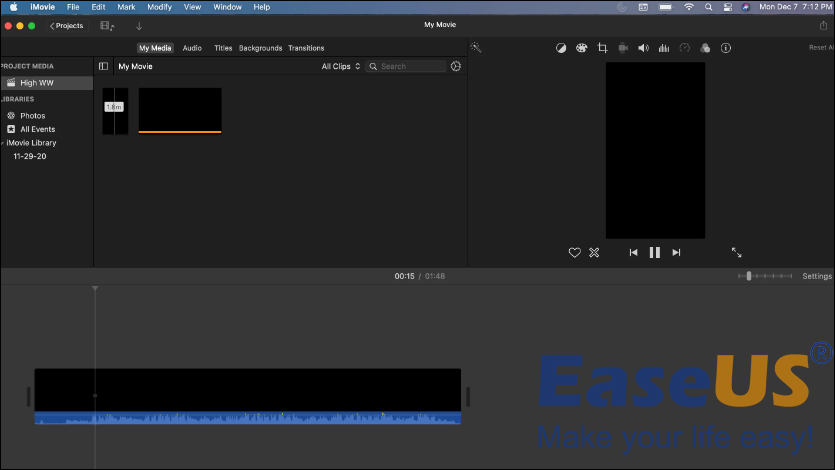
Reparieren Sie den schwarzen Bildschirm in iMovie mit der Videoreparatursoftware
Wurden Ihre Videos beim Bearbeiten von Videos in iMovie beschädigt? Wenn ja, sollten Sie sich für eine leistungsstarke Videoreparatursoftware entscheiden, EaseUS Fixo Video Repair. Es handelt sich um ein professionelles Videoreparaturtool zum Reparieren defekter und nicht abspielbarer Videos auf Ihrem macOS.
Die wichtigsten Highlights dieser Videoreparatursoftware sind die folgenden:
- 🖌️ Beheben Sie Videobeschädigungen unabhängig von der Ursache: Ob es sich um eine Datei handelt, die während eines vorübergehenden Ladeproblems, beschädigtes iMovie oder Bearbeitung beschädigt wurde, wird von diesem Videoreparaturtool abgedeckt.
- ✅Videos reparieren, die nicht geöffnet oder abgespielt werden können: Häufige Fälle wie MP4 nicht auf dem Mac abgespielt werden können, können mit EaseUS Fixo Video Repair problemlos behoben werden.
- 📹 Unterstützt verschiedene Videoformate: EaseUS Fixo Video Repair ist mit Formaten wie FLV, 3GP, NPEG, AVI, MOV, MP4, MPG und mehr kompatibel.
Schritt 1. Starten Sie EaseUS Fixo auf dem Mac
Laden Sie EaseUS Fixo auf Ihren Mac herunter und starten Sie es. Klicken Sie auf "Video reparieren" auf der linken Seite und klicken Sie auf "Videos hinzufügen", um Ihre beschädigten MP4/MOV/MKV/3GP Videodateien hochzuladen.
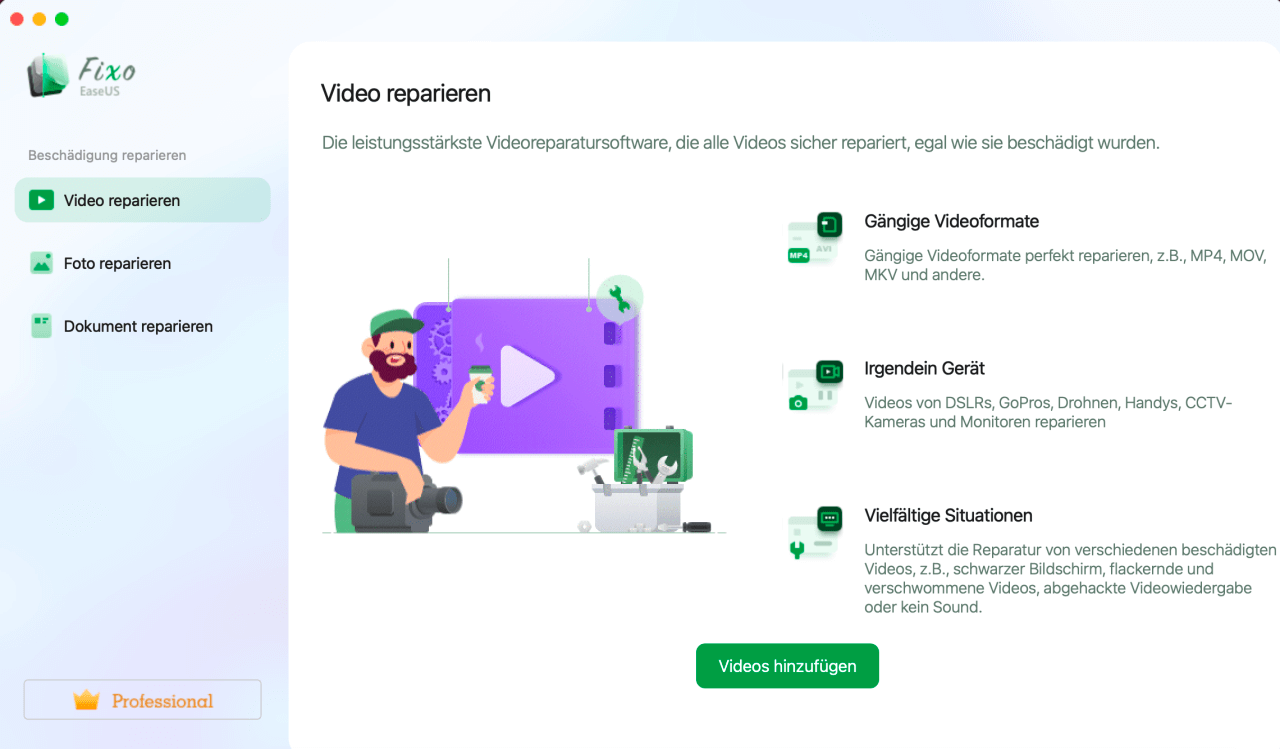
Schritt 2. Wählen Sie das beschädigte Video und starten Sie die Reparatur
Wählen Sie ein bestimmtes Video aus und klicken Sie auf die Schaltfläche "Reparieren", um den Reparaturprozess für ein einzelnes Video zu starten. Wenn Sie alle Videos reparieren möchten, wählen Sie sie alle aus und klicken Sie auf "Alles reparieren".
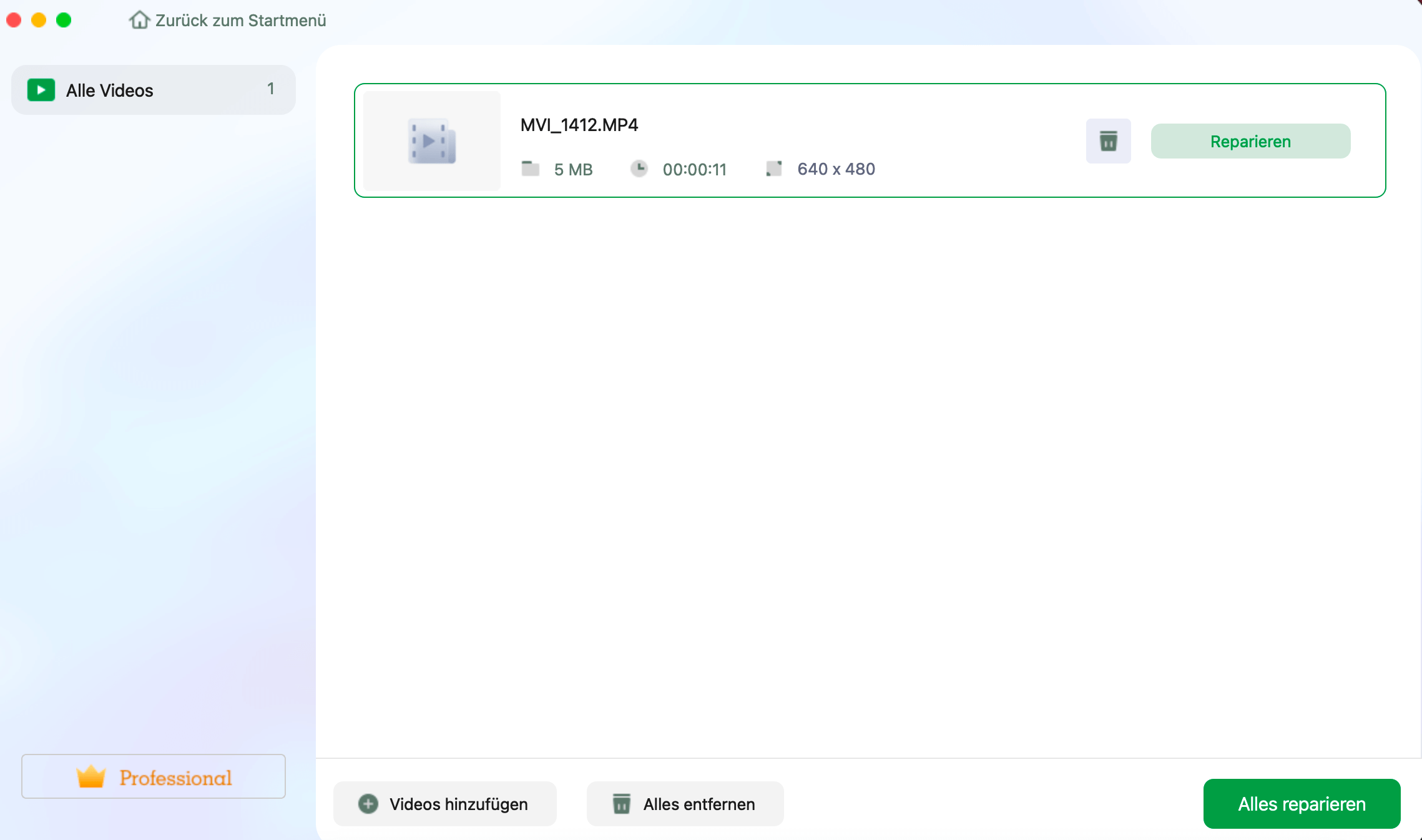
Schritt 3. Anzeigen und Speichern der reparierten Videos
Warten Sie ein paar Minuten, und die beschädigten Videos werden repariert. Wie lange Sie warten müssen, hängt davon ab, wie beschädigt Ihre Videos sind. Klicken Sie dann auf "Anzeigen", um eine Vorschau der Videos zu sehen. Um das reparierte Video zu speichern, klicken Sie auf die Schaltfläche "Speichern". Es ist kein Problem, mehrere Videos zu speichern. Wählen Sie einfach "Alle speichern", um den Vorgang abzuschließen.
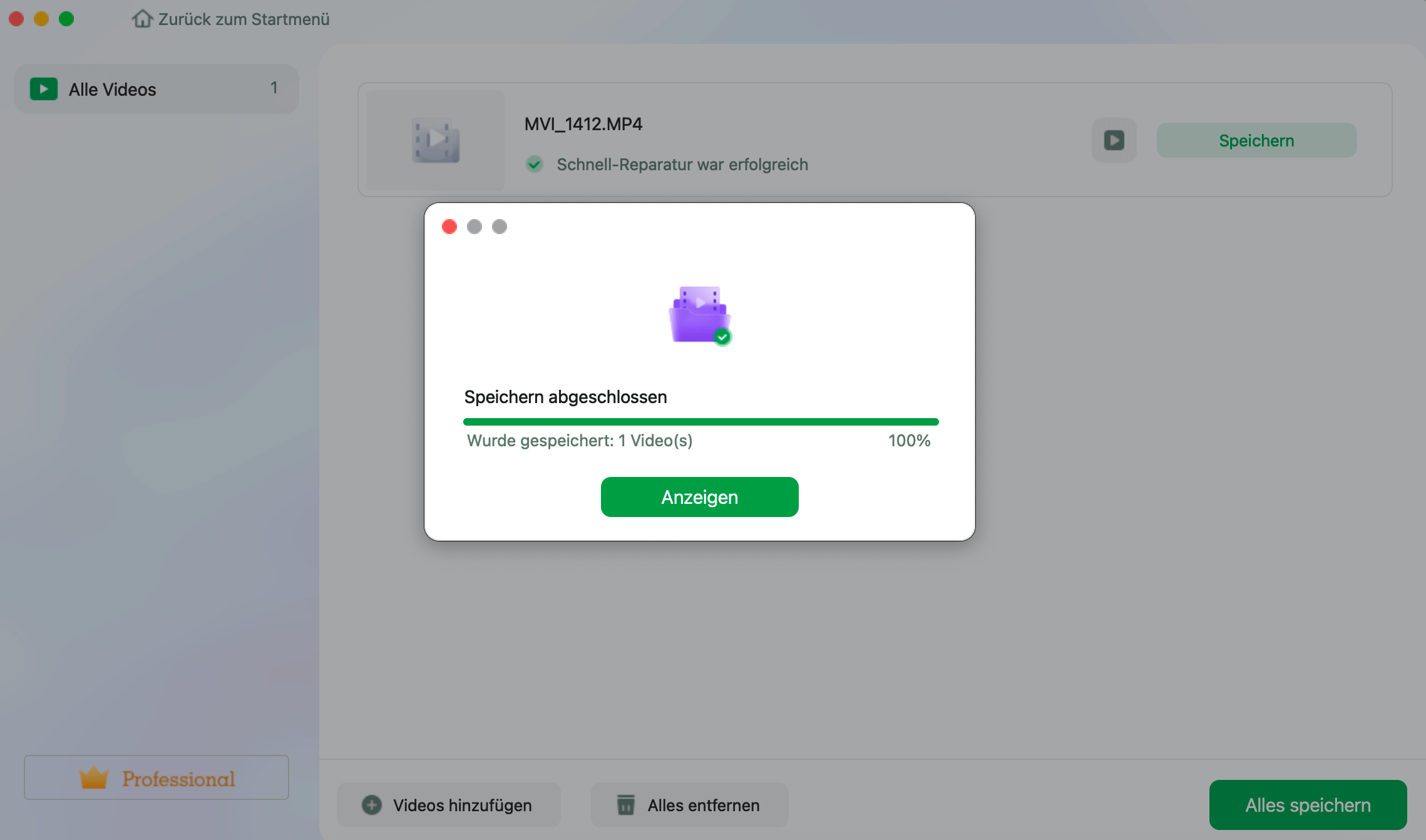
Schritt 4. Führen Sie den erweiterten Videoreparaturprozess aus
Wenn die Schnellreparatur nicht funktioniert, versuchen Sie den erweiterten Reparaturmodus. Wählen Sie "Erweiterte Reparatur", um den Vorgang zu starten. Nachdem Sie ein Beispielvideo hochgeladen haben, wählen Sie "Bestätigen".
Schritt 5. Ansehen und Speichern des reparierten Videos im Vorausmodus
Ein Fenster mit detaillierten Informationen über die Beschädigung und Beispielvideos wird angezeigt. Klicken Sie auf "Jetzt reparieren", um den Vorgang zu starten. Wenn die Reparatur abgeschlossen ist, können Sie die reparierten Videos ansehen und auf die Schaltfläche "Speichern" klicken, um die reparierten Videodateien in dem von Ihnen gewünschten Pfad zu speichern.
Laden Sie jetzt diese professionelle Videoreparatursoftware herunter! Wenn Ihnen diese Seite gefällt, vergessen Sie nicht, sie mit Ihren Freunden in den sozialen Medien zu teilen.
Schnelle Lösungen für schwarzen Bildschirm in iMovie
Es gibt nichts Ärgerlicheres, als mit iMovie ein Video auf die größtmögliche Länge zu schneiden und dann auf Ihrem Mac einen leeren Bildschirm vorzufinden, wenn Sie versuchen, es in der Vorschau anzuzeigen. Für dieses Problem stehen Lösungen zur Verfügung, Sie sollten sich also keine Sorgen machen. Sie können die Titel unten lesen, um einen kurzen Blick darauf zu werfen. Wenn Sie sie ausprobiert haben, springen Sie zu weiteren Lösungen.
- Lösung 1. Erstellen Sie eine neue Medienbibliothek
- Lösung 2: Löschen Sie Ihre Einstellungen
- Lösung 3. Reduzieren Sie die Speichernutzung
Lösung 1. Erstellen Sie eine neue Medienbibliothek
Das Problem mit dem schwarzen Bildschirm kann auf eine beschädigte iMovie-Bibliothek zurückzuführen sein. Probieren Sie zunächst verschiedene Methoden aus, um zu sehen, wie dieses Problem gelöst werden kann. Wenn es keine Probleme gibt, haben Sie möglicherweise ein nicht unterstütztes Format eingefügt oder die Daten in Ihrem Originalvideo verzerrt.
Versuchen Sie, Ihr Kameravideo mit dem Image Capture Tool auf Ihrem Mac auf Ihren PC oder das Fotoprogramm zu verschieben, wenn beim Importieren anderer Dateitypen weiterhin Probleme auftreten.

Lösung 2: Löschen Sie Ihre Einstellungen
Manchmal verhält sich iMovie seltsam, was speziell für Ihr Benutzerkonto gilt. Sie werden feststellen, dass iMovie ordnungsgemäß funktioniert, wenn Sie ein zusätzliches Benutzerkonto auf einem identischen Mac verwenden. Dennoch werden Sie wahrscheinlich auf einen schwarzen Bildschirm stoßen, wenn Sie versuchen, mit Ihrem Konto auf iMovie zuzugreifen. Wahrscheinlich ist „com.apple.iMovie app.plist“, eine Einstellungsdatei, defekt.

Andererseits bemerkt Ihr iMovie Ihr iPhoto oder iTunes möglicherweise nicht. Das lässt sich mehrmals beheben, indem man die Einstellungen in den Papierkorb löscht. In diesem Fall müssen Sie nach einer Einstellungsdatei mit dem Namen „com.apple.Apps.list“ suchen.
Lösung 3. Reduzieren Sie die Speichernutzung
Wenn Ihr Problem mit dem schwarzen Bildschirm in der iMovie-Bibliothek weiterhin besteht, wäre es die beste Idee, zu überprüfen, ob die Ursache im verfügbaren Speicher des Mac liegt. Führen Sie die folgenden Schritte aus, um die Speichernutzung zu minimieren:
Schritt 1. Starten Sie die App „Mac Activity Monitor“ und wählen Sie die Registerkarte „Speicher“, die den auf Ihrem Mac verfügbaren RAM und die genutzte Menge anzeigt.

Schritt 2. Gehen Sie zurück zu iMovie und spielen Sie den Clip ab.
- Tipp
- Ihr Computer sollte jetzt mehr RAM verbrauchen, da Sie es sehen können. Es ist denkbar, dass Ihr Laptop mehr Platz benötigt, um Ihr Video effektiv zu streamen, wenn sich die genutzte Menge der verfügbaren Menge nähert.
Jetzt müssen Sie die Größe des Videoclips minimieren, indem Sie einen Online-Videoclip-Kompressor verwenden, um 4K-Videoclips auf volles 1080p HD zu reduzieren. Wenn Sie fertig sind, entfernen Sie das Original mit den oben genannten Schritten aus der iMovie-Bibliothek und importieren Sie den komprimierten Videoclip.
Weitere Lösungen für schwarze Bildschirme in iMovie
Es gibt noch einige weitere Lösungen zur Behebung des schwarzen Bildschirmfehlers, die unten aufgeführt sind.
- Methode 1. Starten Sie iMovie neu
- Methode 2. Importieren Sie Ihren Videoclip erneut
- Methode 3. Installieren Sie die iMovie-App neu
Methode 1. Starten Sie iMovie neu
Wenn in iMovie ein schwarzer Bildschirm angezeigt wird, bedeutet das, dass die iMovie-Anwendung möglicherweise nicht richtig auf Ihrem macOS geladen wird. Sie können diesen Fehler beheben, indem Sie das Beenden der iMovie-Anwendung erzwingen und neu starten.
🔻Die Schritte zum erzwungenen Beenden der iMovie-App sind die folgenden:
Schritt 1. Drücken Sie die Tasten „Option + Befehl + Esc“, um das Fenster „App beenden erzwingen“ zu öffnen.
🔻Oder Sie können die folgenden Schritte ausführen:
Schritt 1. Navigieren Sie zum „Apple“-Logo > Wählen Sie die Option „Beenden erzwingen“.
Schritt 2. Wählen Sie die „iMovie-App“ aus der Liste der Apps.
Schritt 3. Wählen Sie die Schaltfläche „Beenden erzwingen“.
Schritt 4. Es erscheint ein Bestätigungsfeld mit dem Text „Möchten Sie das Beenden von ‚iMovie‘ erzwingen? Alle nicht gespeicherten Änderungen gehen verloren“ und Sie müssen auf „Beenden erzwingen“ klicken.
Teilen Sie diese Schritte mit Ihren Freunden in den sozialen Medien, wenn Sie sie hilfreich finden.
Methode 2. Importieren Sie Ihren Videoclip erneut
Eine weitere erstklassige Methode zur Behebung von Problemen mit schwarzen Bildschirmen ist das erneute Importieren Ihres Videoclips. Die Schritte sind unten dargestellt:
Schritt 1. Löschen Sie den Clip, indem Sie zur „iMovie-Bibliothek“ gehen, den „Clip“ auswählen und auf „Medien aus Ereignis löschen“ klicken.

- ACHTUNG
- Wenn Sie den Clip in Ihrer Timeline anklicken und „Löschen“ auswählen, wird er nur aus Ihrem Projekt entfernt. Der Clip befindet sich jedoch weiterhin in der iMovie-Bibliothek und es ist schwierig, ihn erneut zu importieren.
Schritt 2. Klicken Sie auf die Option „Datei“, nachdem der Clip entfernt wurde > wählen Sie „Medien importieren“ > Wählen Sie den Clip aus, um ihn erneut in iMovie zu importieren und erneut zum Projekt hinzuzufügen.

Methode 3. Installieren Sie die iMovie-App neu
Installationsfehler führen unter macOS zu Problemen mit dem schwarzen Bildschirm. Aber mit den unten genannten Schritten können Sie den Fehler beheben, indem Sie die iMovie-App neu installieren:
Schritt 1. Starten Sie den „Apple App Store“ > Klicken Sie auf „Updates“. Wenn ein Update für iMovie angezeigt wird, installieren Sie es sofort.
Wenn es kein Update für iMovie gibt, müssen Sie die iMovie-App deinstallieren und neu installieren, indem Sie sie zuerst deinstallieren.
Schritt 2. Starten Sie „Finder“ > Navigieren Sie zu „Anwendungen“.
Schritt 3. Wählen Sie „iMovie“ > „In den Papierkorb verschieben“.
Schritt 4. Leeren Sie den Papierkorb, um die iMovie-App zu deinstallieren.

Schritt 5. Navigieren Sie zum „Apple App Store“ und suchen Sie nach „iMovie“.
Schritt 6. Installieren Sie die Software und importieren Sie die Videoclips erneut, nachdem Sie die Projektdatei geöffnet haben.
Bonus-Tipps: So reparieren Sie beschädigte Videos auf iPhone/Android
Probleme mit dem schwarzen Bildschirm von iMovie sind auch bei Mobiltelefonen bekannt. Daher hilft Ihnen das Ermitteln der Ursachen, den Fehler effektiver einzudämmen und zu verhindern, dass er erneut auftritt. Die Hauptgründe für Probleme mit dem schwarzen iMovie-Bildschirm auf Mobiltelefonen sind folgende:
- ❌Beschädigte Videos: Wenn die Videos beschädigt sind, ist die Reparatur beschädigter Videos auf Ihrem iPhone oder Android nicht einfach, aber Sie können ein Online-Tool zur Hilfe nutzen.
- 💽Ältere Treiber: Ein fehlender Codec oder ein veralteter Grafiktreiber können dazu führen, dass auf Ihrem Gerät Probleme mit dem schwarzen Bildschirm auftreten.
- 👩💻Uneinheitliche Programmierung: Uninformierte Programmierung ist die Hauptursache für Probleme mit dem schwarzen iMovie-Bildschirm auf dem iPhone oder Android.
- 🦠Malware-Probleme: Die einzige Möglichkeit, sie zu beseitigen, besteht darin, Ihr gesamtes Gerät zu scannen. Sobald Sie das getan haben, sollte Ihr iMovie ohne Probleme funktionieren.
Um beschädigte Videos auf Mobilgeräten zu reparieren, gibt es ein professionelles Online-Videoreparaturtool namens EaseUS RepairVideo. Es hilft in jedem Szenario bei der Reparatur beschädigter Videodateien von Android oder iPhones und unterstützt verschiedene Videoformate, indem es AVI-Reparaturen, MP4-, MOV-, 3G3-, FLV-Reparaturen und mehr online durchführt.
FAQs zum schwarzen Bildschirm in iMovie
Beachten Sie die folgenden FAQs, um den schwarzen Bildschirm beim iMovie-Fehler zu beheben:
1. Warum kommt es bei iMovie immer wieder zu Störungen?
iMovie stürzt beim Exportieren und Teilen ab. Daher hilft ein Neustart macOS dabei, die Ressourcen neu zu laden, die möglicherweise den Fehler verursacht haben. Dies wird auch erwartet, wenn Sie eine ältere iMovie-Version verwenden.
2. Warum verhält sich iMovie so schlecht?
iMovie verbraucht beim Bearbeiten von Videos viel Speicherplatz. Darüber hinaus wird alles in der iMovie-Bibliothek in einer einzigen Datei gespeichert. Daher müssen Sie iMovie verwenden, um Clips zu entfernen und Speicherplatz verfügbar zu machen.
3. Warum schneidet iMovie den Bildschirm ab?
Der Unterschied zwischen dem Größenverhältnis Ihrer importierten Filme oder Fotos und dem Standardverhältnis von iMovie ist der Hauptgrund dafür, dass iMovie die Videos abschneidet.
Letzte Worte
Wir gehen davon aus, dass Sie nun über die Ursachen und Lösungen für den schwarzen Bildschirm in iMovie Bescheid wissen. Sie können dieses Problem beheben, indem Sie eine neue Medienbibliothek erstellen, Ihre Einstellungen löschen und die Speichernutzung reduzieren. Wenn Ihr Video beschädigt ist und diesen Fehler verursacht, sollten Sie den Download der EaseUS Video Repair-Software in Betracht ziehen.
-
"EaseUS Data Recovery Wizard Free" stellt gelöschte Dateien wieder her, die beispielsweise durch einen Software- oder Hardwarefehler verloren gegangen sind. Auch ein versehentlich geleerter Papierkorb stellt für die Software kein Problem dar.
Mehr erfahren -
Easeus Data Recovery Wizard Free stellt eine sehr gute Möglichkeit dar, verloren gegangene Dateien wiederherzustellen.
Mehr erfahren -
"Easeus Data Recovery Wizard" kann die letzte Möglichkeit sein, gelöschte Daten wiederherzustellen und ist dabei sogar kostenlos.
Mehr erfahren -
Voreilig den Papierkorb geleert und alles ist futsch – ein Wiederherstellungs-Tool wie EaseUS Data Recovery Wizard kann helfen. Im Test schlägt sich das Tool gut.
Mehr erfahren
-
Hat mein "Leben" gerettet... Nachdem ich es längere Zeit versäumt hatte ein Backup zu machen, ist meine Festplatte hops gegangen. Die Software hat einen Großteil meiner Daten retten können und ich konnte mein System wiederherstellen. Würde Sie jederezt wieder kaufen!
Amazon Kundin -
Top Recovery Software. Konnte ganzen Daten auf einer externen Festplatte wiederherstellen ohne Probleme. Das schöne daran, es wird der komplette "Datei & Ordner" - Stammbau, wie man ihn erstellt hat "untersucht und gefunden", wie "hergestellt".
Amazon Kunde -
Super Produkt 11,6 GB Bilder die versehentlich gelöscht wurden wieder erkannt und zurückgesichert "Super"
Amazon Kundin
Weitere Artikel & Tipps:
-
Fix Video File Cannot Be Played: Fehlercode 102630
![author-Maria]() Updated am 19.03.2024
Updated am 19.03.2024
-
Objekt kann nicht in Excel eingefügt werden Fehler auf Mac und Windows [Behoben]
![author-Maria]() Updated am 19.03.2024
Updated am 19.03.2024
-
XML-Datei online reparieren | 2 getestete Tutorials ⭐
![author-Markus]() Updated am 19.03.2024
Updated am 19.03.2024
-
Online-Reparatur von Videodateien: Beschädigte Videodateien reparieren
![author-Markus]() Updated am 19.03.2024
Updated am 19.03.2024
