![]() Hauptinhalt:
Hauptinhalt:
![]() Kundenbewertungen
Kundenbewertungen
Behebung des QuickTime-Fehlers 2048: MOV-Fehler kann nicht abgespielt werden
SCHLÜSSELPUNKTE
- Ursachen für den QuickTime-Fehler 2048
- Lösungen für den QuickTime-Fehler 2048
- FAQs zum QuickTime-Fehler 2048
❎Ursachen: Der QuickTime-Fehler 2048 kann auftreten, wenn die Übertragung von Dateien, insbesondere MOV-Dateien, durch ein plötzliches Herunterfahren des Systems oder eine schlechte Netzwerkverbindung unterbrochen wird.
🪄Schnelle Lösung:"Sie können den VLC Media Player verwenden, um Ihre Videodatei anzusehen" - aus der Apple Community
Neben dem Wechsel des Mediaplayers finden Sie in diesem Beitrag von EaseUS Lösungen wie die Konsultation von Videoreparaturtools, die Konvertierung des Videoformats und die Installation von Codecs zur Lösung des QuickTime-Videowiedergabefehlers. Scrollen Sie weiter!
Ursachen für den QuickTime-Fehler 2048
Der QuickTime-Fehler 2048 tritt häufig auf, wenn versucht wird, eine Videodatei mit dem QuickTime Player abzuspielen. Es gibt mehrere mögliche Ursachen für diesen Fehler, darunter:
- Beschädigte oder fehlerhafte Videodatei: Wenn die Videodatei, die Sie abspielen möchten, beschädigt oder fehlerhaft ist, kann QuickTime sie möglicherweise nicht richtig lesen und es kommt zu Fehler 2048.
- Veraltete oder inkompatible Version von QuickTime: Die Verwendung einer veralteten oder inkompatiblen Version des QuickTime Players kann ebenfalls zu Fehler 2048 führen. Es ist wichtig, Ihre Software auf dem neuesten Stand zu halten, um die Kompatibilität mit verschiedenen Videoformaten zu gewährleisten.
- Fehlende oder beschädigte Codecs: Codecs sind wichtige Komponenten, die zum Decodieren und Abspielen verschiedener Videoformate benötigt werden. Wenn die erforderlichen Codecs fehlen oder beschädigt sind, kann QuickTime das Video nicht abspielen und es wird Fehler 2048 angezeigt.
- Konflikte mit anderen Media-Playern: Das Vorhandensein konkurrierender Media-Player oder Codec-Pakete auf Ihrem System kann zu Konflikten mit QuickTime führen und Fehler 2048 verursachen.
- Probleme mit der Dateierweiterung: Manchmal stimmt die Dateierweiterung einer Videodatei möglicherweise nicht mit dem tatsächlichen Format des Videos überein. Dies kann QuickTime verwirren und das ordnungsgemäße Abspielen der Datei verhindern, was zu Fehler 2048 führt.
- System- oder Hardwareprobleme: In einigen Fällen können System- oder Hardwareprobleme wie unzureichender Festplattenspeicher, unzureichender Arbeitsspeicher oder Hardwarekonflikte ebenfalls zu QuickTime-Fehler 2048 führen.
- Virus- oder Malware-Infektion: Manchmal kann eine Virus- oder Malware-Infektion auf Ihrem System Videodateien beschädigen oder beschädigen, was zu Fehlern beim Abspielen mit QuickTime führt.
Lösung 1. Beheben Sie den QuickTime-Fehler 2048 mit einer Videoreparatursoftware eines Drittanbieters
Eine Hauptursache für diese Fehlermeldung ist die Beschädigung von Videos. Wenn Ihre MOV-Datei beschädigt ist, können Sie Software von Drittanbietern wie EaseUS Fixo Video Repair verwenden, um Ihre beschädigten Videos zu retten.
Diese ausgezeichnete Videoreparaturlösung kann alle beschädigten, beschädigten und defekten Videodateien reparieren, unabhängig von den Ursachen. Hier sind einige Funktionen, die das Programm auszeichnen:
- Reparieren Sie beschädigte Videos auf Mac und Windows, unabhängig vom Grad der Beschädigung und von verschiedenen Geräten.
- Lösen Sie fast alle Probleme bei der Videowiedergabe, wie z.B. MOV lässt sich nicht auf Mac abspielen, VLC hat keinen Ton auf Mac, und MP4 lässt sich nicht auf Mac abspielen.
- Wenn die schnelle Reparatur fehlschlägt, nutzen Sie die erweiterten Reparaturfunktionen, um beschädigte Videos auf dem Mac reparieren zu können.
Sie können auf die Schaltfläche klicken, um dieses Video-Reparatur-Tool für Mac herunterladen und folgen Sie den Schritten hier, um loszuwerden, diese QuickTime-Fehler 2048:
Schritt 1. Starten Sie EaseUS Fixo auf dem Mac
Laden Sie EaseUS Fixo auf Ihren Mac herunter und starten Sie es. Klicken Sie auf "Video reparieren" auf der linken Seite und klicken Sie auf "Videos hinzufügen", um Ihre beschädigten MP4/MOV/MKV/3GP Videodateien hochzuladen.
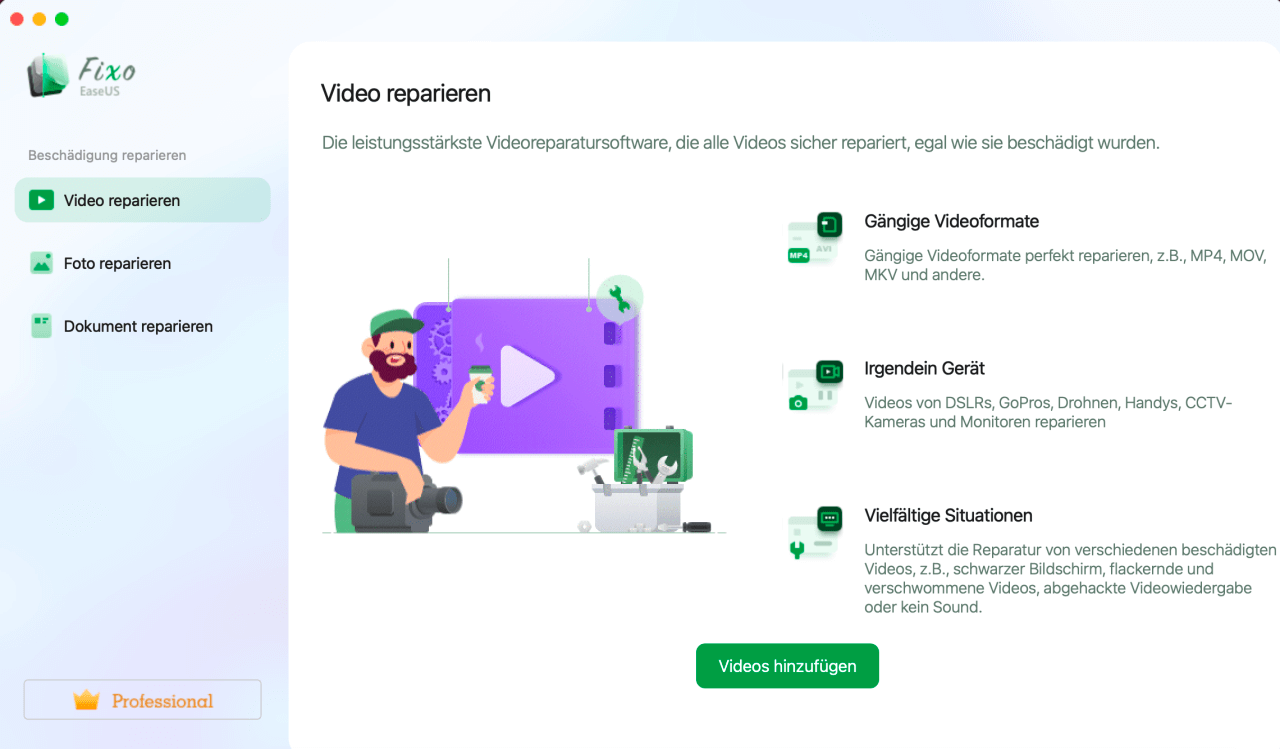
Schritt 2. Wählen Sie das beschädigte Video und starten Sie die Reparatur
Wählen Sie ein bestimmtes Video aus und klicken Sie auf die Schaltfläche "Reparieren", um den Reparaturprozess für ein einzelnes Video zu starten. Wenn Sie alle Videos reparieren möchten, wählen Sie sie alle aus und klicken Sie auf "Alles reparieren".
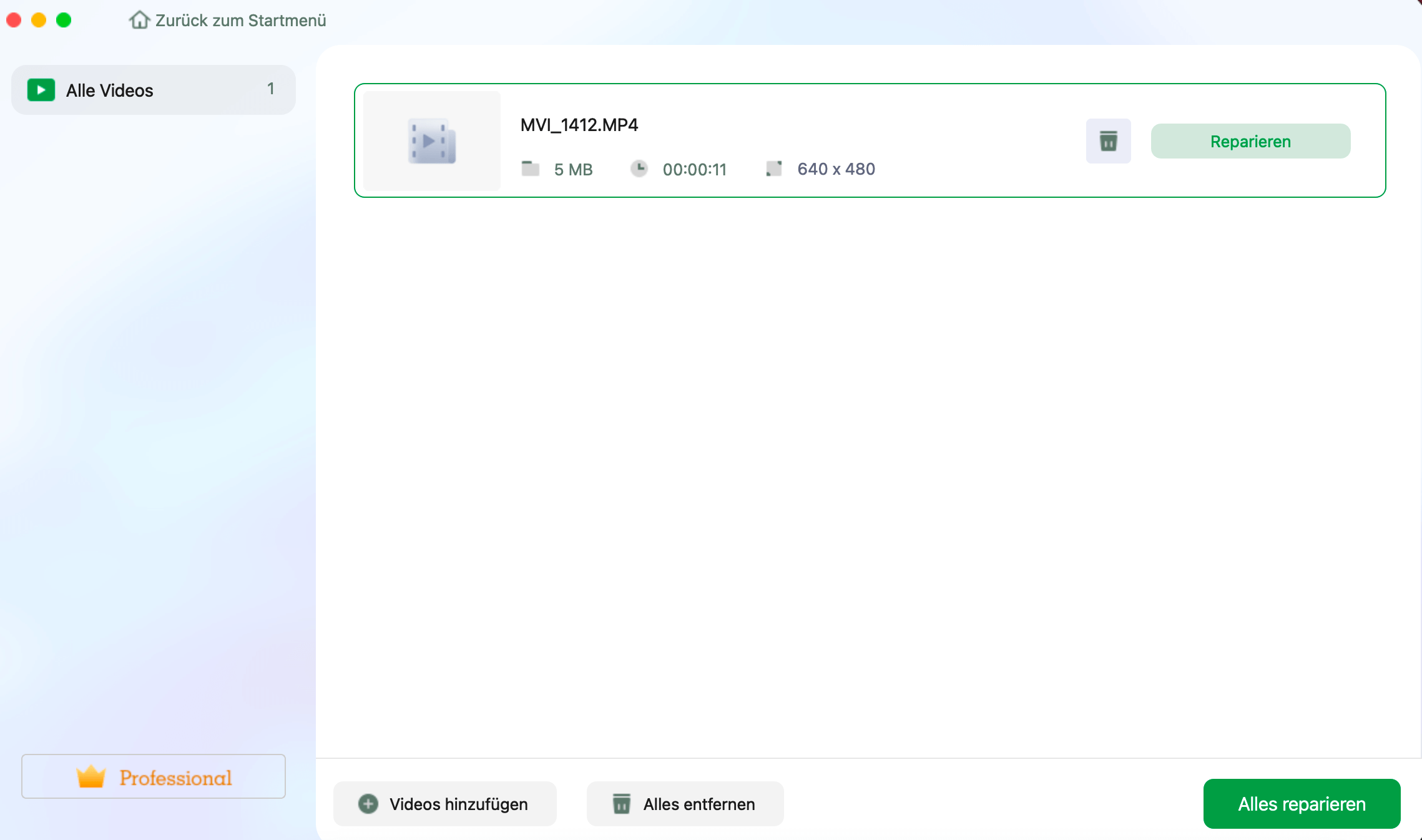
Schritt 3. Anzeigen und Speichern der reparierten Videos
Warten Sie ein paar Minuten, und die beschädigten Videos werden repariert. Wie lange Sie warten müssen, hängt davon ab, wie beschädigt Ihre Videos sind. Klicken Sie dann auf "Anzeigen", um eine Vorschau der Videos zu sehen. Um das reparierte Video zu speichern, klicken Sie auf die Schaltfläche "Speichern". Es ist kein Problem, mehrere Videos zu speichern. Wählen Sie einfach "Alle speichern", um den Vorgang abzuschließen.
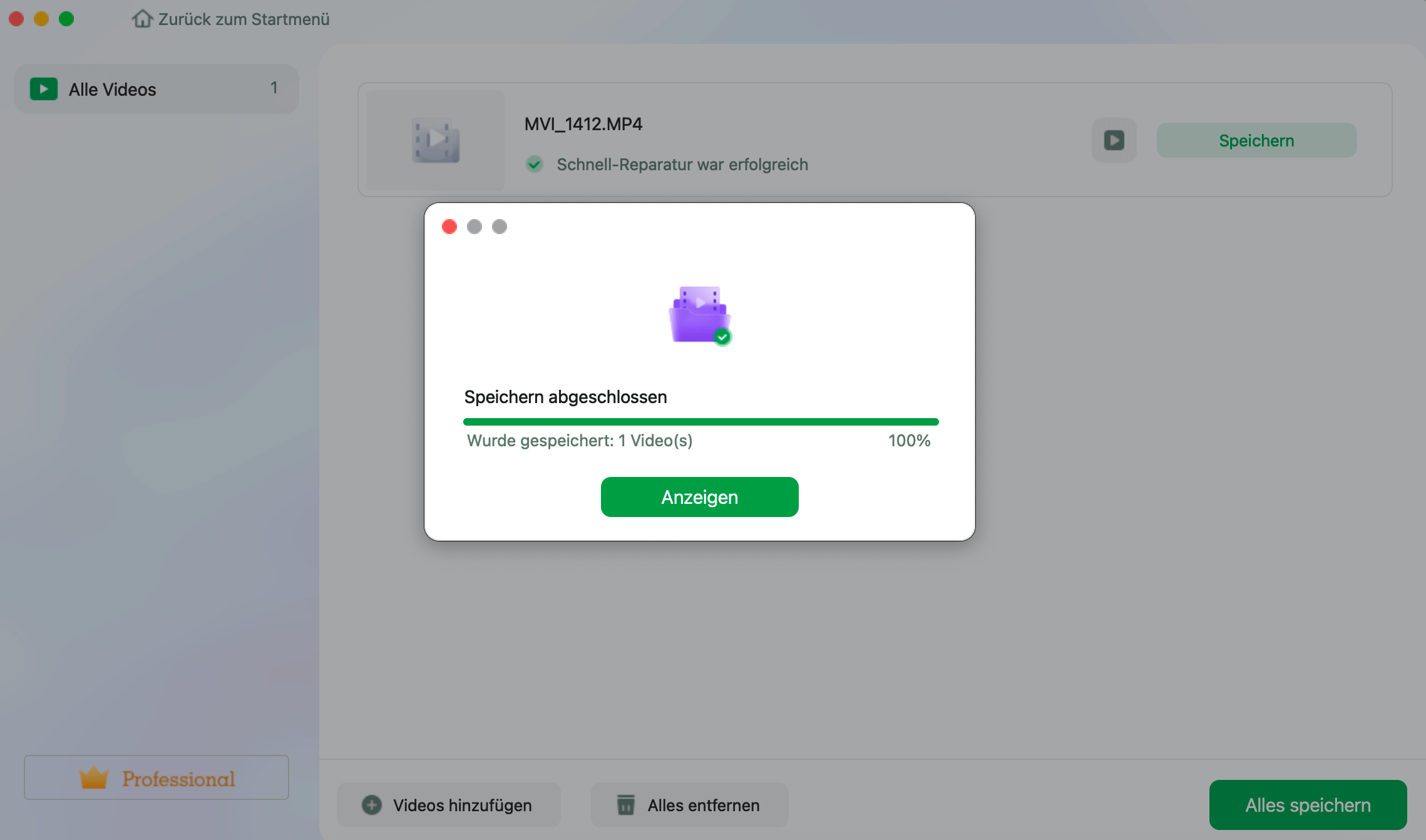
Schritt 4. Führen Sie den erweiterten Videoreparaturprozess aus
Wenn die Schnellreparatur nicht funktioniert, versuchen Sie den erweiterten Reparaturmodus. Wählen Sie "Erweiterte Reparatur", um den Vorgang zu starten. Nachdem Sie ein Beispielvideo hochgeladen haben, wählen Sie "Bestätigen".
Schritt 5. Ansehen und Speichern des reparierten Videos im Vorausmodus
Ein Fenster mit detaillierten Informationen über die Beschädigung und Beispielvideos wird angezeigt. Klicken Sie auf "Jetzt reparieren", um den Vorgang zu starten. Wenn die Reparatur abgeschlossen ist, können Sie die reparierten Videos ansehen und auf die Schaltfläche "Speichern" klicken, um die reparierten Videodateien in dem von Ihnen gewünschten Pfad zu speichern.
Sie können diesen Beitrag oder dieses Video-Reparatur-Tool in Foren wie Reddit teilen, um mehr Benutzern zu helfen, die mit diesem 2048-Fehler konfrontiert sind:
Lösung 2. Konvertieren Sie das Videodateiformat
Angenommen, Sie haben sich bereits an den QuickTime Player gewöhnt, um Ihre Videos abzuspielen. In diesem Fall können Sie Ihr Videoformat in ein anderes Format konvertieren, das von diesem Media Player unterstützt wird, nämlich MPEG-4. Verwenden Sie den VLC-Medienplayer, der eine VLC-Reparatur durchführen kann, als Hilfe:
Schritt 1. Starten Sie den VLC Media Player und gehen Sie auf "Datei" > "Durchsuchen" in der oberen linken Ecke.

Schritt 2. Wählen Sie unter diesem Profilabschnitt ein Videoformat aus, das der Quicktime-Player unterstützt, z. B. MPEG-4.

Schritt 3. Klicken Sie nun auf "Als Datei speichern" > "Browser", um den gewünschten Speicherort für Ihre Videodatei zu wählen.
Vielleicht interessiert Sie auch dieser Beitrag über den QuickTime Player:

[Behoben] QuickTime Player kann MP4, MOV oder AVI nicht öffnen
Erfahren Sie, wie Sie dieses Problem beheben können, indem Sie beschädigte Videos mit einem kostenlosen Videoreparaturtool reparieren, einen anderen Code verwenden, die Videodatei mit einem anderen Videoplayer öffnen und so weiter. Mehr lesen >>
Lösung 3. Installieren Sie die erforderlichen Videocodecs für MOV oder andere Videodateien
Sie benötigen bestimmte Codecs, um bestimmte Videos reibungslos abspielen zu können. Der MOV- oder anderen Datei, die Sie mit dem QuickTime Player abspielen, fehlen möglicherweise die erforderlichen Codecs. In diesem Fall müssen Sie das entsprechende Codec-Paket aus dem Internet herunterladen, um den Fehler zu beheben.
Sie können den Perian-Codec herunterladen und ihn wie folgt verwenden:
Schritt 1. Doppelklicken Sie auf das Perian-Symbol, und der benötigte Codec wird automatisch installiert.
Schritt 2. Übertragen Sie alle Ihre QuickTime-Komponenten aus der Bibliothek in die Perian-Komponente.

Schritt 3. Starten Sie nun alle Programme, die QuickTime ausführen, neu und öffnen Sie Ihr Video erneut mit Quicktime.
Lösung 4. QuickTime Player neu installieren, um den Fehlercode 2048 zu beheben
Der einfachste, aber praktikable Weg ist, QuickTime zu deinstallieren und neu zu installieren und Ihr Video erneut abzuspielen. Ziehen Sie einfach das QuickTime-Symbol und verschieben Sie es in den Papierkorb. Um es neu zu installieren, geben Sie QuickTime in den App Store ein, suchen Sie danach und klicken Sie auf "Download".
Vergessen Sie nicht, diesen Beitrag mit Ihren Kollegen oder Freunden in Not auf Twitter zu teilen:
FAQs zum QuickTime-Fehler 2048
Sie können die folgenden Fragen lesen, um diesen QuickTime Player-Fehler besser zu lösen:
1. Wie kann ich den QuickTime-Fehler 2048 beheben?
Sie können wie folgt vorgehen:
- QuickTime aktualisieren oder neu installieren
- Ihr Video mit einem anderen Media Player abspielen
- Erforderliche Codecs installieren
- Beschädigte Videos mit Videoreparatursoftware reparieren
2. Warum funktioniert QuickTime auf meinem Mac nicht?
Es gibt eigentlich zwei Hauptgründe für diesen Fehler bei der Videowiedergabe. Der eine ist das QuickTime-Problem, der andere ist das Dateiproblem.
- QuickTime Player Ursache:
Ihr Mediaplayer ist möglicherweise veraltet und es fehlen bestimmte Codecs für die Wiedergabe bestimmter Videotypen. Sie verwenden möglicherweise eine alte Version des Players
- Video File Cause:
Das Video, das Sie mit dem QuickTime Player abspielen, kann beschädigt sein, so dass Sie es mit keinem Media Player öffnen können. Oder Ihr Video hat fehlende Codecs, so dass es nicht reibungslos abgespielt werden kann.
3. Warum kann ich einen Film nicht im QuickTime Player öffnen?
Es besteht die Möglichkeit, dass Ihr QuickTime-Player veraltet oder mit Ihrem Video inkompatibel ist. Sie müssen nur Ihren QuickTime-Player aktualisieren und Ihr Video wieder abspielen.
Das Fazit
Der QuickTime-Fehler 2048 tritt auf, wenn Ihr Video noch veraltet ist oder inkompatible Codecs enthält. Sie können diesen Fehlercode beseitigen, indem Sie das Videoformat konvertieren, die erforderlichen Codecs installieren und Ihren QuickTime Player neu installieren oder aktualisieren. Wenn alle oben genannten Möglichkeiten fehlschlagen, können Sie EaseUS Fixo Video Repair zur Hilfe nehmen. Probieren Sie es jetzt aus!
-
"EaseUS Data Recovery Wizard Free" stellt gelöschte Dateien wieder her, die beispielsweise durch einen Software- oder Hardwarefehler verloren gegangen sind. Auch ein versehentlich geleerter Papierkorb stellt für die Software kein Problem dar.
Mehr erfahren -
Easeus Data Recovery Wizard Free stellt eine sehr gute Möglichkeit dar, verloren gegangene Dateien wiederherzustellen.
Mehr erfahren -
"Easeus Data Recovery Wizard" kann die letzte Möglichkeit sein, gelöschte Daten wiederherzustellen und ist dabei sogar kostenlos.
Mehr erfahren -
Voreilig den Papierkorb geleert und alles ist futsch – ein Wiederherstellungs-Tool wie EaseUS Data Recovery Wizard kann helfen. Im Test schlägt sich das Tool gut.
Mehr erfahren
-
Hat mein "Leben" gerettet... Nachdem ich es längere Zeit versäumt hatte ein Backup zu machen, ist meine Festplatte hops gegangen. Die Software hat einen Großteil meiner Daten retten können und ich konnte mein System wiederherstellen. Würde Sie jederezt wieder kaufen!
Amazon Kundin -
Top Recovery Software. Konnte ganzen Daten auf einer externen Festplatte wiederherstellen ohne Probleme. Das schöne daran, es wird der komplette "Datei & Ordner" - Stammbau, wie man ihn erstellt hat "untersucht und gefunden", wie "hergestellt".
Amazon Kunde -
Super Produkt 11,6 GB Bilder die versehentlich gelöscht wurden wieder erkannt und zurückgesichert "Super"
Amazon Kundin
Weitere Artikel & Tipps:
-
PowerPoint kann ein Video aus der ausgewählten Datei nicht einfügen [Fiexed]
![author-Maria]() Updated am 19.03.2024
Updated am 19.03.2024
-
Wie kann ich den Fehlercode 224003 [Fehler bei der Videowiedergabe] beheben?
![author-Maria]() Updated am 19.03.2024
Updated am 19.03.2024
-
Vorschaubilder werden nicht angezeigt in Windows 11/10/8/7
![author-Maria]() Updated am 19.03.2024
Updated am 19.03.2024
-
So beheben Sie, dass Outlook keine Anhänge anzeigt [8 einfache Wege]✅
![author-Maria]() Updated am 19.03.2024
Updated am 19.03.2024
