![]() Hauptinhalt:
Hauptinhalt:
![]() Kundenbewertungen
Kundenbewertungen
OBS ohne Ton? 7 Wege zur Lösung
OBS Studio ist ein wertvolles Werkzeug für Präsentationen, Podcasts und Videos. Aber manchmal haben Benutzer das Problem, dass kein Ton in OBS vorhanden ist, was zu Frustration führt. Die Behebung dieses Problems ist entscheidend für Menschen, die sich bei ihrer kreativen Arbeit auf OBS Studio verlassen.
In diesem Leitfaden werden wir uns mit der Lösung des OBS-Problems "Kein Ton" befassen. Dieses Problem kann lästig sein und Ihre kreative Videoaufnahme und -bearbeitung stören, besonders wenn Sie an ansprechenden Präsentationen, lustigen Podcasts oder coolen Videos arbeiten. Wir stellen Ihnen sieben einfache Lösungen vor, mit denen Sie Ihren Ton wieder auf Vordermann bringen können. Stellen Sie also sicher, dass Ihre Audioarbeit fantastisch und problemfrei bleibt!
7 Methoden zur Behebung von OBS No Audio
Lassen Sie uns nun sieben Methoden zur Behebung des Problems "OBS no audio" besprechen:
- Lösung 1. Reparieren Sie beschädigte Audiodateien mit dem File Repair Tool
- Lösung 2. Schalten Sie das OBS aus
- Lösung 3. Überprüfen Sie die OBS-Audioeinstellungen
- Lösung 4. Die Lautsprecher als Standard-Audiogerät festlegen
- Lösung 5. Anpassen der Kodierungseinstellungen
- Lösung 6. Aktualisieren Sie Ihren Audiotreiber
- Lösung 7. OBS neu installieren
Lösung 1. Reparieren Sie beschädigte Audiodateien mit dem File Repair Tool
EaseUS Fixo File Repair ist Ihre All-in-One-Lösung zur Rettung beschädigter Videos, Fotos und Dateien. Egal, ob Ihre wertvollen Erinnerungen in einem beschädigten Video gefangen sind oder eine Audiodatei sich nicht öffnen lässt, dieses Tool kommt zur Rettung mit leistungsstarken Funktionen zur Dateireparatur.
Unabhängig von der Beschädigung repariert es Ihre Dateien und macht sie wieder zugänglich. Egal, ob Sie Inhalte erstellen, ein Student mit wichtigen Dokumenten sind oder persönliche Erinnerungen hegen, EaseUS Fixo ist die beste Lösung, um Ihre beschädigten Dateien zu retten und wiederherzustellen.
Wesentliche Merkmale:
- Office-Datei-Reparaturen durchführen, um leere Word-Dateien zu reparieren. Unlesbare Inhalte in Word und PowerPoint, die ständig abstürzen, können ebenfalls behoben werden.
- Behebt Probleme wie nicht abspielbare MP4-Dateien auf Flash-Laufwerken, beschädigte Bilddateien und Dokumente mit unlesbarem Inhalt.
- Mit einer benutzerfreundlichen Oberfläche lassen sich verschiedene Probleme wie Word-Dokumente mit zufälligen Codes oder Excel-Dateien, die sich nicht öffnen lassen, nahtlos lösen.
Schritt 1. Laden Sie Fixo herunter und starten Sie es auf Ihrem PC oder Laptop. Wählen Sie "Dokument reparieren", um beschädigte Office-Dokumente zu reparieren, einschließlich Word, Excel, PDF und andere. Klicken Sie auf "Dateien hinzufügen", um beschädigte Dokumente auszuwählen.

Schritt 2. Um mehrere Dateien auf einmal zu reparieren, klicken Sie auf die Schaltfläche "Alles reparieren". Wenn Sie ein einzelnes Dokument reparieren möchten, bewegen Sie den Mauszeiger auf die Zieldatei und wählen Sie "Reparieren". Sie können auch eine Vorschau der Dokumente anzeigen, indem Sie auf das Augensymbol klicken.

Schritt 3. Klicken Sie auf "Speichern", um ein ausgewähltes Dokument zu speichern. Wählen Sie "Alles speichern", um alle reparierten Dateien zu speichern. Wählen Sie "Reparierte anzeigen", um den reparierten Ordner zu finden.

Teilen Sie diese unschätzbare Ressource mit Ihren Freunden und Followern - denn gegenseitige Hilfe in der digitalen Welt ist das A und O!
Lösung 2. Schalten Sie das OBS aus
Das Aufheben der Stummschaltung von OBS ist ein wichtiger Schritt bei der Lösung von Audioproblemen. Wenn Sie sicherstellen, dass OBS nicht stummgeschaltet ist, kann die Anwendung Audiosignale nahtlos übertragen und das Problem "OBS kein Ton" beheben. Mit dieser Methode wird sichergestellt, dass Tonsignale nicht versehentlich blockiert werden, was zu einem reibungsloseren und effektiveren Audioerlebnis führt. Hierfür:
Schritt 1. Wählen Sie den Lautstärkemixer, indem Sie mit der rechten Maustaste auf das Lautsprechersymbol klicken (in der Symbolleiste unten zu finden).
Schritt 2. Prüfen Sie, ob OBS Studio ein stummgeschaltetes Lautsprechersymbol hat; falls ja, klicken Sie darauf, um die Stummschaltung aufzuheben.

Schritt 3. Öffnen Sie die kostenlose Aufnahmesoftware, um zu bestätigen, dass OBS Audio aufnimmt.
Lösung 3. Überprüfen Sie die OBS-Audioeinstellungen
Die Überprüfung der OBS-Audioeinstellungen ist entscheidend für die Lösung des Problems "OBS no audio". Auf diese Weise können Benutzer mögliche Fehlkonfigurationen, die das Audioproblem verursachen, korrigieren und die nahtlose Funktionalität wiederherstellen. Um dies zu tun:
Schritt 1. Öffnen Sie OBS Studio und rufen Sie das Fenster Einstellungen auf.
Schritt 2. Navigieren Sie zum Abschnitt "Audio" in der linken Seitenleiste. Wählen Sie das entsprechende Audiogerät auf den Registerkarten "Desktop Audio" und "Mic/Auxiliary" aus. Prüfen Sie nun, ob OBS aufnimmt oder nicht.

Geben Sie diese Seite auch an Ihre technisch versierten Freunde weiter und helfen Sie ihnen, Dateiprobleme mühelos zu bewältigen.
Das könnte Sie auch interessieren:
Audio und Video unter Windows nicht synchronisiert [Einfache Lösungen!]
Dieser Abschnitt wird Sie zu den richtigen Methoden führen und Ihnen helfen, Probleme beim Abspielen von Videos zu beheben.
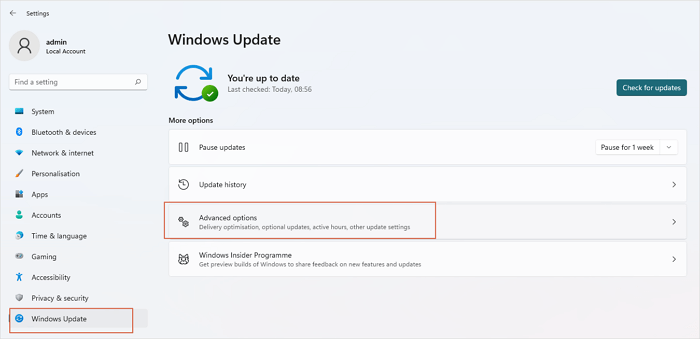
Lösung 4. Die Lautsprecher als Standard-Audiogerät festlegen
Sie können eine reibungslose Audiowiedergabe sicherstellen, indem Sie Lautsprecher als Standard-Audiogerät festlegen. Auf diese Weise wird sichergestellt, dass die Tonausgabe an die richtige Quelle geleitet wird, wodurch mögliche OBS ohne Audioprobleme gelöst werden. Hierfür:
Schritt 1. Klicken Sie mit der rechten Maustaste auf das Lautsprechersymbol und wählen Sie Sounds.
Schritt 2. Gehen Sie im Fenster auf Wiedergabe, suchen Sie Ihre Lautsprecher, klicken Sie mit der rechten Maustaste und wählen Sie "Standard einstellen".

Schritt 3. Klicken Sie anschließend auf Übernehmen und dann auf OK. Ihre Änderungen werden gespeichert, so dass die ausgewählten Lautsprecher als Standard-Audioausgang festgelegt werden.
Vergessen Sie nicht, diesen Beitrag mit Ihren Freunden oder Kollegen zu teilen, die vor dem gleichen Problem stehen.
Lösung 5. Anpassen der Kodierungseinstellungen
Die Feinabstimmung der Kodierung stellt sicher, dass die Audiodaten effizient verarbeitet und übertragen werden, was die Leistung verbessert. Mit dieser Methode wird OBS für eine flüssigere, qualitativ hochwertige Audioausgabe optimiert. Um dies zu tun:
Schritt 1. Öffnen Sie OBS Studio und navigieren Sie zu Einstellungen in der rechten unteren Ecke.
Schritt 2. Rufen Sie den Bereich Output auf der linken Seite auf und setzen Sie die Audio-Bitrate auf 128 und die Video-Bitrate auf 3500. Passen Sie bei Bedarf die Ratenkontrolle an.

Schritt 3. Deaktivieren Sie die Option CBR verwenden und bestätigen Sie die Änderungen mit einem Klick auf OK.
Schritt 4. Starten Sie OBS Studio neu und führen Sie einen Test durch, um sicherzustellen, dass die Anpassungen erfolgreich vorgenommen wurden.
Lösung 6. Aktualisieren Sie Ihren Audiotreiber
Sie können Ihr Audioerlebnis auf OBS verbessern, indem Sie Ihren Audiotreiber aktualisieren. Auf diese Weise wird sichergestellt, dass die Audiokomponenten Ihres Systems mit den neuesten Verbesserungen ausgestattet sind und eine optimale Leistung für die reibungslose Erstellung von Inhalten bieten. So aktualisieren Sie Ihren Audiotreiber:
Schritt 1. Klicken Sie auf Start, suchen Sie nach Geräte-Manager und öffnen Sie ihn.
Schritt 2. Gehen Sie im Gerätemanager zum Abschnitt Sound, klicken Sie mit der rechten Maustaste auf den gewünschten Audiotreiber und wählen Sie Treiber aktualisieren.

Schritt 3. Wählen Sie Automatisch nach Treibern suchen, um die neuesten Updates zu installieren.
Lösung 7. OBS neu installieren
Als letzter Ausweg ist die Neuinstallation von OBS ein umfassender Ansatz zur Lösung von OBS no audio-Problemen. Diese Methode dient als letzte Verteidigungslinie, da sie einen Neuanfang für die Anwendung ermöglicht und mögliche Softwarekonflikte, die die Audiofunktionalität behindern, behebt. So installieren Sie OBS neu:
Schritt 1. Drücken Sie "Windows + R", um das Ausführungsprogramm zu öffnen.
Schritt 2. Geben Sie "appwiz.cpl" ein und wählen Sie ok.

Schritt 3. Suchen Sie OBS Studio, klicken Sie mit der rechten Maustaste und wählen Sie "Deinstallieren/Ändern", um es zu deinstallieren.
Schritt 4. Laden Sie OBS Studio von der offiziellen Website herunter und installieren Sie es erneut.
Ursachen für OBS No Audio
Hier sind vier mögliche Ursachen dafür, dass OBS keinen Ton hat:
- ❌Falsche Einstellungen der Audioquelle: Vergewissern Sie sich, dass Sie in OBS das richtige Eingangsgerät ausgewählt haben und dass die Lautstärke nicht stummgeschaltet oder zu niedrig ist.
- 🍽️Treiber Probleme: Wenn die Audiotreiber Ihres Computers aktualisiert oder kompatibel sind, kann es bei OBS zu Problemen bei der Audioaufnahme kommen.
- 📢Audioausgangseinstellungen in OBS: Fehlendes Audio kann durch falsche Audioausgangseinstellungen in OBS verursacht werden. Vergewissern Sie sich, dass diese Einstellungen mit dem gewünschten Ausgabegerät übereinstimmen.
- ❎Audioformat-Kompatibilität: OBS kann Probleme haben, wenn das von Ihrem Mikrofon oder anderen Quellen verwendete Audioformat nicht kompatibel ist. Stellen Sie sicher, dass die Audioformat-Einstellungen Ihrer Eingabegeräte mit den OBS-Anforderungen übereinstimmen.
FAQs zu OBS No Audio
Lassen Sie uns nun einige häufig gestellte Fragen erörtern:
1. Warum ist OBS-Desktop-Audio deaktiviert?
OBS-Desktop-Audio kann aufgrund falscher Einstellungen oder einer stummgeschalteten Audioquelle deaktiviert sein. Um dies zu beheben, überprüfen Sie die OBS-Audioeinstellungen, stellen Sie sicher, dass das richtige Audiogerät ausgewählt ist, und stellen Sie sicher, dass die Quelle nicht stummgeschaltet ist.
2. Warum spielt das OBS die Audiosignale der Medienquelle nicht ab?
Wenn OBS keine Audiodaten aus der Medienquelle abspielt, überprüfen Sie, ob die Medienquelle korrekt hinzugefügt wurde und die Audioausgabe in den OBS-Einstellungen an das gewünschte Audiogerät geleitet wird. Stellen Sie außerdem sicher, dass die Mediendatei selbst einen Audiotrack hat.
3. Wie kann ich das Video auf dem OBS hören?
Um das Video auf dem OBS zu hören, passen Sie die Einstellungen für das Audio-Monitoring an. Untersuchen Sie die OBS-Audiomixer-Optionen und stellen Sie sicher, dass sie für die gewünschte Audioquelle angemessen konfiguriert sind. Dies hilft bei der Überwachung ohne Beeinträchtigung des Ausgangsaudios.
Die Quintessenz
Abschließend haben wir untersucht, wie Sie Standard-Audio- und Dateiprobleme mit OBS beheben können. Von der Deaktivierung von OBS über die Anpassung von Einstellungen bis hin zu einer Neuinstallation - diese Lösungen sollen Ihr digitales Erlebnis verbessern. Darüber hinaus ist EaseUS Fixo File Repair ein zuverlässiges Dateireparatur-Tool, um Audio- und Dateiprobleme in OBS und darüber hinaus zu beheben. Diese benutzerfreundliche Software wurde entwickelt, um beschädigte Videos, Fotos und Dateien zu reparieren und ist damit eine praktische Lösung für alle, die mit dem Problem "OBS no audio" zu kämpfen haben. Laden Sie es jetzt herunter, um eine problemlose Erfahrung zu machen!
-
"EaseUS Data Recovery Wizard Free" stellt gelöschte Dateien wieder her, die beispielsweise durch einen Software- oder Hardwarefehler verloren gegangen sind. Auch ein versehentlich geleerter Papierkorb stellt für die Software kein Problem dar.
Mehr erfahren -
Easeus Data Recovery Wizard Free stellt eine sehr gute Möglichkeit dar, verloren gegangene Dateien wiederherzustellen.
Mehr erfahren -
"Easeus Data Recovery Wizard" kann die letzte Möglichkeit sein, gelöschte Daten wiederherzustellen und ist dabei sogar kostenlos.
Mehr erfahren -
Voreilig den Papierkorb geleert und alles ist futsch – ein Wiederherstellungs-Tool wie EaseUS Data Recovery Wizard kann helfen. Im Test schlägt sich das Tool gut.
Mehr erfahren
-
Hat mein "Leben" gerettet... Nachdem ich es längere Zeit versäumt hatte ein Backup zu machen, ist meine Festplatte hops gegangen. Die Software hat einen Großteil meiner Daten retten können und ich konnte mein System wiederherstellen. Würde Sie jederezt wieder kaufen!
Amazon Kundin -
Top Recovery Software. Konnte ganzen Daten auf einer externen Festplatte wiederherstellen ohne Probleme. Das schöne daran, es wird der komplette "Datei & Ordner" - Stammbau, wie man ihn erstellt hat "untersucht und gefunden", wie "hergestellt".
Amazon Kunde -
Super Produkt 11,6 GB Bilder die versehentlich gelöscht wurden wieder erkannt und zurückgesichert "Super"
Amazon Kundin
Weitere Artikel & Tipps:
-
Reparieren Sie nicht angezeigte Bilder auf Ihrer Website mit 8 effektiven Methoden
![author-Maria]() Updated am 19.03.2024
Updated am 19.03.2024
-
Excel läuft langsam auf Windows 11/10 [100% Arbeitspläne]
![author-Maria]() Updated am 19.03.2024
Updated am 19.03.2024
-
6 Lösungen für Bilder mit grauem Balken | 6 Wege 🏅
![author-Markus]() Updated am 19.03.2024
Updated am 19.03.2024
-
Word öffnen und reparieren | 10 Reparaturtools für Word 2016/2019
![author-Mako]() Updated am 19.03.2024
Updated am 19.03.2024
