![]() Hauptinhalt:
Hauptinhalt:
![]() Kundenbewertungen
Kundenbewertungen
MOV-Dateien werden nicht abgespielt - 5 getestete Methoden | 2023
- Lösung 1. Beheben Sie, dass MOV-Videos nicht mit der Videoreparatursoftware abgespielt werden
- Lösung 2. So reparieren Sie MOV-Dateien online
- Lösung 3. Verwenden Sie VLC zum Konvertieren von MOV-Videos
- Lösung 4. Ändern Sie die Dateierweiterung, um zu beheben, dass MOV nicht abgespielt wird
- Lösung 5. Beschädigtes MOV mit QuickTime auf dem Mac reparieren
Warum werden meine MOV-Dateien nicht abgespielt?
Das MOV-Videoformat ist weit verbreitet und wird normalerweise von den meisten bekannten Multimedia-Geräten unterstützt, darunter Mac, iPod, Camcorder, Digitalkamera usw. Das MOV-Format ist vor allem unter Mac-Benutzern weit verbreitet, da es vollständig mit dem kompatibel ist QuickTime/iMovie-Videoplayer.
Aber gelegentlich werden die MOV-Dateien aus mehreren Gründen nicht auf einem PC abgespielt. In dieser Situation müssen Sie das MOV-Wiedergabeproblem mit iMovie/QuickTime beheben. Sogar Windows-Benutzer müssen wissen, wie man MOV-Dateien unter Windows abspielt, da beim Windows Media Player das gleiche Problem auftreten würde.
Welche Gründe können dazu führen, dass MOV-Dateien nicht auf dem PC abgespielt werden?
- 🔋Stromausfälle: Internetausfälle oder Stromausfälle während des Downloads von MOV-Dateien können dazu führen, dass die Dateien unvollständig oder beschädigt sind. Sie können die gesamten Dateien erneut herunterladen, wenn Online-Netzwerke verfügbar sind.
- 💽Fehlerhafte Sektoren: MOV-Dateien mit fehlerhaften Sektoren auf der Festplatte werden nicht korrekt wiedergegeben. Außerdem reichen die Spezifikationen Ihres Computers möglicherweise nicht aus, um 4K- oder 8K-MOV-Dateien abzuspielen. So können Sie die Konfiguration des Computers aktualisieren und korrigieren.
- 🗂️Format ändern: Wenn Sie die MOV-Dateien in ein anderes Format ändern, können diese beschädigt werden. Stellen Sie also die MOV-Dateien in ihrem ursprünglichen Dateiformat wieder her. Wenn es immer noch nicht funktioniert, müssen Sie die MOV-Datei erneut herunterladen.
- 💻Veraltete Treiber: Ihr Mediaplayer unterstützt möglicherweise nicht das MOV-Format, da es möglicherweise veraltet ist. Installieren Sie also die neueste Version der MOV-Mediaplayer.
- ❌Fehlende Codecs: Einige Player unterstützen nur MOV-Dateien mit MPEG-4, H.264-Video und AAC-Audio. Die mov-Datei kann auf Geräten ohne H265-Codec nicht abgespielt werden. Versuchen Sie also, die verbleibenden Codec-Pakete zu installieren, Videos in einen allgemein unterstützten h.264 ACC zu konvertieren oder andere kostenlose MOV-Mediaplayer auszuprobieren.
Lösung 1. Beheben Sie, dass MOV-Videos nicht mit der Videoreparatursoftware abgespielt werden
Um Videos ohne Unterbrechung anzusehen, kann die Software EaseUS Video Repair bei der Behebung von Fehlern in Videos helfen. Das Tool kann beschädigte Videos reparieren und ist einfach zu bedienen.
Sie können MOV-Dateien sowie MP4, MOV, M2TS, MKV, MTS, 3GP, AVI, FLV und M4V reparieren. Sie können auch beschädigte Videos wiederherstellen, während sie aufgenommen, aufgezeichnet, übertragen, bearbeitet, konvertiert oder verarbeitet werden. Diese All-in-One- Videoreparatursoftware kann Ihnen bei der Lösung vieler Videoprobleme helfen und unterstützt erweiterte Videoreparatur. Es kann die Synchronisierung von MOV-Audio- und Videoausgängen, MOV lässt sich nicht öffnen, MOV keinen Ton und andere Probleme lösen.
Fahren wir also mit der Reparatur eines beschädigten Videos mit der EaseUS Fixo Video Repair-Software fort.
Schritt 1. Öffnen Sie Fixo auf Ihrem lokalen PC. Klicken Sie auf "Video reparieren" und fügen Sie die beschädigten MP4/MOV/AVI/MKV/3GP/FLV/MKV/WMV Videodateien hinzu, indem Sie auf "Videos hinzufügen" klicken.

Schritt 2. Bewegen Sie den Mauszeiger auf ein Video und klicken Sie auf die Schaltfläche "Reparieren", um den Reparaturprozess für ein einzelnes Video zu starten. Wenn Sie alle Videos reparieren möchten, klicken Sie auf "Alles reparieren".

Schritt 3. Warten Sie ein paar Minuten, und die beschädigten Videos werden repariert werden. Klicken Sie auf das Wiedergabesymbol, um eine Vorschau der Videos anzuzeigen. Sie können ein einzelnes Video speichern, indem Sie auf die Schaltfläche "Speichern" neben dem Wiedergabesymbol klicken. Wenn Sie alle reparierten Videos speichern möchten, wählen Sie "Alles speichern".

Schritt 4. Wenn die Schnellreparatur fehlschlägt, sollten Sie den erweiterten Reparaturmodus verwenden. Klicken Sie auf "Erweiterte Reparatur" und fügen Sie ein Beispielvideo hinzu. Wählen Sie "Bestätigen", um sicherzustellen.
Schritt 5. Eine Liste mit detaillierten Informationen über beschädigte und Beispielvideos wird angezeigt. Klicken Sie auf "Jetzt reparieren", um den erweiterten Videoreparaturprozess zu starten. Wenn die Reparatur abgeschlossen ist, können Sie die Videos ansehen und auf die Schaltfläche "Speichern" klicken, um die reparierten Videodateien an einem geeigneten Ort zu speichern.
Wenn Sie diese Methoden hilfreich fanden, teilen Sie diese Seite bitte in den sozialen Medien mit Personen, die sie möglicherweise hilfreich finden.
Lösung 2. So reparieren Sie MOV-Dateien online
Das EaseUS RepairVideo Tool kann beschädigte Videos online reparieren und ist kostenlos. Es kann Videos reparieren, die nicht mehr abgespielt werden, selbst solche, die durch Malware oder Wiederherstellungsversuche zerstört wurden.
Mit diesem Online-Tool zur Videoreparatur können Sie beschädigte Videos ganz einfach wiederherstellen. Sie können beschädigte Videos reparieren, die auf einer CCTV-Kamera, Videos von NAS-Servern, mit Drohnen aufgenommene Videos, mit Action-Kameras aufgenommene Videos usw. repariert wurden.
Für die Online-Videoreparatur ist kein Herunterladen und Installieren der Software erforderlich. Sie müssen lediglich die Website besuchen und die beschädigten Videos hochladen. Ihre Videos werden unabhängig vom verwendeten Betriebssystem repariert. Befolgen Sie nun die folgende Anleitung, um die nicht abspielbaren MOV-Videos mit EaseUS RepairVideo zu beheben:
Schritt 1: Laden Sie MOV-Videos hoch oder ziehen Sie das Video direkt per Drag & Drop von einem bestimmten Speicherort.
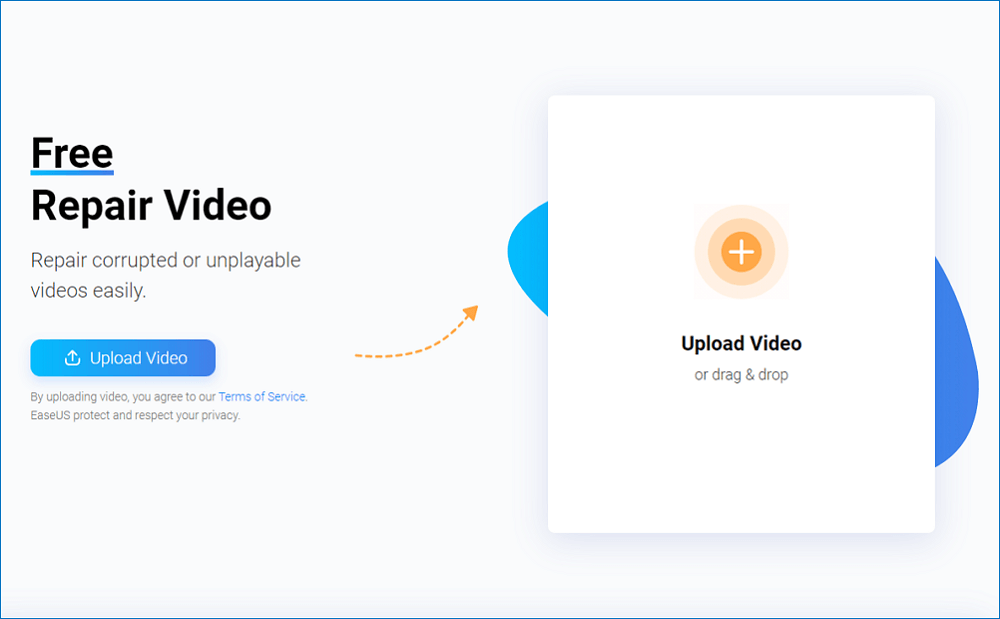
Schritt 2. Geben Sie Ihre gültige E-Mail-Adresse in das Feld ein und klicken Sie auf „Reparatur starten“.
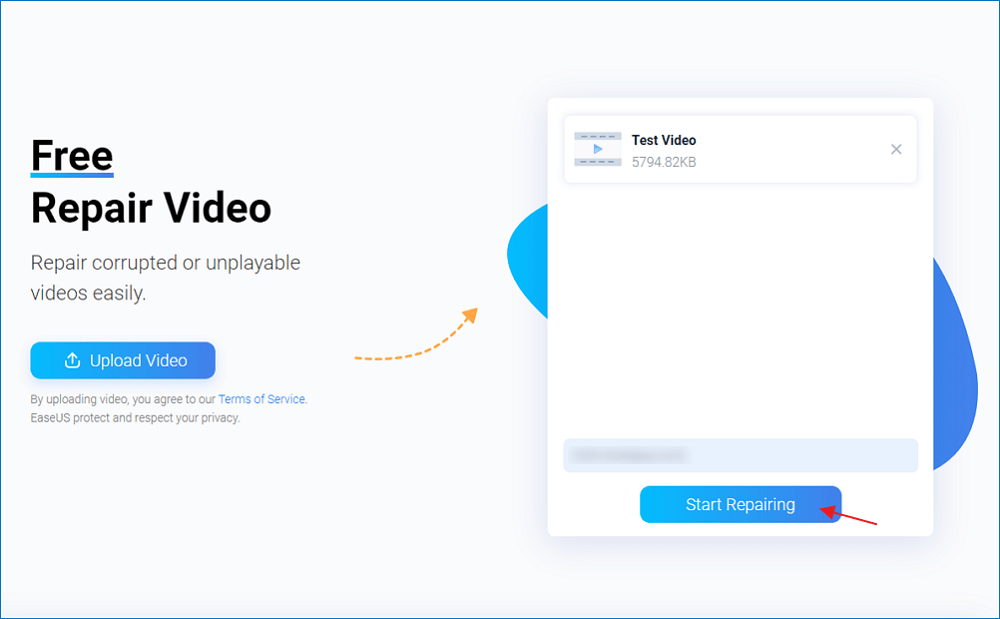
Schritt 3. Warten Sie, bis das Hochladen etwas Zeit in Anspruch nimmt.
Hinweis: Wenn es länger dauert, können Sie diese Webseite geöffnet lassen und Ihren anderen Dingen nachgehen. Nach Abschluss der Reparatur erhalten Sie eine E-Mail-Benachrichtigung.
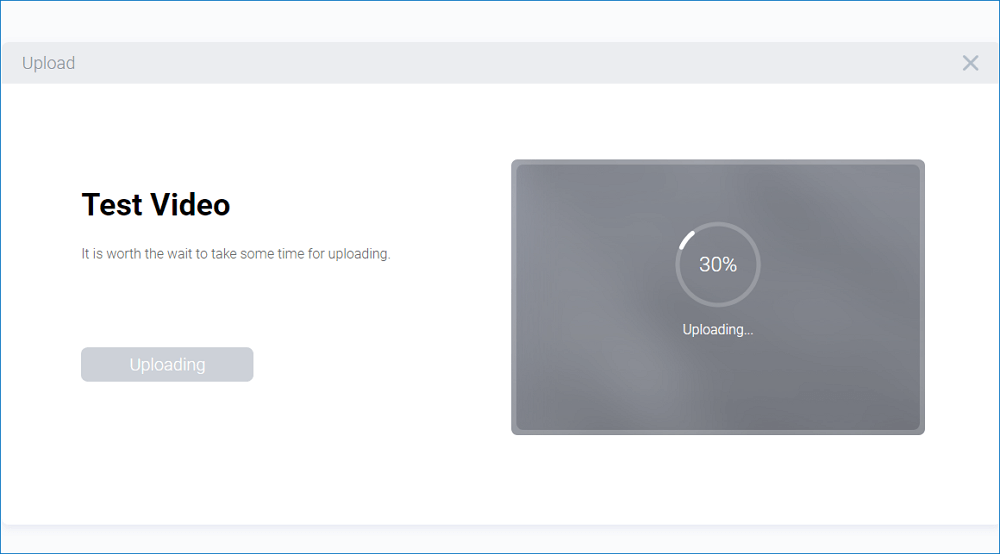
Schritt 4. Gehen Sie zu Ihrer E-Mail, um den Extraktionscode zu überprüfen. Geben Sie den Extraktionscode ein und laden Sie das reparierte MOV-Video herunter.
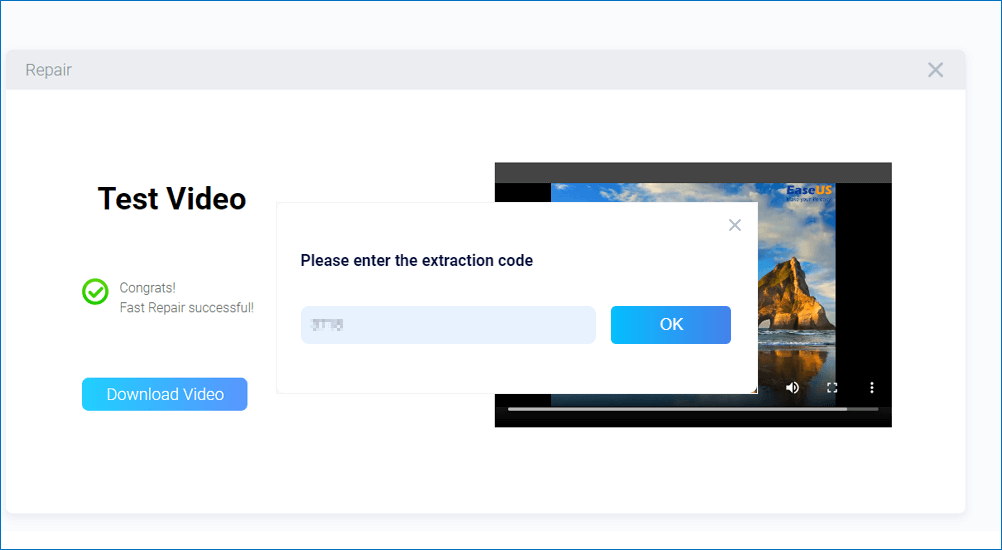
Wenn Sie die beschädigten Videos mit dem Online-Tool EaseUS erfolgreich repariert haben, können Sie es weiteren Benutzern empfehlen!
Lösung 3. Verwenden Sie VLC zum Konvertieren von MOV-Videos
Der VLC Media Player ist eine Open-Source-Freeware von VideoLAN. VLC ist mit einer Vielzahl von Multimedia-Dateiformaten kompatibel. VLC kann sowohl als Player als auch als Videokonverter verwendet werden, da es im Gegensatz zu den meisten Mediaplayern über ein integriertes Konvertierungstool verfügt.
Für einen Windows-PC ist MOV wahrscheinlich nicht das beste Format. Wenn Sie jedoch über VLC verfügen, können Sie die MOV-Videos mit dessen Hilfe schnell konvertieren oder die VLC-Videoreparatur durchführen. Erfahren Sie, wie Sie MOV mit VLC auf einem PC in MP4 konvertieren, indem Sie die folgenden Schritte ausführen:
Schritt 1. Öffnen Sie den VLC Media Player und klicken Sie auf die Registerkarte „Medien“.
Schritt 2. Klicken Sie im Kontextmenü auf die Option „Konvertieren/Speichern“.

Schritt 3. Klicken Sie im Popup-Fenster „Medien öffnen“ auf die Schaltfläche „Hinzufügen“ und wählen Sie die MOV-Datei aus, die Sie konvertieren möchten. Klicken Sie anschließend auf die Schaltfläche „Konvertieren/Speichern“, um den Konvertierungsvorgang zu starten.
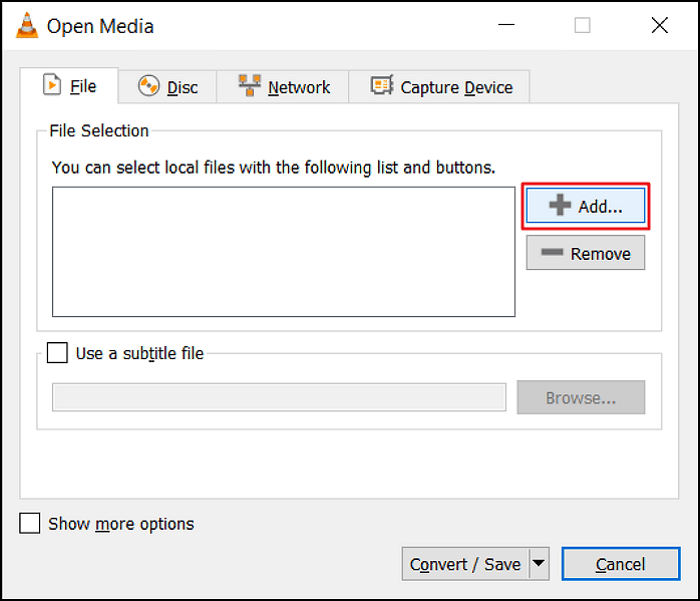
Schritt 4. Wählen Sie im Popup-Fenster „Konvertieren“ im Dropdown-Menü „Profil“ die Option „Video – H.264 + MP3 (MP4)“. Sie können jede Option basierend auf Ihren Videoqualitäts- und Formatanforderungen auswählen.
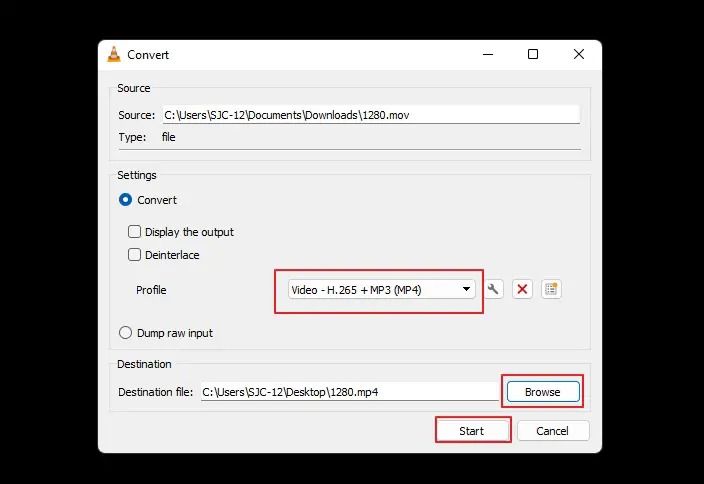
Schritt 5. Klicken Sie auf die Schaltfläche „Durchsuchen“, um das Ziel zum Speichern der konvertierten MOV-Datei auszuwählen.
Schritt 6. Ändern Sie den Erweiterungsnamen der Datei von .mov in .mp4 und klicken Sie auf „Speichern“.
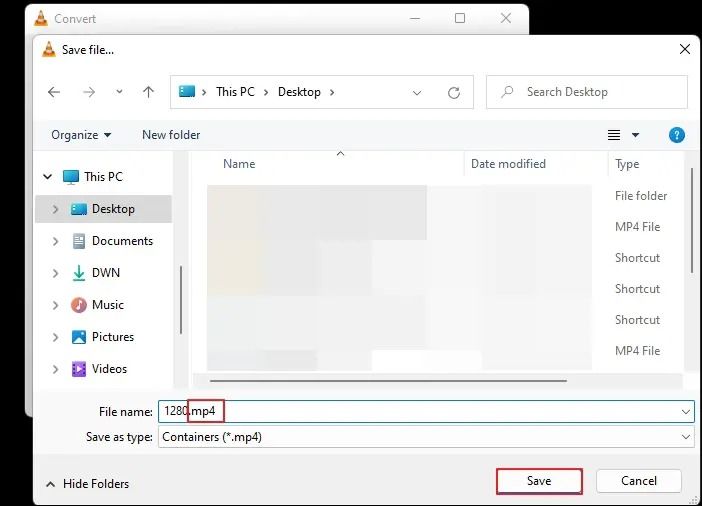
Schritt 7. Klicken Sie auf die Schaltfläche „Start“, um die MOV-Datei in eine MP4-Datei zu konvertieren.
Sie können den Fortschritt des Konvertierungsprozesses anhand des blauen Fortschrittsbalkens des VLC Media Players sehen. Sobald die Konvertierung abgeschlossen ist, wird Ihr MOV-Video in eine MP4-Datei konvertiert und im von Ihnen gewählten Zielordner gespeichert.
Lösung 4. Ändern Sie die Dateierweiterung, um zu beheben, dass MOV nicht abgespielt wird
Möglicherweise können Sie das Problem, dass MOV nicht abgespielt wird, lösen, indem Sie die Dateierweiterung der MOV-Datei ändern. Im Folgenden finden Sie Schritte zum Ändern der Dateierweiterung einer MOV-Datei:
Schritt 1. Erstellen Sie zunächst eine Kopie der problematischen MOV-Datei. Klicken Sie anschließend mit der rechten Maustaste auf die Kopie der MOV-Datei und wählen Sie „Eigenschaften“ aus dem Kontextmenü.
Schritt 2. Ändern Sie die Dateierweiterung von .mov in .avi und klicken Sie auf „OK“. Klicken Sie im angezeigten Eingabeaufforderungsfenster auf „Ja“, um die Änderungen zu speichern.
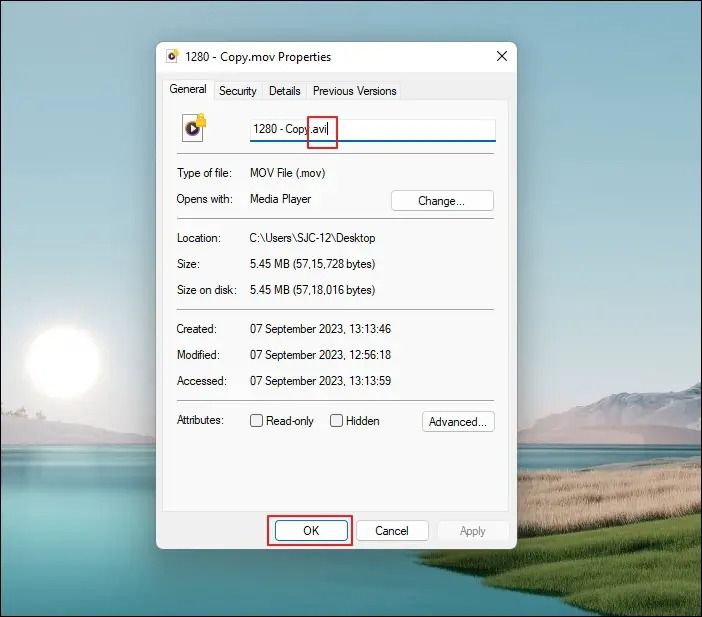
Schritt 3. Öffnen Sie den VLC Media Player und klicken Sie auf die Registerkarte „Extras“. Wählen Sie „Einstellungen“ aus dem Kontextmenü.
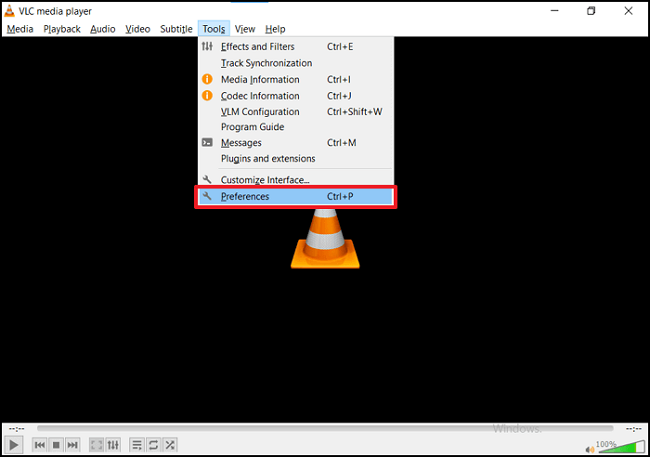
Schritt 4. Klicken Sie im Fenster „Einfache Einstellungen“ auf die Option „Eingabe/Codecs“.
Schritt 5: Klicken Sie auf das Dropdown-Feld neben der beschädigten oder unvollständigen AVI-Datei und wählen Sie im Dropdown-Menü die Option „Immer reparieren“.

Schritt 6. Klicken Sie auf die Schaltfläche „Speichern“. Öffnen Sie als Nächstes die.avi-Datei und prüfen Sie, ob die Datei funktioniert.
Wenn diese Methoden bei Ihnen funktioniert haben, teilen Sie diesen Artikel bitte in den sozialen Medien mit anderen, die nach Lösungen für ein ähnliches Problem suchen, und Sie können MP4-Dateien mit denselben Methoden reparieren.
Lösung 5. Beschädigtes MOV mit QuickTime auf dem Mac reparieren
Wussten Sie, dass Sie QuickTime Player verwenden können, um beschädigte MOV-Dateien auf Ihrem Mac zu reparieren? Es ist wichtig zu verstehen, dass QuickTime das MOV-Dateiformat zum Speichern und Abspielen von Videodateien verwendet. Außerdem funktioniert es perfekt mit Windows und Mac.
Allerdings können verschiedene Gründe dazu führen, dass die MOV-Dateien nicht auf QuickTime abgespielt werden können. Glücklicherweise können Sie das Problem problemlos beheben. Sie müssen lediglich die unten aufgeführten Schritte ausführen:
Schritt 1. Öffnen Sie die beschädigte MOV-Datei mit QuickTime.
Schritt 2. Wählen Sie in der oberen Menüleiste die Option Windows aus.
Schritt 3: Wählen Sie „Filminspektor anzeigen“ aus dem Dropdown-Menü.

Schritt 4. Warten Sie, bis das Inspektionsfenster erscheint.
Schritt 5. Sie können die benötigten Informationen sehen.
Schritt 6: Suchen Sie nach der Fehlermeldung. Wenn es einen Fehler gibt, der behoben werden kann, wird er hier angezeigt.
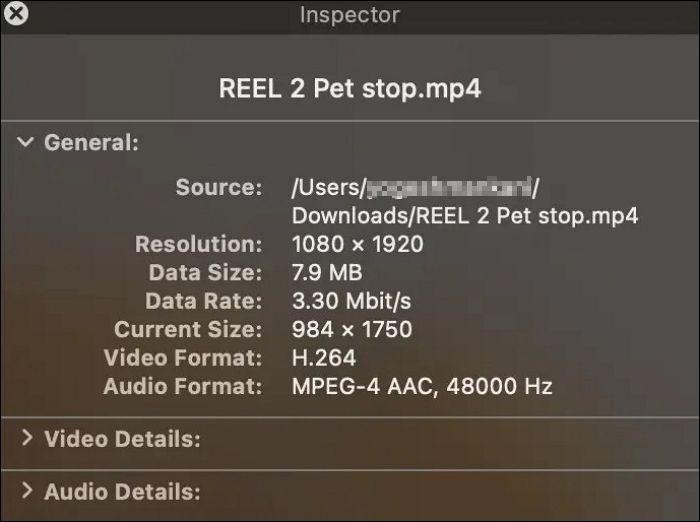
Weitere Lösungen finden Sie im folgenden Abschnitt, wenn Sie auf eine MOV-Datei gestoßen sind, die auf einem Mac-Computer nicht abgespielt werden kann:
MOV-Dateien werden auf dem Mac nicht abgespielt? Die Top 5 Möglichkeiten
Neben dem Fehler beim Laden von MOV-Dateien durch den QuickTime-Player besteht ein häufiges MOV-Problem, das Mac-Benutzer irritiert, darin, dass MOV-Dateien auf dem Mac nicht abgespielt werden können. Lesen Sie mehr >>
FAQs: MOV-Dateien werden nicht abgespielt
Haben Sie weitere Fragen dazu, warum die MOV-Dateien nicht auf Ihrem PC abgespielt werden können? Schauen Sie sich die häufig gestellten Fragen und die entsprechenden Antworten unten an:
1. Warum werden meine MOV-Videos nicht abgespielt?
Die MOV-Dateien liegen möglicherweise nicht vor; Beispielsweise können Sie es möglicherweise nicht mit QuickTime abspielen, da möglicherweise eine wichtige Videokomponente fehlt. Die MOV-Datei kann nicht abgespielt werden, wenn das EOF oder der Header fehlt oder beschädigt ist. Ein eingefrorenes Bild ist ein weiteres häufiges Problem, das die Wiedergabe der MOV-Datei verhindern kann. Dies geschieht, wenn der Download der Datei unterbrochen wird.
2. Welche Software kann MOV-Dateien abspielen?
Sie können die MOV-Datei mit mehreren Mediaplayern abspielen, und die meisten davon sind kostenlos. Beispiele dafür sind VLC Media Player, QuickTime Player, Windows Media Player, 5KPlayer, PotPlayer, KMPlayer usw.
3. Wie öffne ich eine MOV-Datei, die sich nicht öffnen lässt?
Sie können verschiedene Lösungen ausprobieren, um das Problem zu lösen, dass eine MOV-Datei nicht abgespielt oder geöffnet wird. Sie können VLC verwenden, um zu versuchen, fehlerhafte MOV-Dateien online zu reparieren, ein professionelles Videoreparaturprogramm wie die EaseUS Fixo Video Repair-Software verwenden, QuickTime verwenden, um die beschädigte Datei zu reparieren, mit verschiedenen MOV-Dateierweiterungen experimentieren, versuchen, den Cache-Level von VLC zu erhöhen usw. um das Problem zu lösen.
4. Kann ich MOV in VLC in MP4 konvertieren?
Ja, Sie können eine MOV-Datei über VLC in eine MP4 konvertieren. VLC bietet eine Konvertierungsoption, mit der Benutzer MOV-Dateien in Video konvertieren können – H.264 + MP3 (MP4). Die Konvertierungszeit hängt von der Größe der MOV-Dateien ab.
Abschluss
Wenn Sie die Lösungen gründlich verstehen, wird die Reparatur beschädigter MOV-Dateien keine Herausforderung sein. Wenn keine der anderen Methoden für Sie funktioniert, verwenden Sie die Software EaseUS Fixo Video Repair oder das Online-Tool EaseUS RepairVideo. Diese Programme sind einfach zu verwenden, kostenlos und werden von vielen Benutzern wärmstens empfohlen. Sie müssen nur Ihre Dateien hochladen; Den Rest erledigt das Tool. Wir hoffen, dass Sie die Lösungen zur Lösung des Problems, dass die MOV-Datei nicht auf Ihrem PC abgespielt wird, verstanden und ausprobiert haben.
-
"EaseUS Data Recovery Wizard Free" stellt gelöschte Dateien wieder her, die beispielsweise durch einen Software- oder Hardwarefehler verloren gegangen sind. Auch ein versehentlich geleerter Papierkorb stellt für die Software kein Problem dar.
Mehr erfahren -
Easeus Data Recovery Wizard Free stellt eine sehr gute Möglichkeit dar, verloren gegangene Dateien wiederherzustellen.
Mehr erfahren -
"Easeus Data Recovery Wizard" kann die letzte Möglichkeit sein, gelöschte Daten wiederherzustellen und ist dabei sogar kostenlos.
Mehr erfahren -
Voreilig den Papierkorb geleert und alles ist futsch – ein Wiederherstellungs-Tool wie EaseUS Data Recovery Wizard kann helfen. Im Test schlägt sich das Tool gut.
Mehr erfahren
-
Hat mein "Leben" gerettet... Nachdem ich es längere Zeit versäumt hatte ein Backup zu machen, ist meine Festplatte hops gegangen. Die Software hat einen Großteil meiner Daten retten können und ich konnte mein System wiederherstellen. Würde Sie jederezt wieder kaufen!
Amazon Kundin -
Top Recovery Software. Konnte ganzen Daten auf einer externen Festplatte wiederherstellen ohne Probleme. Das schöne daran, es wird der komplette "Datei & Ordner" - Stammbau, wie man ihn erstellt hat "untersucht und gefunden", wie "hergestellt".
Amazon Kunde -
Super Produkt 11,6 GB Bilder die versehentlich gelöscht wurden wieder erkannt und zurückgesichert "Super"
Amazon Kundin
Weitere Artikel & Tipps:
-
Vorschaubilder werden nicht angezeigt in Windows 11/10/8/7
![author-Maria]() Updated am 19.03.2024
Updated am 19.03.2024
-
WinRAR-Fehler beheben: Unerwartetes Ende des Archivs [2024 Anleitung]
![author-Maria]() Updated am 19.03.2024
Updated am 19.03.2024
-
MP4 Datei hat keinen Ton? Beheben Sie es auf 5 einfache Arten🔥
![author-Maria]() Updated am 19.03.2024
Updated am 19.03.2024
-
2 Methoden: Video mit einem defekten Index reparieren [Schritt-für-Schritt-Anleitung]
![author-Mako]() Updated am 19.03.2024
Updated am 19.03.2024

