![]() Hauptinhalt:
Hauptinhalt:
![]() Kundenbewertungen
Kundenbewertungen
Sie können keine Dateien auf dem Mac öffnen? Beheben Sie es mit 4 einfachen Methoden
- Lösung 1. Dateien auf Mac können nicht geöffnet werden: Problem beheben mit File Repair Software
- Lösung 2. Starten Sie die Anwendung neu, um das Problem zu beheben, dass die Mac-Datei nicht geöffnet werden kann
- Lösung 3. Lösung Datei nicht öffnen auf Mac durch Ändern der Dateiberechtigung
- Lösung 4. Mac-Festplatte reparieren, um Dateien auf dem Mac nicht mehr öffnen zu können
Ich habe letzte Woche ein neues Macbook Pro gekauft, auf dem OS Monterey vs 12.3.1 läuft. Alle meine Dateien werden über ein NAS mit meinem Macbook und einem Windows-Desktop synchronisiert. Allerdings konnte ich keine PDF-Dateien öffnen, und auch einige MS Word- und Excel-Dateien ließen sich nicht öffnen. Mit meinem vorherigen Macbook Pro 2018 (Big Sur) hatte ich überhaupt kein Problem. Gibt es eine Lösung? - von Apple Community
Es kann sein, dass Sie sich erschrecken und in Panik geraten, wenn Sie Dateien auf dem Mac nicht öffnen können, besonders wenn es sich um sehr wichtige oder dringend benötigte Dateien handelt. Keine Sorge, in diesem Beitrag finden Sie 4 mögliche Lösungen, um diesen Fehler zu beheben.
Lösung 1. Dateien auf Mac können nicht geöffnet werden: Problem beheben mit File Repair Software
Wenn Ihre Dateien beschädigt sind, lassen sie sich möglicherweise nicht mehr öffnen. In diesem Fall benötigen Sie Hilfsmittel wie Dateireparatursoftware, um die Dateibeschädigung zu beheben und Ihre Datei wieder in einen stabilen und normalen Zustand zu versetzen. EaseUS Fixo File Repair könnte die beste Lösung für Sie sein.
Diese Microsoft-Reparatursoftware kann beschädigte Dateien auf dem Mac reparieren in drei Schritten. Reparieren Sie beschädigte PDF-Dateien, Excel, Word, und mehr. Hier sind einige weitere häufige Fälle, die dieses Datei-Reparatur-Tool für Mac perfekt beheben kann:
- Anwendungen können auf dem Mac nicht mehr geöffnet werden
- Zip- und andere komprimierte Dateien auf dem Mac reparieren
- PowerPoint lässt sich auf dem Mac nicht öffnen
Sie können EaseUS Fixo File Repair kostenlos herunterladen und beschädigte Dateien auf Mac mit der detaillierten Anleitung hier reparieren:
Schritt 1. Starten Sie EaseUS Fixo
Starten Sie EaseUS Fixo Document Repair. Wählen Sie "Dokument reparieren" auf der linken Seite. Diese Software ermöglicht es Ihnen, beschädigte Office-Dokumente zu reparieren, einschließlich Word, Excel, PDF und andere.
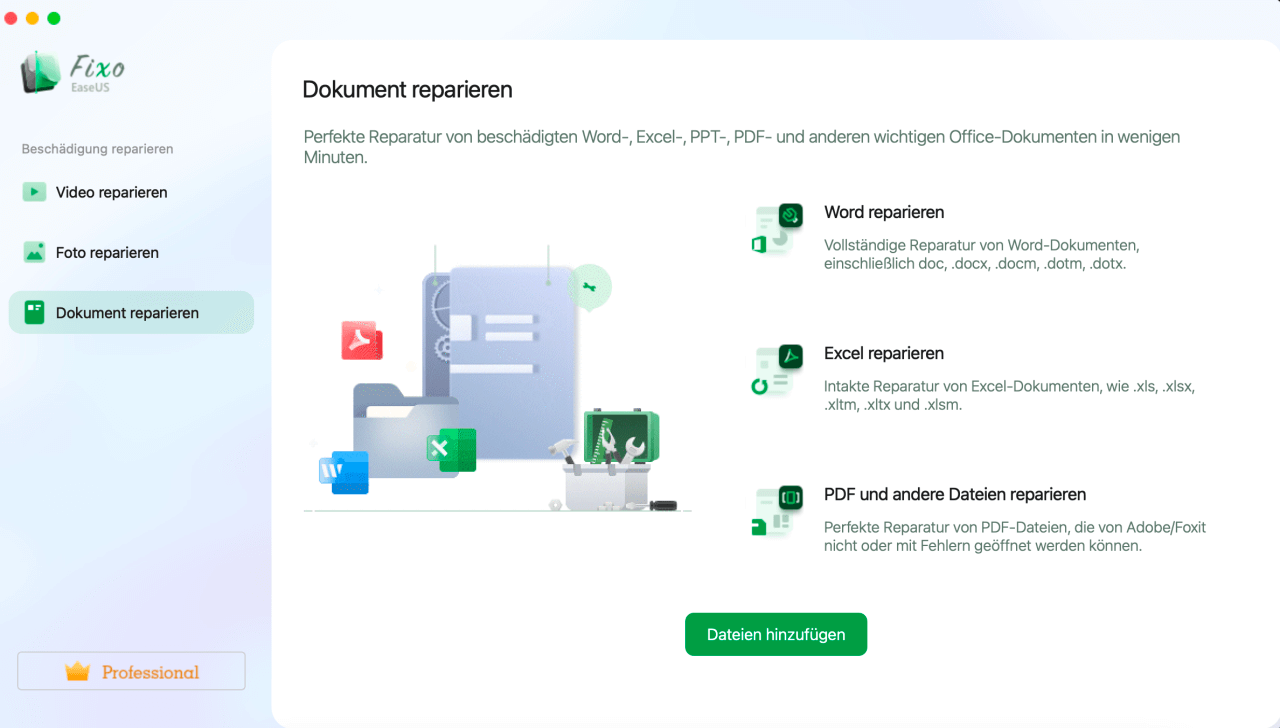
Schritt 2. Wählen und reparieren Sie das beschädigte Dokument
Klicken Sie auf "Alles reparieren", um alle hinzugefügten Dokumente zu reparieren. Wenn Sie ein einzelnes Dokument reparieren möchten, bewegen Sie den Mauszeiger auf das Zieldokument und klicken Sie auf "Reparieren". Um eine Vorschau des reparierten Dokuments anzuzeigen, klicken Sie auf das Augensymbol.
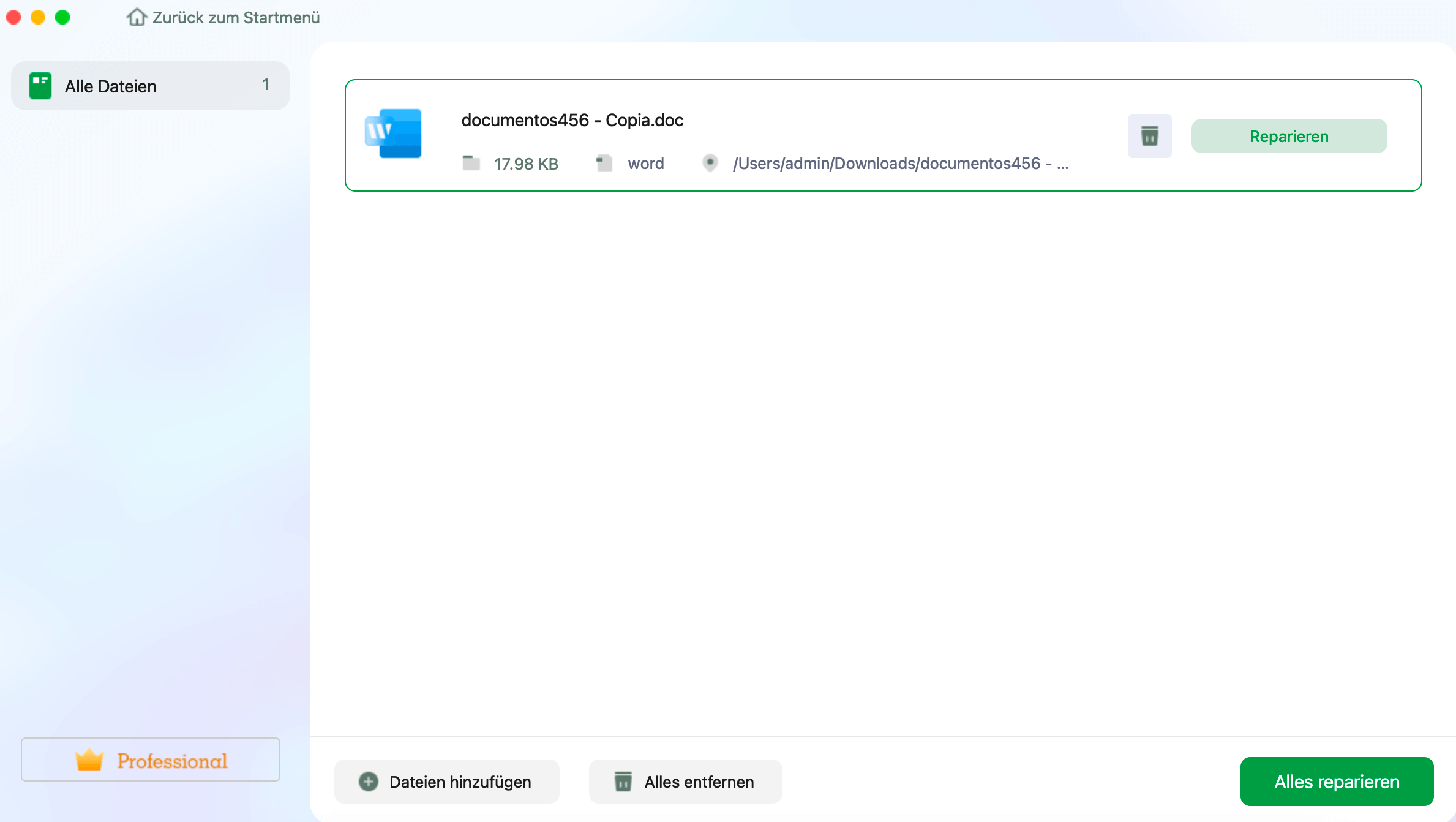
Schritt 3. Vorschau und Speichern des reparierten Dokuments
Wenn der Reparaturvorgang abgeschlossen ist, klicken Sie auf "Speichern", um ein ausgewähltes Dokument zu speichern. Sie können auch auf "Alles speichern" klicken, um alle reparierten Dokumente zu speichern. Um den reparierten Ordner zu finden, klicken Sie auf "Anzeigen".
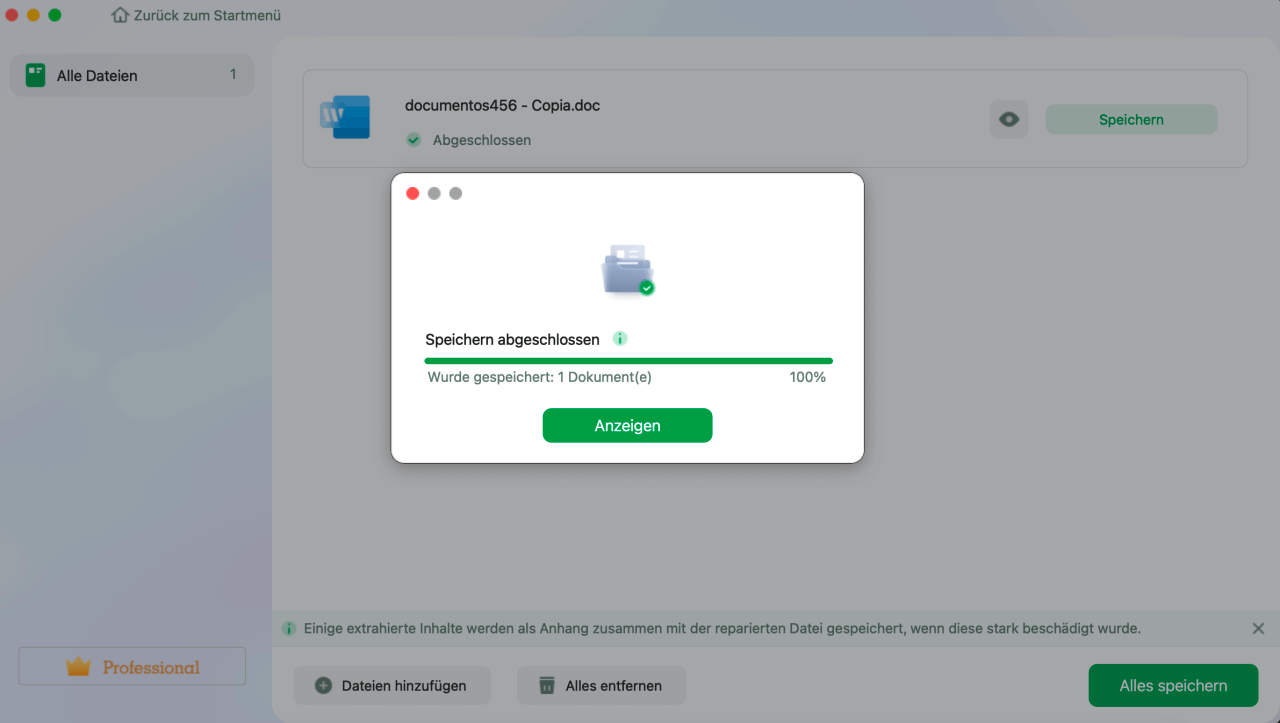
Vergessen Sie nicht, diesen Beitrag in Ihren sozialen Medien, wie Twitter, zu teilen, wenn Sie ihn hilfreich finden:
Lösung 2. Starten Sie die Anwendung neu, um das Problem zu beheben, dass die Mac-Datei nicht geöffnet werden kann
Wenn Sie versuchen, Ihre Dateien auf dem Mac zu öffnen, kann eine Fehlfunktion der Anwendung ein Hindernis darstellen. Sie können versuchen, die Anwendung zwangsweise zu beenden und sie so neu zu starten:
Schritt 1. Klicken Sie auf das Apple-Logo oben links auf Ihrem Desktop.
Schritt 2. Wählen Sie "Beenden erzwingen" aus dem Dropdown-Menü.
Schritt 3. Wählen Sie die Anwendung, die Sie derzeit zum Öffnen der problematischen Datei verwenden, und wählen Sie "Beenden erzwingen".

Nun können Sie die Anwendung neu starten und Ihre Dateien erneut öffnen, um zu sehen, ob der Fehler weiterhin besteht. Diese Methode funktioniert auch, wenn PowerPoint auf dem Mac nicht geöffnet werden kann.
Lösung 3. Lösung Datei nicht öffnen auf Mac durch Ändern der Dateiberechtigung
Wenn Sie vergessen, die Berechtigungseinstellungen für Ihre Dateien zu ändern, können Sie sie möglicherweise auch nicht öffnen. Versuchen Sie, die Dateiberechtigung wie folgt zu ändern:
Schritt 1. Klicken Sie mit der rechten Maustaste auf die Datei, die Sie öffnen möchten, und wählen Sie "Get Info".

Schritt 2. Klicken Sie auf das Vorhängeschloss und geben Sie das Administratorkonto und das Passwort ein.
Schritt 3. Legen Sie unter dem Abschnitt Freigabe & Berechtigungen die Berechtigung für Ihr Konto auf "Lesen & Schreiben" fest.

Sie können auf diesen Beitrag verweisen, wenn Sie Microsoft Word kann nicht speichern Dateiberechtigung Fehler auftreten:
Word kann das Speichern aufgrund eines Dateiberechtigungsfehlers nicht abschließen Mac [behoben]
Word kann den Speichervorgang aufgrund eines Dateiberechtigungsfehlers nicht abschließen, der beim Speichern von Dateien in Microsoft Word auf Ihrem Mac auftreten kann. Sie können versuchen, den Dateiberechtigungsfehler auf verschiedene Weise zu beheben.

Lösung 4. Mac-Festplatte reparieren, um Dateien auf dem Mac nicht mehr öffnen zu können
Beschädigte Festplattentreiber und beschädigte Systemdateien können ebenfalls Gründe dafür sein, dass sich Dateien auf dem Mac nicht öffnen lassen. Sie können die Erste Hilfe im Festplattendienstprogramm ausführen, um Ihre Festplatten zu reparieren - wenn sie sich in einem schlechten Zustand befinden. Folgen Sie den Schritten hier:
Schritt 1. Navigieren Sie zum Ordner "Finder > Programme > Dienstprogramme" und öffnen Sie "Festplatten-Dienstprogramm".

Schritt 2. Tippen Sie oben links auf "Ansicht" und gehen Sie auf "Alle Geräte anzeigen".

Schritt 3. Suchen Sie in der linken Leiste nach Ihrem Datenträger. Klicken Sie auf "Erste Hilfe" und wählen Sie "Ausführen", wenn das neue Fenster erscheint.

Warten Sie nun geduldig, bis der Vorgang abgeschlossen ist.
FAQs zu Datei kann auf Mac nicht geöffnet werden
Hier sind einige häufig gestellte Fragen zu diesem Fehler beim Öffnen von Dateien auf dem Mac:
1. Warum kann ich mit meinem Mac keine Dokumente öffnen?
Angenommen, Sie können ein Dokument oder eine Anwendung auf Ihrem Mac nicht öffnen. Möglicherweise haben Sie die Berechtigungseinstellung deaktiviert, oder Ihre Dateien sind beschädigt.
2. Wie kann ich Mac erlauben, Dateien zu öffnen?
Sie können die Dateiberechtigung für die Datei oder den Ordner, die Sie öffnen möchten, ändern. Folgen Sie den Schritten hier:
- Wählen Sie den Artikel
- Gehen Sie zu "Datei" > "Informationen abrufen", oder halten Sie die Tastenkombination Befehl + I gedrückt.
- Tippen Sie auf den Pfeil neben "Freigabe & Berechtigungen" und legen Sie die Berechtigung für Ihr Konto auf "Lesen & Schreiben" fest.
3. Warum kann ich eine App-Datei auf meinem Mac nicht öffnen?
Wahrscheinlich haben Sie keine Berechtigung zum Öffnen dieser Anwendung, oder die Anwendung ist aufgrund eines fehlerhaften Downloads beschädigt.
Schlussfolgerung
In diesem Beitrag von EaseUS werden vier einfache Möglichkeiten zur Behebung von Problemen mit nicht geöffneten Dateien auf dem Mac vorgestellt. Sie können entweder die Anwendung neu starten, die Dateiberechtigung ändern oder Ihre Festplatte mit First Aid reparieren. Wenn Ihre Dateien beschädigt sind, verwenden Sie EaseUS Fixo File Repair als Ihren Lebensretter.
-
"EaseUS Data Recovery Wizard Free" stellt gelöschte Dateien wieder her, die beispielsweise durch einen Software- oder Hardwarefehler verloren gegangen sind. Auch ein versehentlich geleerter Papierkorb stellt für die Software kein Problem dar.
Mehr erfahren -
Easeus Data Recovery Wizard Free stellt eine sehr gute Möglichkeit dar, verloren gegangene Dateien wiederherzustellen.
Mehr erfahren -
"Easeus Data Recovery Wizard" kann die letzte Möglichkeit sein, gelöschte Daten wiederherzustellen und ist dabei sogar kostenlos.
Mehr erfahren -
Voreilig den Papierkorb geleert und alles ist futsch – ein Wiederherstellungs-Tool wie EaseUS Data Recovery Wizard kann helfen. Im Test schlägt sich das Tool gut.
Mehr erfahren
-
Hat mein "Leben" gerettet... Nachdem ich es längere Zeit versäumt hatte ein Backup zu machen, ist meine Festplatte hops gegangen. Die Software hat einen Großteil meiner Daten retten können und ich konnte mein System wiederherstellen. Würde Sie jederezt wieder kaufen!
Amazon Kundin -
Top Recovery Software. Konnte ganzen Daten auf einer externen Festplatte wiederherstellen ohne Probleme. Das schöne daran, es wird der komplette "Datei & Ordner" - Stammbau, wie man ihn erstellt hat "untersucht und gefunden", wie "hergestellt".
Amazon Kunde -
Super Produkt 11,6 GB Bilder die versehentlich gelöscht wurden wieder erkannt und zurückgesichert "Super"
Amazon Kundin
Weitere Artikel & Tipps:
-
So öffnen Sie 0-KB-PDF-Dateien unter Windows 11/10 | 4 sichere Methoden
![author-Markus]() Updated am 20.03.2024
Updated am 20.03.2024
-
4 Wege zur Lösung von Zip-Datei-Struktur ungültig
![author-Maria]() Updated am 20.03.2024
Updated am 20.03.2024
-
Outlook PST-Reparatur | Schritt-für-Schritt-Anleitung
![author-Maria]() Updated am 20.03.2024
Updated am 20.03.2024
-
Beschadigte Raw-Bilder reparieren [Windows PC🖼️]
![author-Markus]() Updated am 20.03.2024
Updated am 20.03.2024
