![]() Hauptinhalt:
Hauptinhalt:
![]() Kundenbewertungen
Kundenbewertungen
Datei Extrahieren ist ungültig [100% funktioniert]
Ich habe WinRAR installiert und den Befehl zum Entpacken meiner Dateien verwendet, aber es gibt immer wieder die Fehlermeldung: No such file or directory, no file to extract. Ich habe alle Antworten auf die Fragen anderer Leute durchgesehen, aber keine davon funktioniert bei mir. Hat jemand eine Idee?
Wenn Sie beim Entpacken von Dateien mit WinRAR auf die WinRAR-Diagnosemeldung gestoßen sind, die besagt, dass Datei Extrahieren ist ungültig, kann dieser Beitrag mit drei einfachen, aber nützlichen Methoden Abhilfe schaffen. Scrollen Sie weiter, und vielleicht finden Sie hier Lösungen:
Methode 1. Datei Extrahieren ist ungültig in WinRAR beheben mit File Repair Software
Wenn Ihre gezippten Dateien beschädigt sind, kann diese Fehlermeldung, die besagt, dass Sie keine Datei zum Extrahieren haben, ebenfalls erscheinen. Um die Beschädigung von Zip/RAR-Dateien zu beheben, sollten Sie eine professionelle Dateireparatursoftware verwenden, die Ihnen dabei hilft. EaseUS Fixo File Repair ist Ihre erste Wahl, um ungültige oder beschädigte Zip-Dateien zu retten.
Hier sind einige Funktionen, die dieses Tool zur Reparatur von Zip-Dateien auszeichnen:
- ☑️Beschädigte Zip-Dateien reparieren mit nur wenigen Klicks
- 👍Problembehebung: Zip-Datei-Struktur ungültig
- 🛠️Beschädigten Header in RAR-Dateien beheben
Laden Sie dieses Tool jetzt kostenlos herunter, installieren Sie es und folgen Sie der detaillierten Schritt-für-Schritt-Anleitung, um den Reparaturprozess zu starten:
Schritt 1. Laden Sie Fixo herunter und starten Sie es auf Ihrem PC oder Laptop. Wählen Sie "Dokument reparieren", um beschädigte Office-Dokumente zu reparieren, einschließlich Word, Excel, PDF und andere. Klicken Sie auf "Dateien hinzufügen", um beschädigte Dokumente auszuwählen.

Schritt 2. Um mehrere Dateien auf einmal zu reparieren, klicken Sie auf die Schaltfläche "Alles reparieren". Wenn Sie ein einzelnes Dokument reparieren möchten, bewegen Sie den Mauszeiger auf die Zieldatei und wählen Sie "Reparieren". Sie können auch eine Vorschau der Dokumente anzeigen, indem Sie auf das Augensymbol klicken.

Schritt 3. Klicken Sie auf "Speichern", um ein ausgewähltes Dokument zu speichern. Wählen Sie "Alles speichern", um alle reparierten Dateien zu speichern. Wählen Sie "Reparierte anzeigen", um den reparierten Ordner zu finden.

Sie können diesen Beitrag in sozialen Medien wie Twitter oder in Foren wie Reddit teilen, um mehr Benutzern zu helfen, die das gleiche Problem haben:
Methode 2. Datei mit Windows Explorer öffnen, um Datei zu extrahieren
Sie können den Windows Explorer als Ihren Assistenten verwenden, um den ungültigen komprimierten oder gezippten Ordner zu öffnen. Sie können sich zunächst dieses Video ansehen, um eine ungefähre Vorstellung von den erforderlichen Schritten zu bekommen:
- 01:06 - Datei mit Windows Explorer öffnen
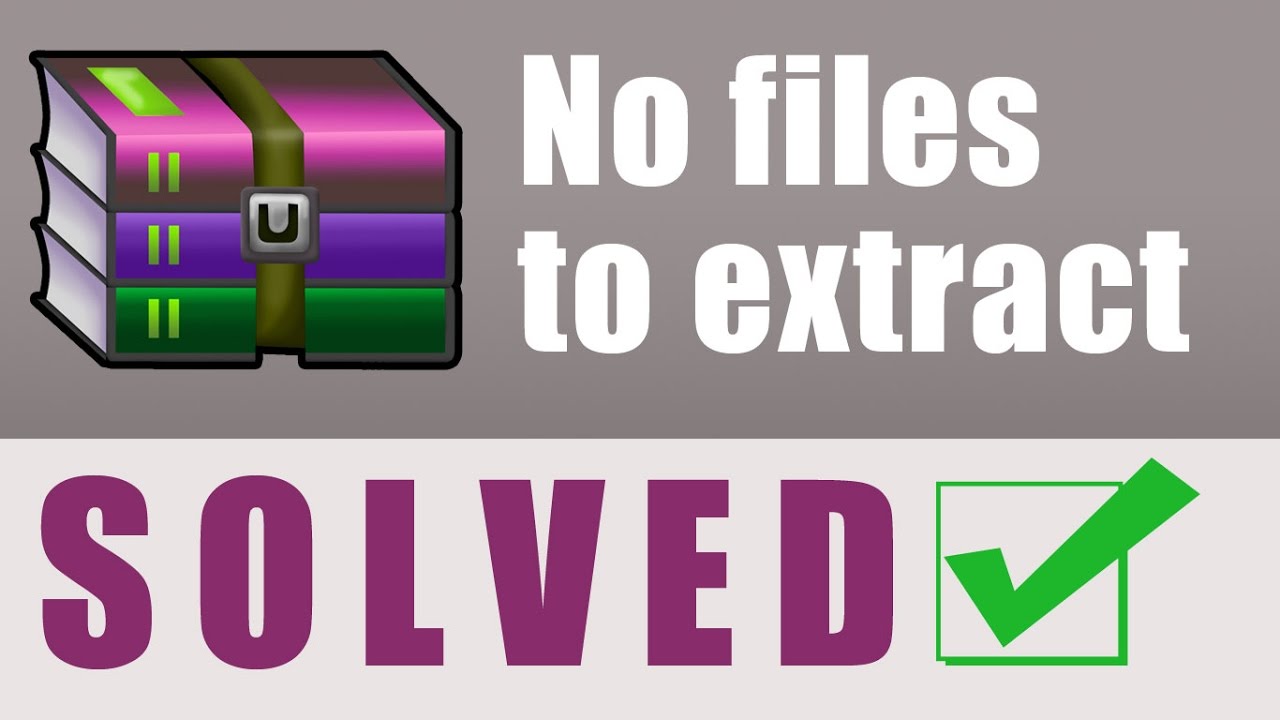
Oder Sie können die Schritte hier lesen und befolgen, um Dateien mit dem Windows Explorer zu öffnen:
Schritt 1. Schließen Sie zunächst das laufende WinRAR-Programm. Klicken Sie mit der rechten Maustaste auf die RAR-Datei und wählen Sie "Öffnen mit" > "Windows Explorer".

Schritt 2. Wenn das Windows Explorer-Fenster erscheint, kopieren Sie alle Dateien aus dem Ordner und fügen Sie Ihre Datei auf dem Desktop ein.
Schritt 3. Klicken Sie nun mit der rechten Maustaste auf die Datei auf Ihrem Desktop und öffnen Sie sie.
Methode 3. Reparieren von Dateien mit WinRAR, um das Problem der fehlenden Dateiextraktion zu lösen
Sie können auch das integrierte Tool von WinRAR verwenden, um beschädigte RAR-Dateien wie diese zu reparieren:
Schritt 1. Öffnen Sie WinRAR auf Ihrem PC und klicken Sie mit der rechten Maustaste auf die Datei, die Sie nicht öffnen können. Wählen Sie "Mit WinRAR öffnen" aus dem Dropdown-Menü.
Schritt 2. Tippen Sie unter der Registerkarte "Extras" auf "Archiv reparieren". Klicken Sie auf "Browser", um einen sicheren Speicherort für Ihre Datei zu wählen, und klicken Sie auf "OK".

Schritt 3. Klicken Sie auf "OK" und warten Sie, bis der Vorgang beendet ist. Wenn das neue Fenster angezeigt wird, tippen Sie auf die Schaltfläche "Schließen".
FAQs zu Datei Extrahieren ist ungültig
Lesen Sie diesen Teil, um mehr Informationen über diese Datei zu erhalten, die nicht in WinRAR oder einer anderen Entpackungssoftware extrahiert werden kann.
1. Wie kann ich den Prüfsummenfehler in WinRAR beheben?
Sie können Prüfsummenfehler in WinRAR mit den folgenden Methoden beheben:
- Führen Sie einen CHKDSK-Scan durch
- Laden Sie die Datei erneut herunter
- Nutzen Sie die Funktion zum Beibehalten defekter Dateien in WinRAR
- Beschädigtes Archiv mit WinRAR reparieren
2. Wie repariere ich eine RAR-Datei, die nicht gefunden wird?
Sie können EaseUS Fixo File Repair zur Hilfe nehmen. Starten Sie diese Software, wählen Sie "Dateireparatur", und laden Sie Ihre Dateien hoch. Klicken Sie auf die Schaltfläche "Reparieren" und warten Sie, bis der Prozess beendet ist. Sie können nun doppelt auf
Schließung
In diesem Beitrag haben wir drei Tipps für den Fehler "Datei lässt sich nicht extrahieren" vorgestellt. Sie können Ihre Dateien entweder mit dem Windows Explorer öffnen oder beschädigte RAR/Zip-Dateien mit WinRAR reparieren. Wenn Sie beschädigte komprimierte Dateien so schnell wie möglich reparieren möchten, können Sie EaseUS Fixo File Repair verwenden.
-
"EaseUS Data Recovery Wizard Free" stellt gelöschte Dateien wieder her, die beispielsweise durch einen Software- oder Hardwarefehler verloren gegangen sind. Auch ein versehentlich geleerter Papierkorb stellt für die Software kein Problem dar.
Mehr erfahren -
Easeus Data Recovery Wizard Free stellt eine sehr gute Möglichkeit dar, verloren gegangene Dateien wiederherzustellen.
Mehr erfahren -
"Easeus Data Recovery Wizard" kann die letzte Möglichkeit sein, gelöschte Daten wiederherzustellen und ist dabei sogar kostenlos.
Mehr erfahren -
Voreilig den Papierkorb geleert und alles ist futsch – ein Wiederherstellungs-Tool wie EaseUS Data Recovery Wizard kann helfen. Im Test schlägt sich das Tool gut.
Mehr erfahren
-
Hat mein "Leben" gerettet... Nachdem ich es längere Zeit versäumt hatte ein Backup zu machen, ist meine Festplatte hops gegangen. Die Software hat einen Großteil meiner Daten retten können und ich konnte mein System wiederherstellen. Würde Sie jederezt wieder kaufen!
Amazon Kundin -
Top Recovery Software. Konnte ganzen Daten auf einer externen Festplatte wiederherstellen ohne Probleme. Das schöne daran, es wird der komplette "Datei & Ordner" - Stammbau, wie man ihn erstellt hat "untersucht und gefunden", wie "hergestellt".
Amazon Kunde -
Super Produkt 11,6 GB Bilder die versehentlich gelöscht wurden wieder erkannt und zurückgesichert "Super"
Amazon Kundin
Weitere Artikel & Tipps:
-
Objekt kann nicht in Excel eingefügt werden Fehler auf Mac und Windows [Behoben]
![author-Maria]() Updated am 20.03.2024
Updated am 20.03.2024
-
Fix Video File Cannot Be Played: Fehlercode 102630
![author-Maria]() Updated am 20.03.2024
Updated am 20.03.2024
-
Wie kann man ungewöhnliche Symbole in PDF-Dateien korrigieren?
![author-Mako]() Updated am 20.03.2024
Updated am 20.03.2024
-
YouTube-Videos werden auf dem Mac nicht abgespielt? So geht's
![author-Maria]() Updated am 20.03.2024
Updated am 20.03.2024
