Gesamte Downloads
Hauptinhalt
Über den Autor
Aktuelle Themen
Sehen Sie sich die Methoden zur Behebung des Problems an, wenn das Windows 11-Update bei 100% hängen bleibt:
| Praktikable Lösungen | Schritt-für-Schritt-Fehlerbehebung |
|---|---|
| 1️⃣Schnelle Tipps zur Behebung von Windows 11 Update Stuck |
Behebung einer instabilen Internetverbindung und Stromversorgung Entfernen Sie alle externen USB-Geräte...Weitere Tipps |
| 2️⃣Prüfen und Löschen des SoftwareDistributionsordners | Überprüfen Sie den Ordner "SoftwareDistribution"...Vollständige Schritte |
| 3️⃣Erweitern der Systempartition mit ausreichend Speicherplatz | Erweitern Sie das Laufwerk System C um nicht zugeordneten Speicherplatz...Vollständige Schritte |
| 4️⃣Installieren von Windows 11 von einem bootfähigen USB-Stick | Starten Sie EaseUS Partition Master und gehen Sie zum Abschnitt Bootfähige Medien...Vollständige Schritte |
Microsoft hat die neueste Version von Windows 11 23H2 zum Download und Upgrade freigegeben. Benutzer, die die Mindestanforderungen und Spezifikationen auf ihren PCs erfüllen, können das neueste Betriebssystem ausführen. Einige Benutzer haben jedoch berichtet, dass sie bei der Verwendung von Windows Update zum Aktualisieren von Windows 11 Probleme mit Windows 11-Downloads haben, die bei 100 stehen bleiben oder auf dem Windows Update-Bildschirm mit der Meldung "Arbeiten am Update 100% abgeschlossen" hängen bleiben."
Wenn der Download des Windows 11-Updates unterbrochen wird, kann dies durch einen Netzwerk- oder Stromausfall verursacht werden. Software- oder Treiberkonflikte, unzureichender Speicherplatz oder falsche Systemdateien können ebenfalls dazu führen, dass das Windows 11-Update bei 100% hängen bleibt. EaseUS bietet eine Anleitung zur Fehlerbehebung, um das Problem, dass das Windows 11-Update bei 100% hängen bleibt, praktisch zu lösen.
Schnelle Tipps zur Behebung des Problems, dass das Windows 11-Update bei 100% hängen bleibt
Es gibt viele Probleme, die dazu führen, dass das Windows 11-Update bei 100% oder das Windows 11-Update bei 0% stecken bleibt. Folgen Sie der Anleitung in diesem Abschnitt, um die Windows 11-Installation zu beheben, die bei 100% stecken bleibt. Aber bitte versuchen Sie einige schnelle Tipps vor der eigentlichen Lösung:
- Behebung einer instabilen Internetverbindung und Stromversorgung
- Entfernen Sie alle externen USB-Geräte
- Sauberes Booten durchführen
- Deaktivieren und Aktivieren des Windows Update-Dienstes
- Windows Update-Fehlerbehebung ausführen
- Windows Update-Komponenten zurücksetzen
Wenn Ihnen keiner dieser Tipps geholfen hat, lesen Sie weiter und finden Sie weitere zuverlässige Methoden. Wenn Sie die Methoden in diesem Artikel hilfreich fanden, vergessen Sie nicht, sie mit weiteren Menschen in Not zu teilen.
Methode 1. Prüfen und löschen Sie den SoftwareDistributions-Ordner
Das Betriebssystem verwendet den Softwareverteilungsordner, um Dateien vorübergehend zu speichern, die für die Installation von Windows 11-Updates auf Ihrem Computer benötigt werden. Indem Sie die Größe des Softwareverteilungsordners überprüfen, können Sie herausfinden, ob die Windows 11 Update-Dateien heruntergeladen werden oder an einem bestimmten Punkt pausieren. Wenn das Windows 11 Update bei 100% hängen bleibt, löschen Sie den Inhalt des Ordners, um Windows zu zwingen, den Download des Updates erneut zu starten.
Stufe 1. Überprüfen Sie den Ordner SoftwareDistribution
Führen Sie die folgenden Schritte aus, um den Ordner SoftwareDistribution zu überprüfen und festzustellen, ob es Aktivitäten gibt:
- Navigieren Sie zu C:\Windows.
- Klicken Sie auf den Ordner SoftwareDistribution und überprüfen Sie die Größe dieses Ordners.
Wenn sie weiter wächst, werden die Windows Update-Dateien heruntergeladen. Wenn das Update über einen längeren Zeitraum nicht ausgeführt wird, löschen Sie den Ordner SoftwareDistribution.
Schritt 2. Löschen Sie den Ordner SoftwareDistribution
Folgen Sie den Schritten, um den Ordner SoftwareDistribution sicher zu entfernen:
Schritt 1. Führen Sie eine Eingabeaufforderung als Administrator aus.
Schritt 2. Geben Sie die folgenden Befehle nacheinander ein und drücken Sie dann die Eingabetaste.
- net stop wuauserv (stoppt den Windows Update Service)
- net stop bits (stoppt den Smart Transfer-Dienst im Hintergrund)
Schritt 3. Navigieren Sie zu C:\Windows\SoftwareDisrtibution und löschen Sie alle darin enthaltenen Ordner.
Schritt 4. Kehren Sie zur Eingabeaufforderung zurück und starten Sie das gestoppte Windows Update und BITS.
- net start wuauserv
- Netzstartbits

Methode 2. Erweitern Sie die Systempartition mit ausreichend Platz
Das Windows 11-Update kann möglicherweise nicht installiert werden, wenn auf Ihrer Systempartition nicht genügend Speicherplatz vorhanden ist. Stellen Sie sicher, dass Sie genügend Speicherplatz auf Ihrem Computer haben, um das Windows 11-Update zu installieren. Neben der Deinstallation der Anwendung, um den Speicherplatz freizugeben, können Sie auch EaseUS Partition Master Professional verwenden, um das Laufwerk C zu erweitern und mit dem Windows 11-Update fortzufahren.
Möglichkeit 1. Erweitern des Laufwerks System C um nicht zugewiesenen Speicherplatz
- 1. Klicken Sie mit der rechten Maustaste auf das Laufwerk System C: und wählen Sie "Größe ändern/verschieben".
- 2. Ziehen Sie das Ende der Systempartition in den nicht zugewiesenen Bereich, um es dem Laufwerk C: hinzuzufügen. Und klicken Sie auf "OK".
- 3. Klicken Sie auf "Execute Task" und "Apply", um die Operationen auszuführen und das Laufwerk C zu erweitern.
Möglichkeit 2. System C-Laufwerk ohne nicht zugewiesenen Speicherplatz erweitern
- 1. Klicken Sie mit der rechten Maustaste auf eine große Partition mit ausreichend freiem Speicherplatz auf der Systemfestplatte und wählen Sie "Speicherplatz zuweisen".
- 2. Wählen Sie das Systemlaufwerk im Abschnitt "Speicherplatz zuweisen von (*) bis" aus und ziehen Sie das Ende des Systemlaufwerks C in den nicht zugewiesenen Speicherplatz. Klicken Sie zum Bestätigen auf "OK".
- 3. Klicken Sie auf "Execute Task", die ausstehenden Operationen werden aufgelistet, und klicken Sie auf "Apply", um die Änderungen zu speichern und das Laufwerk C zu erweitern.
0:00-0:26 Erweitern des Systemlaufwerks mit nicht zugewiesenem Speicherplatz; 0:27-0:58 Erweitern des Systemlaufwerks ohne nicht zugewiesenen Speicherplatz.
Methode 3. Installieren von Windows 11 von einem bootfähigen USB-Stick
Wenn die Update-Lösung mit Windows nicht funktioniert, versuchen Sie, Windows 11 von einem USB-Stick zu installieren, aber erstellen Sie ein sicheres und brauchbares Installationsmedium. EaseUS Partition Master bietet die Funktion "ISO brennen", mit der Sie ganz einfach Windows 11-Installationsmedien erstellen und Probleme, die während des Update-Prozesses auftreten können, beseitigen können. EaseUS Partition Master bietet die Funktion "ISO brennen", mit der Sie Windows 11 ISO auf USB-Stick brennen können, um auf einfache Weise Windows 11-Installationsmedien zu erstellen und Probleme zu beseitigen, die während des Update-Prozesses auftreten können.
Schritt 1. Starten Sie EaseUS Partition Master und gehen Sie zum Abschnitt "Bootfähiges Medium". Klicken Sie auf "ISO erstellen" und dann auf "Medien erstellen".
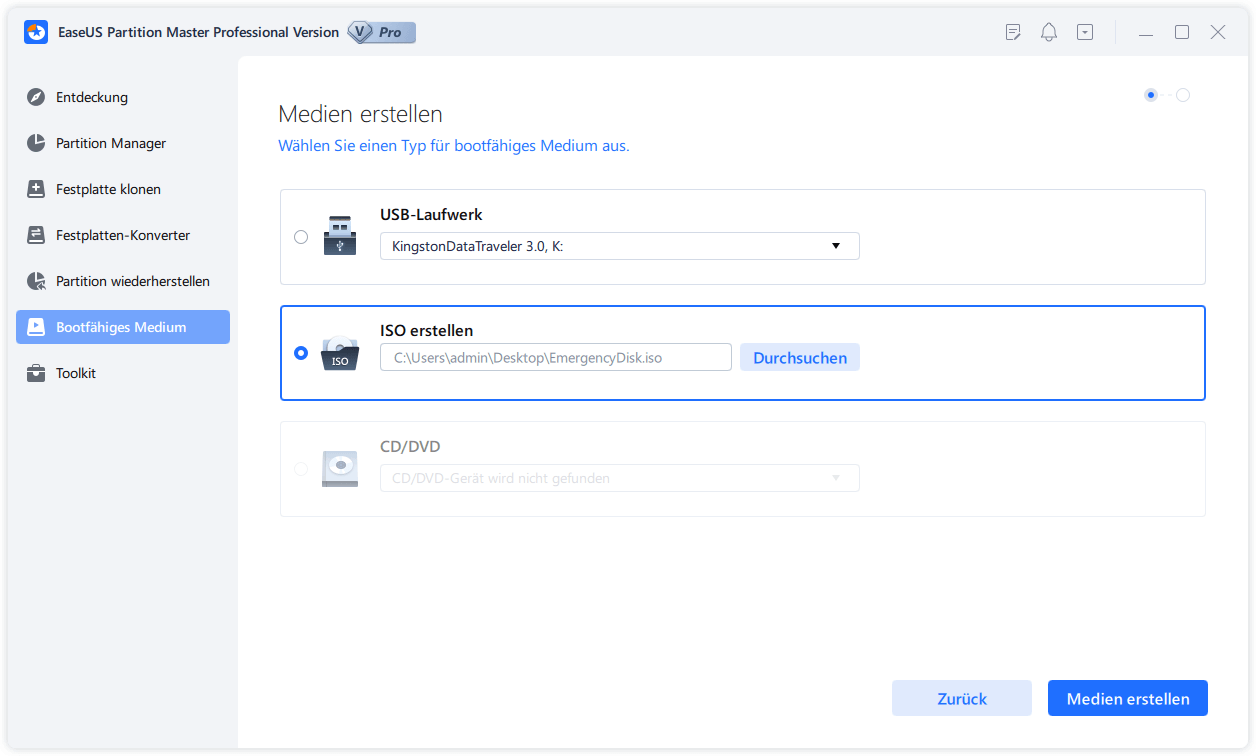
Schritt 2. Wählen Sie das ISO-Image, das Sie auf Ihren PC heruntergeladen haben, und klicken Sie auf "Öffnen".
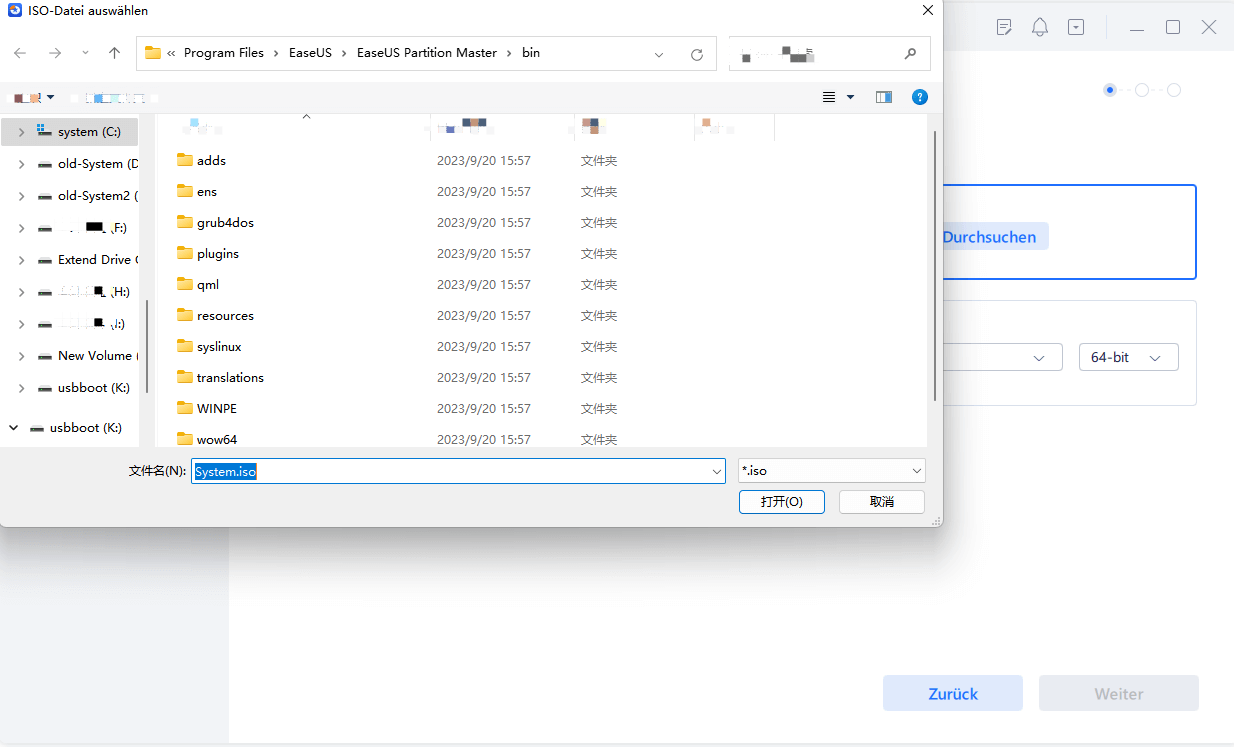
Schritt 3. Klicken Sie auf "Weiter" und wählen Sie den Ziel-USB als Ziel und klicken Sie auf "Brennen", um den Vorgang auszuführen.
Sobald der Brennvorgang abgeschlossen ist, fahren Sie bitte mit der Anleitung zur Installation von Windows 11 über USB-Stick fort.
Lesen Sie auch:
Schlussfolgerung
Wir hoffen, dass diese Anleitung Ihnen hilft, Windows 11-Updates oder Installationen, die bei 100% stecken bleiben, zu vermeiden. Stellen Sie sicher, dass Sie eine gute Internetverbindung und eine stabile Stromversorgung haben. Auch der Software-Verteilungsordner kann bei vielen Problemen helfen.
Wenn das Problem damit nicht gelöst werden kann, verwenden Sie bitte EaseUS Partition Master, um beschädigte Systemdateien und erweiterte Partitionen zu reparieren oder Windows 11 neu zu installieren. Wenn Sie weitere Möglichkeiten zur Lösung des Problems mit dem Betriebssystem Windows 11 suchen, laden Sie bitte EaseUS Partition Master herunter!
FAQs zu Windows 11 Update bleibt bei 100% hängen
In diesem Abschnitt finden Sie auch weitere Fragen zum Windows 11-Update; bitte lesen Sie weiter.
1. Was sollten Sie tun, wenn das Windows 11-Update stecken bleibt?
Wenn das Windows 11-Update stecken bleibt, entfernen Sie den Computer aus dem Update-Modus. Wenn der Computer über einen längeren Zeitraum auf dem Bildschirm "Update läuft" hängen bleibt, versuchen Sie, den Computer neu zu starten.
2. Warum sind meine Windows 11-Updates auf dem Weg zu 100?
Eine instabile Internetverbindung oder ein Stromausfall kann dazu führen, dass Windows 11 bei einem 100%igen Download stecken bleibt. Darüber hinaus können auch veraltete Treiber und beschädigte Systemdateien dazu führen, dass Windows 11-Updates nicht abgeschlossen werden.
3. Wie lange dauert es, Windows 11 zu aktualisieren?
Die Installation von Windows 11 dauert ca. 20 Minuten. Wenn Probleme mit Windows Update auftreten, kann das Upgrade auf Windows 11 bis zu 1 Stunde dauern.
Wie wir Ihnen helfen können
Über den Autor
Maria
Maria ist begeistert über fast allen IT-Themen. Ihr Fokus liegt auf der Datenrettung, der Festplattenverwaltung, Backup & Wiederherstellen und den Multimedien. Diese Artikel umfassen die professionellen Testberichte und Lösungen.
Produktbewertungen
-
Mit „Easeus Partition Master“ teilen Sie Ihre Festplatte in zwei oder mehr Partitionen auf. Dabei steht Ihnen die Speicherplatzverteilung frei.
Mehr erfahren -
Der Partition Manager ist ein hervorragendes Tool für alle Aufgaben im Zusammenhang mit der Verwaltung von Laufwerken und Partitionen. Die Bedienung ist recht einfach und die Umsetzung fehlerfrei.
Mehr erfahren -
"Easeus Partition Master" bietet Ihnen alles, was Sie zum Verwalten von Partitionen brauchen, egal ob Sie mit einem 32 Bit- oder 64 Bit-System unterwegs sind.
Mehr erfahren
Verwandete Artikel
-
Kostenloser ISO Brenner - 10 Beste für Windows [2024 Checkliste]
![author icon]() Mako/2024/04/22
Mako/2024/04/22
-
Wie kann man festlegen, ob eine Festplatte tot ist [Schritt-für-Schritt-Anleitung]
![author icon]() Mako/2024/04/22
Mako/2024/04/22
-
Einen Windows XP bootfähigen USB-Stick erstellen [Schritt-für-Schritt-Anleitung🔍]
![author icon]() Mako/2024/04/22
Mako/2024/04/22
-
![author icon]() Maria/2024/04/22
Maria/2024/04/22








