Gesamte Downloads
Hauptinhalt
Über den Autor
Aktuelle Themen
Im weiten Reich der Technik sind Herausforderungen unvermeidlich, und ein weit verbreitetes Problem, mit dem viele Windows 10-Nutzer konfrontiert sind, ist das frustrierende Phänomen der "Windows 10-Startschleife". Stellen Sie sich Folgendes vor: Sie schalten Ihren Computer ein und freuen sich auf einen produktiven Tag, nur um festzustellen, dass er in einer Endlosschleife steckt und nicht über den Startbildschirm hinauskommt.
Windows 10 kann nach einem Reset oder Update in einer Startschleife stecken bleiben. Aber keine Sorge, denn in diesem Artikel taucht EaseUS Software tief in die Feinheiten dieses Problems ein und bietet Ihnen nicht nur eine Lösung, sondern eine zuverlässige, die ein schnelles Entkommen aus dieser lästigen Schleife garantiert.

Schnellanleitung zum Beheben der Windows 10-Startschleife
1. Entfernen Sie das Peripheriegerät und führen Sie einen Hard Reset durch
Dieses Verfahren ist von grundlegender Bedeutung, da es potenzielle externe Störungen beseitigt und Systemprobleme behebt. Durch das Trennen von Peripheriegeräten und das Ausführen eines Hard-Resets können Sie die Windows 10-Startschleife nach dem Updateproblem effektiv beheben.
Schritt 1. Trennen Sie alle externen Festplatten, Drucker, USB-Geräte oder Peripheriegeräte ab. Schalten Sie dann Ihren Computer aus.
Schritt 2. Entfernen Sie den Akku und ziehen Sie die Stromkabel mit einem Laptop ab.
Schritt 3. Halten Sie den Netzschalter Ihres Computers etwa 15-20 Sekunden lang gedrückt.
Schritt 4. Schließen Sie nach dem Hard-Reset die Stromquelle wieder an und schließen Sie nur wichtige Peripheriegeräte an.
Schalten Sie nun Ihren Computer ein und überprüfen Sie, ob die Startschleife von Windows 10 nach dem Zurücksetzen behoben wurde.
2. Verwenden Sie das Windows 10 Startschleife Automatic Repair Tool
Bei der Lösung komplizierter Boot-Probleme erweist sich das Windows Boot Repair Tool in EaseUS Partition Master Pro als zuverlässiger Verbündeter. Dieses Tool wurde entwickelt, um viele Festplatten- und Systemstartfehler zu beheben, darunter Systemausfälle, blaue Bildschirme und die irritierende Windows 10-Endlosschleife. Seine automatische Reparaturfunktion behebt effektiv Probleme, die nach dem Zurücksetzen des Systems auftreten, was es zu einem unverzichtbaren Werkzeug in Ihrem Arsenal zur Fehlerbehebung macht.
Schritt 1. Verbinden Sie den USB-Laufwerk auf den Computer an und ein Backup für den USB Stick machen. Dann starten Sie EaseUS Partition Master Pro und klicken Sie auf "Bootfähiges Medium" auf der oben rechts Ecke.

Schritt 2. Wählen Sie die erste Option "USB-Laufwerk" aus und klicken Sie "Medien erstellen". Dann wird WinPE erstellt.

Schritt 3. Ein Pop-Up Fenster springt aus. Wenn Sie die Daten im USB-Stick sichern, klicken Sie auf "Ja", um den USB-Laufwerk zu formatieren und WinPE weiter zu machen.

Schritt 4. Nach einer Weile wird das WinPE erstellt und klicken Sie dann ganz einfach auf "Fertigstellen". Dann ist das bootfähiges USB-Laufwerk erstellt geworden.

Als eines der besten Windows 10 Boot-Reparatur-Tool, bietet EaseUS Partition Master auch die folgenden Funktionen, um Ihren PC besser zu verwalten:
- Beheben Sie alle Arten von Farbbildschirm Probleme, einschließlich blauer Bildschirm, schwarzer Bildschirm, gelber Bildschirm und andere Probleme.
- Beheben Sie Probleme mit einem steckengebliebenen Bildschirm oder einer Startschleife.
- Bietet Funktionen zur Optimierung der Festplatte, wie Festplatten-Upgrade, 4K-Ausrichtung usw.
- Reparieren Sie andere Festplattenprobleme, wie fehlerhafte Sektoren oder Dateisystemfehler.
Laden Sie dieses Tool herunter und genießen Sie die Vorteile, die es Ihnen bringt.
Ausführlichere Anleitungen zum Beheben der Windows-Startschleife
Nachdem wir nun die ersten Schritte behandelt haben, wollen wir nun umfassende Methoden erforschen, um das Problem des ständigen Neustarts von Windows 10 direkt anzugehen. Dieser Abschnitt führt Sie durch detaillierte Lösungen, um eine reibungslose Fehlerbehebung zu gewährleisten.
- Methode 1. Deaktivieren des automatischen Neustarts
- Methode 2. Booten im abgesicherten Modus
- Methode 3. Prüfen auf Dateisystemfehler
- Methode 4. Treiber aktualisieren
- Methode 5. Löschen Sie die falsche Registry
- Methode 6. Bootschleife über die Eingabeaufforderung reparieren
- Methode 7. Neuinstallation von Windows
Wenn Sie diese Methoden hilfreich für Sie, um die Windows 10 unendliche Neustart-Schleife zu lösen, können Sie diesen Beitrag an andere, die es brauchen zu teilen!
Methode 1. Deaktivieren des automatischen Neustarts
Wenn Ihr System auf einen kritischen Fehler stößt, wird es automatisch neu gestartet, was die Bootschleife verursacht. Die Deaktivierung des automatischen Neustarts kann Aufschluss über das zugrunde liegende Problem geben.
Schritt 1. Drücken Sie beim Neustart Ihres Computers wiederholt die Taste F8 , bevor das Windows-Logo erscheint.
Schritt 2. Wählen Sie im Menü Erweiterte Bootoptionen.
Schritt 3. Navigieren Sie mit den Pfeiltasten zur Option Automatischen Neustart bei Systemausfall deaktivieren.
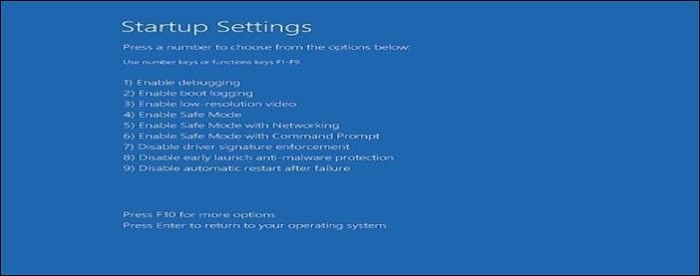
Schritt 4. Drücken Sie die Eingabetaste, um die Änderung zu übernehmen.
Methode 2. Booten im abgesicherten Modus
Mit den wenigsten installierten Treibern kann Ihr Computer im abgesicherten Modus starten, was Ihnen dabei helfen kann, herauszufinden, ob Anwendungen von Drittanbietern oder Treiber die Ursache für die Startschleife sind.
Schritt 1. Drücken Sie die Taste F8 so lange, bis das Windows-Logo nach dem Neustart des Computers erscheint.
Schritt 2. Wählen Sie im Menü Erweiterte Bootoptionen die Option Abgesicherter Modus.

Schritt 3. Drücken Sie die Eingabetaste, um Windows im abgesicherten Modus zu starten.
Methode 3. Prüfen auf Dateisystemfehler
In unserem Bestreben, die Bootschleife von Windows 10 zu beheben, stellt EaseUS Partition Master eine leistungsstarke Funktion vor: das Dateisystem überprüfen. Diese Funktion arbeitet effektiv über ein bootfähiges USB-Laufwerk und bietet eine unabhängige Umgebung, um Dateisystemfehler zu diagnostizieren und zu reparieren.
Die Erstellung eines bootfähigen USB-Laufwerks mit EaseUS Partition Master ermöglicht es Ihnen, die Dateistruktur Ihres Systems auf Fehler zu überprüfen. Wenn Sie von diesem angepassten USB-Laufwerk booten, erhalten Sie Zugriff auf eine spezielle Umgebung, in der Sie die Funktion "Dateisystem prüfen" ausführen können. So können Sie Ihr System genauestens überprüfen, die Integrität Ihrer Dateien sicherstellen und alle zugrunde liegenden Fehler beheben, die die Windows 10-Startschleife verursachen könnten.
Anleitung 1. EaseUS Bootable USB erstellen
Anleitung 2. Dateisystemfehler prüfen
Schritt 1. Klicken Sie mit der rechten Maustaste auf die Zielpartition, die ein Problem aufweist.
Schritt 2. Wählen Sie "Erweitert" > "Dateisystem prüfen".
Schritt 3. Bestätigen Sie, ob Sie die Partition ausblenden möchten oder nicht.
Schritt 4. Aktivieren Sie im Fenster "Dateisystem prüfen" die Option "Versuchen Sie, Fehler zu beheben, falls gefunden".
Schritt 5. Klicken Sie auf "Start", um Fehler auf Ihrer Partition zu überprüfen.
Mit der intuitiven Oberfläche und der robusten Funktionalität von EaseUS Partition Master wird die Diagnose und Behebung von Dateisystemfehlern zu einem nahtlosen Prozess, der Sie zu einem stabilen und fehlerfreien Windows-Betriebssystem führt.
Wenn Sie auf andere Fehler stoßen, z. B. dass die Festplatte nicht angezeigt wird, bietet EaseUS Partition Master Funktionen zum Formatieren/Erstellen von Partitionen, um Ihren Fehler zu beheben.
Ausführliches Lesen: USB-Stick wird in Windows 11 nicht angezeigt
Methode 4. Treiber aktualisieren
Veraltete oder inkompatible Treiber können die Stabilität Ihres Systems erheblich beeinträchtigen. Wenn Sie Ihre Treiber auf dem neuesten Stand halten, wird ein reibungsloser Betrieb gewährleistet und die Startschleife von Windows 10 kann behoben werden. Allerdings sollten Sie den Vorgang im abgesicherten Modus durchführen.
Schritt 1. Klicken Sie mit der rechten Maustaste auf "Dieser PC/Mein Computer", wählen Sie"Verwalten" und klicken Sie dann im linken Fensterbereich auf"Geräte-Manager".
Schritt 2. Suchen Sie das Gerät, klicken Sie mit der rechten Maustaste, und wählen Sie Treiber aktualisieren. Wählen Sie Automatisch nach aktualisierter Treibersoftware suchen.

Methode 5. Löschen Sie die falsche Registry
Falsche Einträge in der Registrierung können zu Startproblemen führen. Das Löschen von problematischen Einträgen kann das Problem beheben.
Schritt 1. Geben Sie"regedit" in die Windows-Suchleiste ein und drücken Sie "Enter".

Schritt 2. Identifizieren Sie den problematischen Registrierungsschlüssel, klicken Sie mit der rechten Maustaste und wählen Sie"Löschen".
Methode 6. Bootschleife über die Eingabeaufforderung reparieren
Die Eingabeaufforderung bietet leistungsstarke Werkzeuge für die Fehlersuche. Die Reparatur der Bootschleife über die Eingabeaufforderung kann den normalen Systemstart wiederherstellen.
Schritt 1. Booten Sie von einem Windows-Installationsmedium und wählen Sie Computerreparieren>Fehlerbehebung>ErweiterteOptionen>Eingabeaufforderung.
Schritt 2. Geben Sie sfc/scannow ein und drücken Sie "Enter", um die Systemdateien auf Beschädigungen zu überprüfen.

Sie können auch mögen:
Methode 7. Neuinstallation von Windows
Eine Neuinstallation von Windows kann einen Neuanfang ermöglichen, wenn alles andere fehlschlägt, und hartnäckige Startprobleme beseitigen.
Schritt 1. Verwenden Sie das Media Creation Tool für ein bootfähiges USB-Laufwerk oder eine DVD.
Schritt 2. Starten Sie Ihren Computer nach dem Einlegen des Installationsdatenträgers neu. Booten Sie von dem Medium und folgen Sie den Anweisungen auf dem Bildschirm für die Installation.
Wenn Sie diese Schritte befolgen, können Sie durch fortgeschrittene Lösungen navigieren, das Problem der Windows 10-Startschleife effektiv lösen und Ihr System wieder auf optimale Leistung bringen.
Warum Windows 10 in der Startschleife stecken bleibt
Die Gründe für die verwirrende Windows 10-Startschleife zu verstehen, ist entscheidend für eine effektive Fehlerbehebung. Lassen Sie uns die häufigsten Ursachen für dieses frustrierende Problem entschlüsseln und jeden möglichen Auslöser beleuchten.
- Windows-Updates: Manchmal können Updates versehentlich den Startvorgang unterbrechen, was zu scheinbar endlosen Schleifen führt.
- Inkompatible Gerätetreiber: Veraltete oder inkompatible Treiber können Ihr System beeinträchtigen und dazu führen, dass es beim Hochfahren in einer Schleife hängen bleibt.
- Fehlerhafte Anwendungen: Bestimmte Anwendungen, insbesondere solche, die beim Booten gestartet werden, können fehlerhaft funktionieren und beim Starten eine Schleife erzeugen.
- Malware-Angriff: Bösartige Software kann in Ihr System eindringen und Störungen verursachen, die zu dem Phänomen der Bootschleife führen.
- Festplattenfehler: Physikalische oder logische Fehler auf der Festplatte können verhindern, dass Windows korrekt geladen wird, was einen Zyklus von Neustarts auslöst.
- Probleme mit der Windows-Systemregistrierung: Beschädigte oder fehlerhafte Registrierungseinträge können den Startvorgang stören und eine Schleife auslösen.
Indem Sie diese potenziellen Auslöser identifizieren, erhalten Sie wertvolle Einblicke in die Ursprünge des Windows 10-Startschleifenproblems und beheben den Fehler erfolgreich. Sie können auf die sozialen Schaltflächen klicken und diesen Leitfaden mit anderen teilen, die auch die Windows-Neustartschleife nach dem Update oder andere Situationen treffen!
Schlussfolgerung
Die Startschleife von Windows 10 ist eine gewaltige Herausforderung, die unsere täglichen digitalen Unternehmungen unterbricht. Mit dem Wissen, das Sie in diesem umfassenden Leitfaden erworben haben, können Sie diese frustrierende Herausforderung jedoch meistern.
Es gibt verschiedene Lösungen, von der einfachen Fehlerbehebung wie dem Entfernen von Peripheriegeräten und dem Durchführen eines Hard-Resets bis hin zu fortgeschrittenen Methoden wie dem Deaktivieren des automatischen Neustarts und dem Reparieren der Bootschleife über die Eingabeaufforderung. Wir haben die zugrunde liegenden Probleme identifiziert: Windows-Updates, inkompatible Treiber, fehlerhafte Anwendungen, Malware-Angriffe, Festplattenfehler und Probleme mit der Windows-Systemregistrierung.
Um Ihre Windows 10-Boot-Schleife zu beheben, sollten Sie EaseUS Partition Master in Betracht ziehen, ein leistungsstarkes Tool mit fortschrittlichen Funktionen, das Ihnen eine nahtlose Fehlerbehebung ermöglicht. Machen Sie sich diese Lösungen zu eigen und lassen Sie Ihr System wieder frei atmen. Ihre Reise zu einem ununterbrochenen Computererlebnis beginnt hier.
FAQs zu Windows 10 Startschleife
Vielleicht haben Sie noch Fragen zur Startschleife von Windows 10. Im Folgenden haben wir einige häufig gestellte Fragen beantwortet, um mehr Klarheit zu schaffen.
1. Wie kann ich die BIOS-Schleife beheben?
Hier sind die Schritte, die Sie befolgen können, um die BIOS-Schleife zu beheben:
- Fahren Sie Ihren Computer vollständig herunter.
- Schalten Sie das Gerät wieder ein und drücken Sie sofort die BIOS-Zugangstaste. Halten Sie die Taste gedrückt, bis der Bildschirm des BIOS-Setup-Dienstprogramms erscheint.
- Navigieren Sie in den BIOS-Einstellungen zum Abschnitt "Boot" oder "Boot Order".
- Speichern Sie Ihre Änderungen und beenden Sie das BIOS.
Lassen Sie Ihren Computer normal neu starten. Prüfen Sie, ob er in das Betriebssystem bootet, ohne in der BIOS-Schleife stecken zu bleiben.
2. Warum bleibt mein Computer beim Neustart von Windows 11 stecken?
Ihr Computer kann aus verschiedenen Gründen beim Neustart von Windows 11 stecken bleiben. Hier sind einige häufige Ursachen:
- Windows Update
- Inkompatible Gerätetreiber
- Fehlerhafte Anwendungen
- Malware-Angriff
- Festplattenfehler
- Probleme mit der Windows-Systemregistrierung
3. Wie behebt man einen PC, der in einer Bootschleife ohne Anzeige feststeckt?
Die Behebung eines PCs, der in einer Boot-Schleife ohne Anzeige feststeckt, erfordert einen systematischen Ansatz. Im Folgenden erfahren Sie, wie Sie das Problem beheben können:
- Stellen Sie sicher, dass alle Hardwarekomponenten angeschlossen sind.
- Trennen Sie nicht benötigte Peripheriegeräte ab.
- Wenn Sie einen Laptop haben, schließen Sie ihn an einen externen Monitor an, um zu prüfen, ob das Problem mit dem Laptop-Bildschirm zusammenhängt.
- Versuchen Sie, die Grafikkarte neu zu installieren oder auszutauschen, da sie die Ursache für das Problem der fehlenden Anzeige sein könnte.
- Untersuchen Sie das Motherboard und die CPU auf mögliche Probleme.
Wie wir Ihnen helfen können
Über den Autor
Maria
Maria ist begeistert über fast allen IT-Themen. Ihr Fokus liegt auf der Datenrettung, der Festplattenverwaltung, Backup & Wiederherstellen und den Multimedien. Diese Artikel umfassen die professionellen Testberichte und Lösungen.
Produktbewertungen
-
Mit „Easeus Partition Master“ teilen Sie Ihre Festplatte in zwei oder mehr Partitionen auf. Dabei steht Ihnen die Speicherplatzverteilung frei.
Mehr erfahren -
Der Partition Manager ist ein hervorragendes Tool für alle Aufgaben im Zusammenhang mit der Verwaltung von Laufwerken und Partitionen. Die Bedienung ist recht einfach und die Umsetzung fehlerfrei.
Mehr erfahren -
"Easeus Partition Master" bietet Ihnen alles, was Sie zum Verwalten von Partitionen brauchen, egal ob Sie mit einem 32 Bit- oder 64 Bit-System unterwegs sind.
Mehr erfahren
Verwandete Artikel
-
Alle Partitionen mit Diskpart-Befehl löschen [2024]
![author icon]() Mako/2024/04/22
Mako/2024/04/22
-
FAT32-Formatierungstool für Windows kostenlos herunterladen [2024 Top 5] 🔥
![author icon]() Mako/2024/04/22
Mako/2024/04/22
-
Kann Windows 11 im MBR laufen? Ihr Leitfaden zur Installation von Windows 11 auf MBR im Jahr 2024
![author icon]() Maria/2024/04/22
Maria/2024/04/22
-
Wie kann ich eine Festplatte im BIOS löschen? Hier sind 4 sichere Methoden 💡
![author icon]() Mako/2024/04/22
Mako/2024/04/22








