Gesamte Downloads
Hauptinhalt
Über den Autor
Aktuelle Themen
Mein PC mit Windows 10 fährt nicht mehr richtig herunter, Hilfe!
"Weiß jemand, warum Windows 10 Herunterfahren Bildschirm einfrieren nach System-Update? Ich habe dieses Problem, dass ich letzte Woche Windows 10 auf die neueste Version aktualisiert habe, und dann kommt hier das Problem, dass es scheint, dass Windows 10 nicht vollständig heruntergefahren wird. Jedes Mal, wenn ich den Computer herunterfahre, ist das Licht immer noch an. Und vor kurzem ist ein neues Problem aufgetreten, dass Windows 10 im Herunterfahren-Bildschirm hängen bleibt, wenn ich in den Energieoptionen auf die Schaltfläche Herunterfahren geklickt habe. Ich musste das Herunterfahren des Computers jedes Mal manuell erzwingen, indem ich den Netzschalter drückte. Gibt es also einen Weg, der mir aus dem Problem des Hängenbleibens von Windows 10 auf dem Herunterfahren-Bildschirm und dem Einfrieren helfen kann? Ich brauche wirklich Hilfe!"
Viele Windows 11/10 Benutzer haben die Erfahrung damit, Windows 11/10 kann nicht richtig herunterfahren. Wenn dieser Fehler auch auf Ihrem Computer auftritt und Sie die Lösungen noch nicht finden, kann diese Anleitung Ihnen helfen. Wir haben schon 3 effektive Lösungen gesammelt. Sie können Ihnen bei der Reparatur helfen.
Schnelle Reparatur für Windows wurde nicht ordnungsgemäß heruntergefahren
Schritt 1. Energie Optionen überprüfen
- starten Sie den Computer neu > gehen Sie zu Start > Einstellungen > System > Netzbetrieb und Energiesparen;
- Klicken Sie auf "Zusätzliche Energieeinstellungen" > überprüfen Sie, ob die Einstellungen richtig sind;
Schritt 2. Fehler oder defekte Sektoren auf dem System-Laufwerk reparieren
Laden Sie eine kostenlose Partition Manager Software herunter, die Fehler und defekte Sektoren auf der Festplatte reparieren kann;
Schritt 1. Starten Sie Partition Master auf Ihrem PC. Rechtsklicken Sie auf die Partition, die Sie prüfen möchten, und wählen Sie dann "Dateisystem überprüfen" aus.
Schritt 2. Nun können Sie die Fehler auf der ausgewählten Partition prüfen und die Fehler werden behoben, wenn sie gefunden werden. Klicke Sie dann auf "Starten".
Schritt 3. Partition Master wird mit der Überprüfung der Partition beginnen. Wenn der Prozess endet, klicken Sie auf "Fertigstellen".
Schritt 3. Hybridmodus deaktivieren
- Geben Sie Energieoptionen in die Suchleiste > öffnen Sie das Programm;
- Klicken Sie auf "Auswählen, was beim Drücken von Netzschaltern geschehen soll";
- Klicken Sie auf "Einige Einstellungen sind momentan nicht verfügbar";
- Deaktivieren Sie die Wahl "Schnellstart aktivieren (empfohlen)";
- Speichern Sie die Änderung und neu starten Sie den Computer.
Lösung 1. Treiber aktualisieren und den Fehler beheben
- Geben Sie "Geräte-Manager" in die Suchleiste > öffnen Sie das Programm;
- Rechtsklicken Sie auf "Intel(R) Management Engine Interface" > wählen Sie "Eigenschaften";
- Klicken Sie auf Treiber > deinstallieren;
- starten Sie den Computer neu und den Rechner wird das Laufwerk neu installieren.
Lösung 2. Im Hintergrund laufendes Chrome stoppen
Manche Programme wie Chrome können immer im Hintergrund laufen. Dann können Benutzer diesen PC auch nicht richtig herunterfahren. In diesem Fall brauchen Benutzer nur, dieses Programm zu ausschalten;
- Öffnen Sie Chrome klicken Sie auf Einstellungen > Erweiterte Einstellungen anzeigen;
- Unter System deaktivieren Sie die Wahl "Apps im Hintergrund ausführen, wenn Google Chrome geschlossen ist".
- Speichern Sie die Änderung und versuchen Sie noch mal, den Computer auszuschalten.
Lösung 3. Manuelles Beheben des Fehlers "Windows 11/10 lässt sich nicht herunterfahren"
1. Klicken Sie mit der rechten Maustaste auf Start und wählen Sie Systemsteuerung > Problembehandlung.
2. Wählen Sie Probleme mit Windows Update beheben unter Update und Sicherheit.
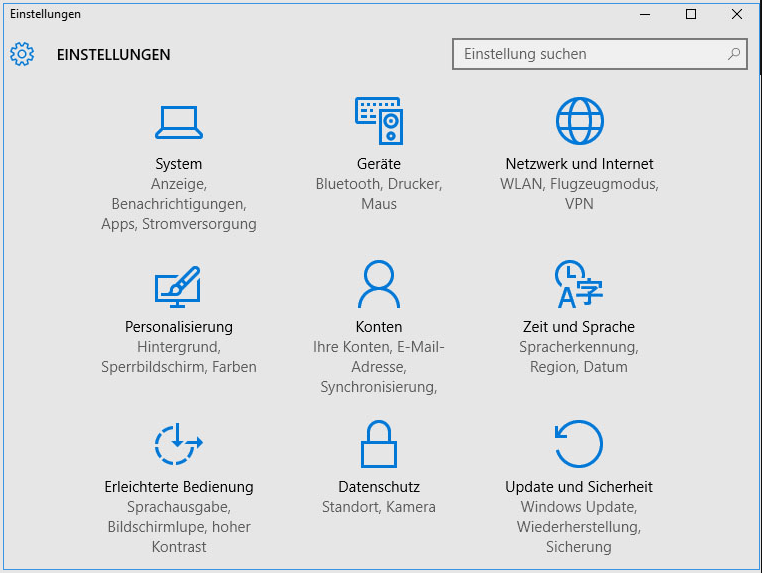
3. Wählen Sie Problembehandlung als Administrator.
4. Wählen Sie unter Update und Sicherheit > Problembehandlung als Administrator Wartungsaufgaben ausführen.
Wenn dies nicht funktioniert, fahren Sie mit Schritt 5 fort.
5. Geben Sie ein: Diesen PC zurücksetzen in das Suchfeld ein und drücken Sie "Enter".
Wenn dies nicht funktioniert, fahren Sie mit den folgenden Schritten fort.
6. Klicken Sie mit der rechten Maustaste auf Start und wählen Sie Ausführen.
7. Geben Sie: msconfig ein und drücken Sie die "Enter".
8. Wählen Sie Dienste > Aktivieren Sie die Option Alle Microsoft-Dienste ausblenden > Deaktivieren Sie die Option Nur Programme von Drittanbietern, die Sie installiert haben, z. B. ein AV-Programm.
Deaktivieren Sie nicht die Dienste von Intel, NVIDIA oder AMD.
9. Klicken Sie auf Übernehmen > OK > Klicken Sie auf Neustart.
10. Fahren Sie den PC herunter.
Wie wir Ihnen helfen können
Über den Autor
Mako
Technik-Freund und App-Fan. Mako schreibe seit März 2016 für die Leser von EaseUS. Er begeistert über Datenrettung, Festplattenverwaltung, Datensicherung, Datenspeicher-Optimierung. Er interssiert sich auch für Windows und andere Geräte.
Produktbewertungen
-
Mit „Easeus Partition Master“ teilen Sie Ihre Festplatte in zwei oder mehr Partitionen auf. Dabei steht Ihnen die Speicherplatzverteilung frei.
Mehr erfahren -
Der Partition Manager ist ein hervorragendes Tool für alle Aufgaben im Zusammenhang mit der Verwaltung von Laufwerken und Partitionen. Die Bedienung ist recht einfach und die Umsetzung fehlerfrei.
Mehr erfahren -
"Easeus Partition Master" bietet Ihnen alles, was Sie zum Verwalten von Partitionen brauchen, egal ob Sie mit einem 32 Bit- oder 64 Bit-System unterwegs sind.
Mehr erfahren
Verwandete Artikel
-
Rechner optimieren: Kostenloser PC Optimierer
![author icon]() Markus/2024/04/22
Markus/2024/04/22
-
So können Sie USB-Stick auf FAT32 formatieren (Gilt für 32 GB/64 GB/128 GB...)
![author icon]() Mako/2024/04/22
Mako/2024/04/22
-
Low-Level-Formatierung auf dem USB-Laufwerk ausführen [2024]
![author icon]() Mako/2024/04/22
Mako/2024/04/22
-
![author icon]() Maria/2024/04/22
Maria/2024/04/22











