Gesamte Downloads
Hauptinhalt
Über den Autor
Aktuelle Themen
Windows 10 1709 (Fall Creators), Ende der Dienste:
Microsoft hat am 13. Oktober 2020 das letzte Sicherheitsupdate für diese Editionen von Windows 10, Version 1709, veröffentlicht. Mit anderen Worten: Windows 10 1709 (Herbst Creators)is Ende der Dienste.
Um Ihr Betriebssystem und Ihre Daten sicher zu halten, empfehlen wir Ihnen, Ihren Computer auf die neueste Version von Windows 10 2004 oder die kommende Version 2009 zu aktualisieren.
Um das neueste Windows 10-Update zu installieren, klicken Sie auf Neuestes Windows 10-Update herunterladen.
CPU-Auslastung wird nach dem Update von Windows 10 Fall Creators als 99% oder 100% angezeigt
Ihr Computer wird langsam, nachdem Windows 10 Fall Creators aktualisiert wurde? CPU zeigt extrem hohe Auslastung - 99% oder sogar 100% Auslastung im Task-Manager auf einem Windows 10 Fall Creators PC?
Wenn Ihr Computer nach der Installation von Windows 10 Fall Creators langsamer läuft oder die CPU im Task-Manager stark ausgelastet ist, machen Sie sich keine Sorgen. Hier im Folgenden finden Sie die Lösungen, um das Problem der hohen CPU-Auslastung in Windows 10 Fall Creators vollständig zu beheben und Ihren PC mit einfachen Klicks zu beschleunigen.
Hinweis: Wenn Ihr Computer jetzt extrem langsam läuft, befolgen Sie Schnelle Lösung 1 oder Schnelle Lösung 2, um das Problem der hohen CPU-Auslastung auf einem Windows 10 Fall Creators PC zu beheben. Wenn Sie eine vollständige Lösung benötigen, sind die Methoden 1, 2 und 3 am besten geeignet, und Sie können die jetzt ausprobieren.
Schnelle Lösung 1. Den Prozess der nicht verwendeten Programme beenden
Wenn zu viele Programm im Laufen sind, können der Computer langsamer und die CPU-Auslastung hoch werden. Deswegen sollten Sie die nicht verwendeten Programme schließen.
- 1. Drüken Sie Ctrl + Alt + Del Tasten und öffnen Sie Task-Manager;
- 2. Klicken Sie auf Prozesse;
- 3. Wählen Sie die Programme, die Sie beenden wollen, und klicken Sie auf Task beenden.
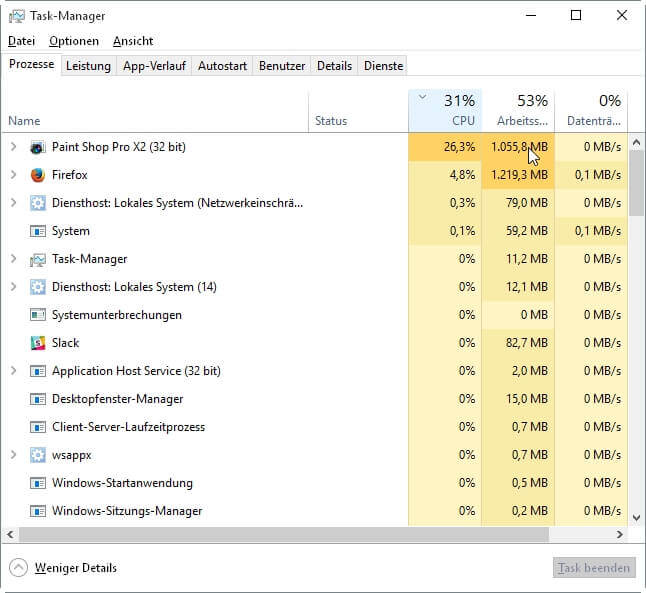
Schnelle Lösung 2. Startprogramme deaktivieren, Dateisystemfehler beheben und Junk-Dateien bereinigen
1. Programme beim Windows Startup deaktivieren
- Drücken Sie Win + R Tasten > geben Sie msconfig ein, um den Task-Manager zu öffnen;
- Klicken Sie auf Autostart > wählen Sie die Programme aus > klicken Sie auf Deaktivieren.
2. Defekte Dateien reparieren und Junk-Dateien löschen
Laden Sie eine Partition Manager Software herunter, welche Ihnen bei der Reparatur und der Reinigung helfen kann.
Defekte Dateien reparieren
Schritt 1. Starten Sie Partition Master auf Ihrem PC. Rechtsklicken Sie auf die Partition, die Sie prüfen möchten, und wählen Sie dann "Dateisystem überprüfen" aus.
Schritt 2. Nun können Sie die Fehler auf der ausgewählten Partition prüfen und die Fehler werden behoben, wenn sie gefunden werden. Klicke Sie dann auf "Starten".
Schritt 3. Partition Master wird mit der Überprüfung der Partition beginnen. Wenn der Prozess endet, klicken Sie auf "Fertigstellen".
Junk-Dateien löschen
Schritt 1. Starten Sie EaseUS Partition Master. Dann klicken Sie auf "Entdeckung". Laden Sie die Software EaseUS Clean Genius herunter. Das kostenloses Tool kann Ihnen helfen, die Computerleistung zu optimieren und den Schreibschutz vom Laufwerk zu entfernen.

Schritt 2. Dann wählen Sie die Funktion "Bereinigen" aus und klicken Sie auf "Scan".

Schritt 3. Wählen Sie die Dateien aus, welche Sie aufräumen oder optimieren wollen. Dann klicken Sie auf "Bereinigen".

Erweiterte Lösungen für die zu hohe CPU-Auslastung
Methode 1. Hohe CPU-Auslastung durch Registry Editor optimieren
- Rechtsklicken Sie auf Start > rechtsklicken Sie auf Eingabeaufforderung wählen Sie Als Administrator ausführen;
- Geben Sie DISM.exe /Online /Cleanup-image /Restorehealth ein > drücken Sie Enter;
- Geben Sie DISM.exe /Online /Cleanup-Image /RestoreHealth /Source:C:RepairSourceWindows /LimitAccess ein > drücken Sie Enter;
- Geben Sie sfc /scannow > drücken Sie Enter.
- Dann neu starten Sie den Computer und überprüfen Sie, ob die Auslastung noch zu hoch ist.
Methode 2. Superfetch und Windows Services deaktivieren
- Drücken Sie Ctrl + Shift + Esc Tasten, um Task-Manager zu öffnen;
- Klicken Sie auf Dienste > “Dienste...” im unten rechts;
- Finden Sie Superfetch > doppelklicken Sie darauf > klicken Sie auf Beenden;
- Drücken Sie Win + R Tasten > geben Sie msconfig ein > klicken Sie auf OK;
- Wählen Sie die Option Alle Microsoft-Dienste verstecken aus und lassen Sie die andere Optionen abwählen > klicken Sie auf OK;
- starten Sie den Computer neu > aktivieren Sie beliebige Dienste einzeln und starten Sie den PC neu.
Methode 3. Hohe CPU-Auslastung durch Registry Editor optimieren
- Drücken Sie Win + R Tasten > geben Sie Regedit ein > klicken Sie auf Ok;
- Gehen Sie zu HKEY_LOCAL_MACHINE\SYSTEM\CurrentControlSet\Control\Session Manager\Memory Management;
- Finden Sie ClearPageFileAtShutDown > ändern Sie den Wert zu 1;
- starten Sie den Computer neu.
Wie wir Ihnen helfen können
Über den Autor
Mako
Technik-Freund und App-Fan. Mako schreibe seit März 2016 für die Leser von EaseUS. Er begeistert über Datenrettung, Festplattenverwaltung, Datensicherung, Datenspeicher-Optimierung. Er interssiert sich auch für Windows und andere Geräte.
Produktbewertungen
-
Mit „Easeus Partition Master“ teilen Sie Ihre Festplatte in zwei oder mehr Partitionen auf. Dabei steht Ihnen die Speicherplatzverteilung frei.
Mehr erfahren -
Der Partition Manager ist ein hervorragendes Tool für alle Aufgaben im Zusammenhang mit der Verwaltung von Laufwerken und Partitionen. Die Bedienung ist recht einfach und die Umsetzung fehlerfrei.
Mehr erfahren -
"Easeus Partition Master" bietet Ihnen alles, was Sie zum Verwalten von Partitionen brauchen, egal ob Sie mit einem 32 Bit- oder 64 Bit-System unterwegs sind.
Mehr erfahren
Verwandete Artikel
-
Wie groß ist Valorant | Download-Größe & Systemvoraussetzungen🔍
![author icon]() Mako/2024/04/22
Mako/2024/04/22
-
![author icon]() Maria/2024/04/22
Maria/2024/04/22
-
Android gelöschte Dateien (Bilder & Kontakte) kommen immer wieder - 4 Methoden
![author icon]() Mako/2024/04/22
Mako/2024/04/22
-
SSD wird als RAW angezeigt? Alle Korrekturen hier 2024
![author icon]() Markus/2024/04/22
Markus/2024/04/22











