Gesamte Downloads
Hauptinhalt
Über den Autor
Aktuelle Themen
Kann Windows 10 auf Raspberry Pi 4 installiert werden?
Ja, Sie können einen Windows 10-Desktop auf einem Raspberry Pi 4 zum Laufen bringen.
Der Raspberry Pi wird in der Regel mit Linux-Betriebssystemen wie Raspberry PI OS in Verbindung gebracht. Aber wie wäre es, Windows 10 auf Ihrem Raspberry Pi zu installieren und auszuführen? Offiziell ist Microsofts einziges Betriebssystem für den Pi eine alte Version von Windows 10 IoT Core, mit der Sie lediglich Visual Studio-Code auf dem Computer ausführen können, die aber nicht als eigenständiges Betriebssystem mit einer grafischen Benutzeroberfläche funktioniert (mit anderen Worten: kein "Windows"). Der fehlende Support von Microsoft hat jedoch einige ambitionierte Entwickler nicht davon abgehalten, einen Weg zu finden, Windows 10 auf dem Raspberry Pi 4 zu installieren und auszuführen.
Der Speicher muss im FAT32-Format sein, damit Sie Windows 10 installieren können. Daher benötigen Sie möglicherweise eine Software, die Ihnen bei der Formatierung hilft. Um den Formatierungsprozess einfacher und bequemer zu gestalten, empfehle ich EaseUS Partition Master. Sie können sie über die Schaltfläche unten kostenlos herunterladen.
Während des Downloadvorgangs können Sie das Folgende lesen, um den Vorgang zum Thema Windows 10 auf dem Raspberry Pi 4 installieren und ausführen zu verstehen. Im Teil 2 finden Sie eine ausführliche Schritt-für-Schritt-Anleitung, die Ihnen zeigt, wie Sie formatieren können.
Vorbereitung - Was Sie benötigen, um Windows 10 auf einem Raspberry Pi 4 zu installieren
Der Installationsprozess erfordert einige Voraussetzungen, um das Windows 10 richtig auf den Raspberry Pi 4 zu installieren und auszuführen:
1. Aktualisieren Sie die Raspberry Pi-Firmware
Bevor Sie irgendetwas anderes tun, stellen Sie sicher, dass die Firmware des Raspberry Pi auf dem neuesten Stand ist. Am einfachsten geht das, indem Sie den Raspberry Pi starten und die folgenden Befehle ausführen:
- sudo apt update
- sudo apt full-upgrade
Sobald das erledigt ist, können Sie Ihr Gerät stoppen, wir brauchen das Raspberry Pi OS nicht mehr. Das Folgende wird auf Ihrem Computer sein.
2. Hardware Voraussetzungen
- Raspberry Pi 4 4GB oder 8GB
- microSD-Karte mit 16 GB oder mehr (siehe beste microSD-Karten für Raspberry Pi)
- PC mit Windows 10
- USB-Ethernet- oder WiFi-Dongle
- Bluetooth-Dongle (wenn Sie Bluetooth wünschen)
- Tastatur, Maus, HDMI und Stromanschluss für Ihren Raspberry Pi
3. Software Voraussetzungen
Wie bereits erwähnt, müssen Sie zwei Dinge herunterladen, bevor Sie weitermachen können:
Sie erhalten eine Zip-Datei, die alles enthält, was wir später verwenden werden.
Die Schnittstelle ist intuitiv, so dass es einfach sein sollte. Verwenden Sie die Dropdown-Menüs, um Ihre Download-Datei zu erstellen (Version, Sprache, Edition).
- 1. Wählen Sie als Download-Typ "Download ISO-Compiler in OneClick!";
- 2. Laden Sie dann die cmd-Datei herunter, indem Sie auf den ersten Link auf der rechten Seite klicken:
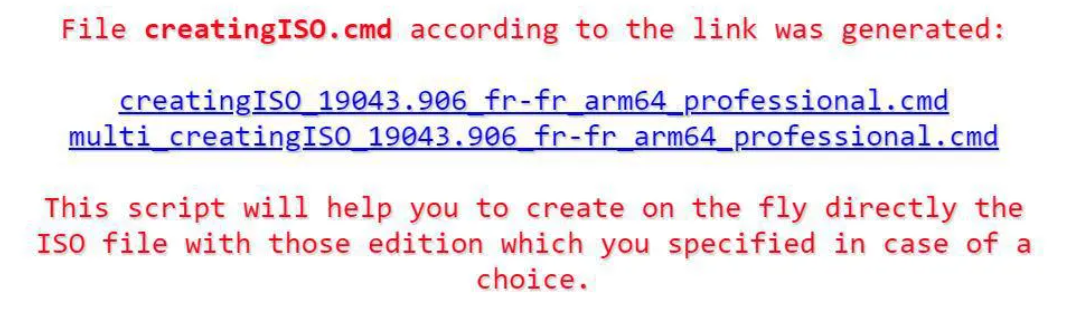
Detaillierte Anleitung - So installieren Sie Windows 10 auf Raspberry Pi 4
Nun haben Sie sich vorbereitet, können Sie mit dem Installationsprozess beginnen.
Teil 1. Erstellen Sie die Windows 10 ISO-Datei auf Ihrem Computer
Der nächste Schritt besteht darin, die cmd-Datei zu verwenden, die wir zum Herunterladen der Windows 10-Dateien erhalten haben, um das ISO-Abbild zu erstellen. Wenn Sie die erste Website (uudump.net) verwendet haben, müssen Sie die Zip-Dateien entpacken. Darin finden Sie eine Datei namens "uudp_download_windows.cmd". Das ist das Äquivalent zu der cmd-Datei, die Sie auf der zweiten Website erhalten.
Schritt 1. Doppelklicken Sie auf die cmd-Datei.
Wenn Sie unter Linux oder macOS arbeiten, ist ein Skript in der Zip-Datei von uupdump.net verfügbar. Ich teste nur unter Windows, daher bin ich nicht sicher, ob Sie das Gleiche auf Ihrem System tun können.
Schritt 2. Ein Terminalfenster wird angezeigt.
Es beginnt mit dem Herunterladen vieler Dateien:
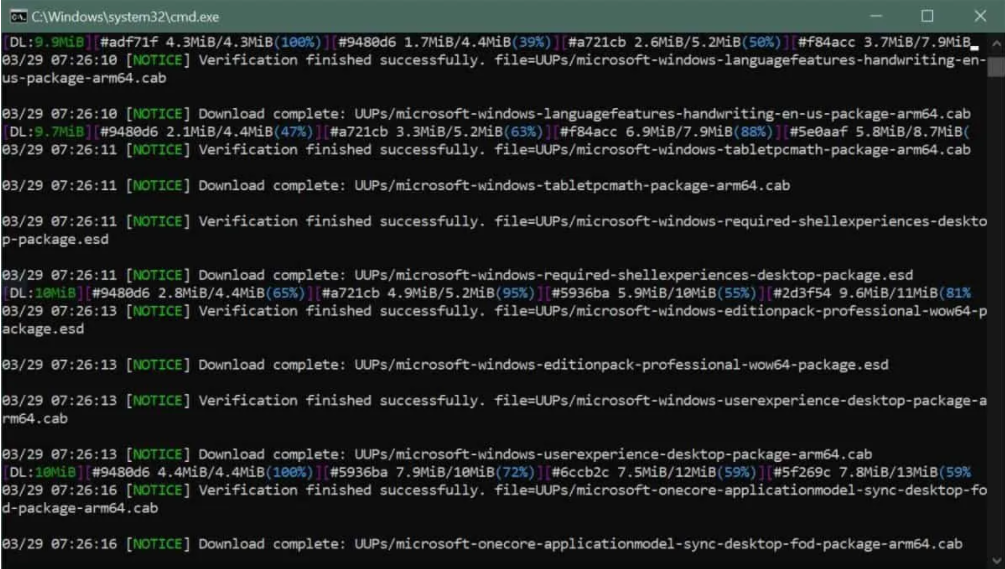
Dieser Vorgang wird viel Zeit in Anspruch nehmen, vor allem wenn Ihre Internetverbindung langsam ist. Sie müssen mehrere Gigabyte von den Microsoft-Servern herunterladen. Sobald dies geschehen ist, beginnt das Tool mit der Erstellung der ISO-Datei:
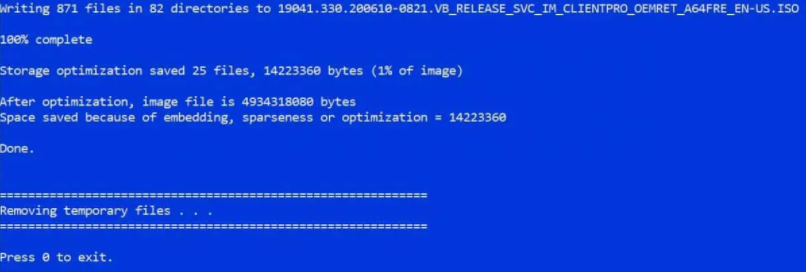
Zu diesem Zeitpunkt sollte das Windows 10 ARM ISO-Image erstellt sein. Drücken Sie 0, um das Terminal zu schließen.
Das Windows 10 ARM ISO-Image sollte im Ordner C:\win10-arm\ gespeichert werden.
Teil 2. Formatieren Sie die microSD-Karte oder SD-Karte auf FAT32
Vorhar haben Sie sich eine SD-Karte vorbereitet und auch eine ISO-Datei für das Windows 10 erstellt. Nun müssen Sie das Windows 10 ARM ISO-Image auf eine microSD-Karte flashen, damit Sie damit Windows 10 auf Ihrem Raspberry Pi 4 starten können.
Die SD-Karte muss 16 GB oder mehr sein und das Dateisystem muss in FAT32 sein. Falls Ihre SD-Karte nicht in FAT32 ist, können Sie die Karte auf FAT32 formatieren. Nun brauchen Sie ein zuverlässiges Tool zur Formatierung zu finden. EaseUS Partition Master als ein professionelles Programm zur Festplattenverwaltung wird dringend empfohlen. Jetzt können Sie das Programm herunterladen und installieren, um die SD-Karte auf FAT32 zu formatieren:
Schritt 1. Starten Sie EaseUS Partition Master, klicken Sie mit der rechten Maustaste auf die Partition auf Ihrer externen Festplatte/USB/SD-Karte, die Sie formatieren möchten, und wählen Sie die Option "Formatieren".

Schritt 2. Weisen Sie der ausgewählten Partition eine neue Partitionsbezeichnung, ein Dateisystem (NTFS/FAT32/EXT2/EXT3/EXT4/exFAT) und eine Clustergröße zu und klicken Sie dann auf "OK".

Schritt 3. Klicken Sie im Warnfenster auf "OK", um fortzufahren.
Schritt 4. Klicken Sie auf die Schaltfläche "Aufgabe(n) ausführen" in der oberen linken Ecke, um die Änderungen zu überprüfen, und dann auf "Anwenden", um die Formatierung Ihrer externen Festplatte/USB/SD-Karte zu starten.
Teil 3. Flashen Sie das Windows 10 ARM-Image auf die SD-Karte
In diesem Abschnitt zeige ich Ihnen, wie Sie das Windows 10 ARM-ISO-Image auf eine microSD-Karte flashen, so dass Sie es zum Booten von Windows 10 auf Ihrem Raspberry Pi 4 verwenden können. Um das Windows 10 ARM ISO-Image auf microSD-Karten zu flashen, müssen Sie die Windows on Raspberry Imager (oder kurz WoR) App verwenden.
Schritt 1. Um Windows auf Raspberry Imager herunterzuladen, besuchen Sie https://www.worproject.ml/downloads in Ihrem Browser. Sobald die Seite geladen ist, klicken Sie auf die Schaltfläche "Herunterladen", wie in der Abbildung unten dargestellt.
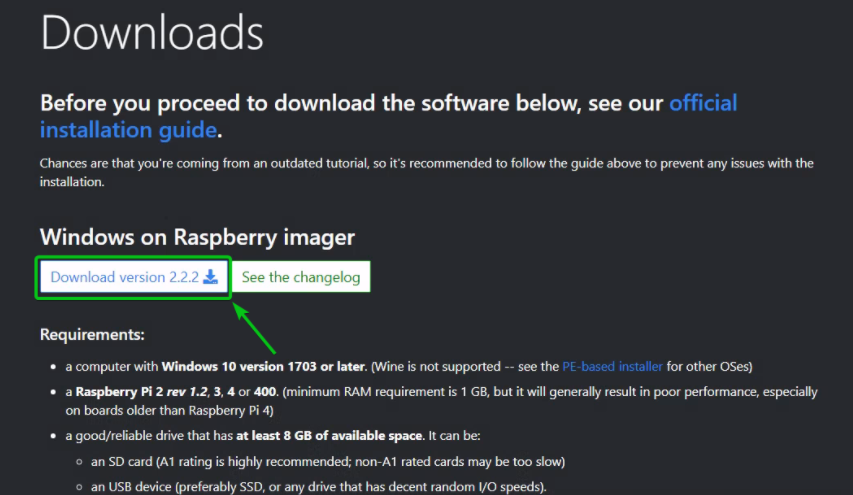
Schritt 2. Klicken Sie mit der rechten Maustaste auf das WoR-Archiv und klicken Sie auf Alle extrahieren.
Schritt 3. Das WoR-Archiv sollte extrahiert werden.
Schritt 4. Legen Sie Ihre SD-Karte in Ihren Computer ein und doppelklicken Sie auf die Datei WoR.exe, wie im Screenshot unten markiert.
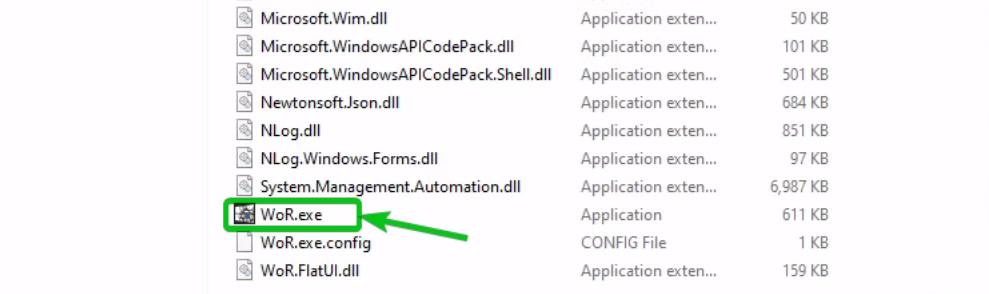
Schritt 5. Der Windows auf Raspberry Imager sollte geöffnet werden. Wählen Sie eine Sprache aus und klicken Sie auf Weiter.
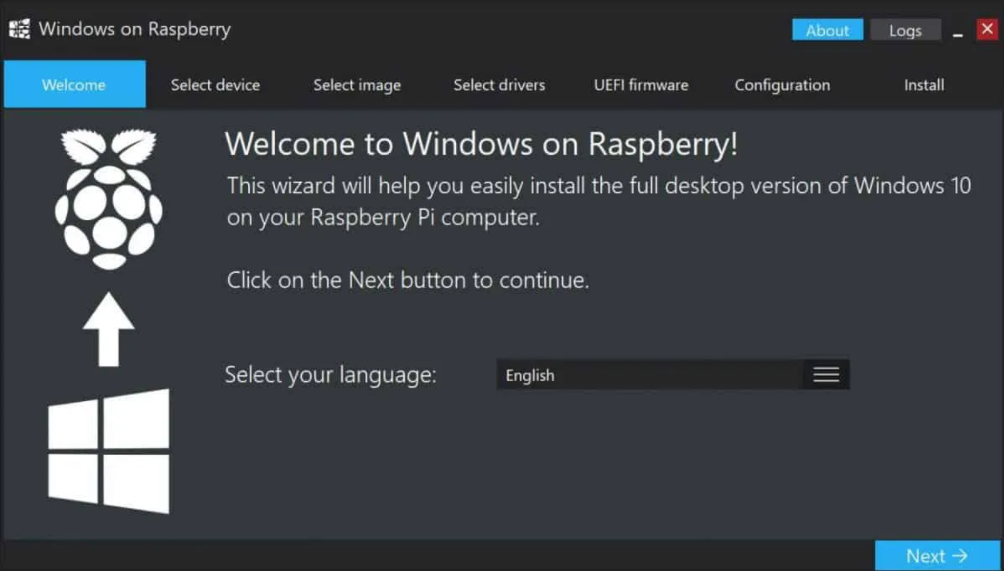
Schritt 6. Wählen Sie das Speichergerät und das Image. Es wird eine Dateiauswahl geöffnet. Wählen Sie das Windows 10 ARM-ISO-Image aus dem Ordner C:\win10-arm\ und klicken Sie auf Öffnen, wie im Screenshot unten dargestellt.
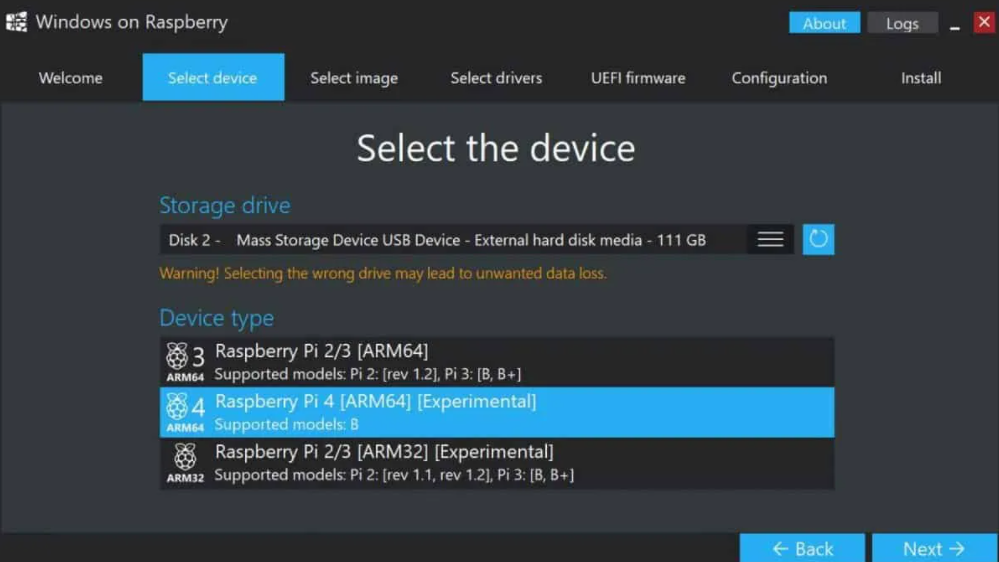
Schritt 7. Wählen Sie Treiber und UEFI-Firmware Für die nächsten beiden Schritte können Sie einfach die neuesten verfügbaren Versionen verwenden.
Schritt 8. Klicken Sie anschließend auf Installieren. WoR flasht Windows 10 ARM auf die SD-Karte. Es wird eine Weile dauern, bis dies abgeschlossen ist. Klicken Sie auf Finish um das Prozess abzuschießen.
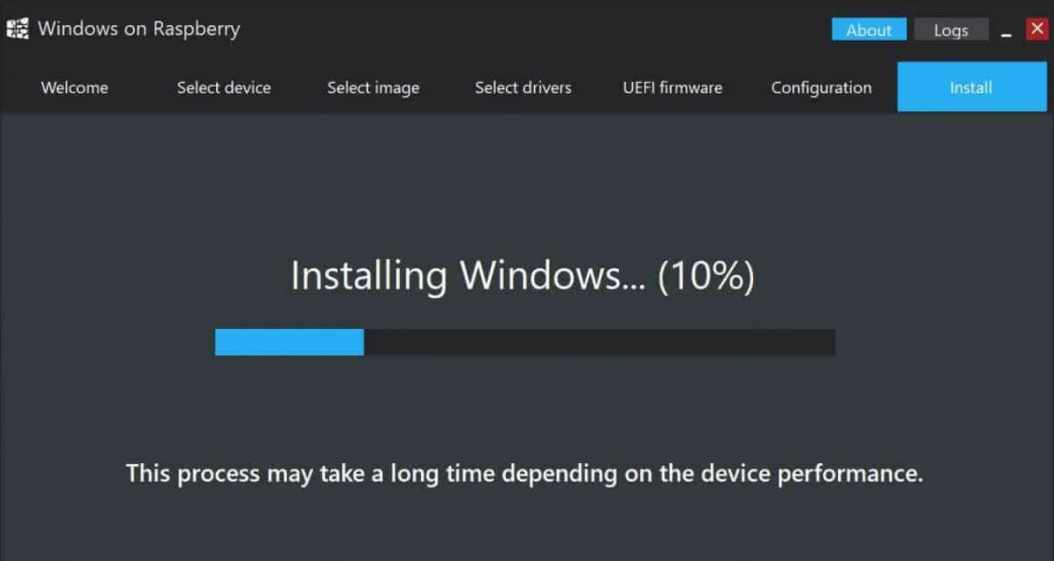
Teil 4. Booten Sie das Windows 10 von dem Raspberry Pi 4 aus
Nun können Sie die SD-Karte aus Ihrem Computer herausnehmen und in Ihren Raspberry Pi 4 einsetzen.
Jetzt können Sie die UEFI-Firmware des Raspberry Pi 4 so konfigurieren, dass Windows 10 von der SD-Karte gebootet werden kann und mehr als 3 GB RAM zur Verfügung stehen.
- Sobald Sie die SD-Karte in Ihren Raspberry Pi 4 einlegen und ihn zum ersten Mal einschalten, drücken Sie die Taste Esc, um zu den UEFI-Firmware-Einstellungen Ihres Raspberry Pi 4 zu gelangen.
- Sobald das UEFI-Firmware-Fenster angezeigt wird, wählen Sie Geräte-Manager und drücken Sie die Eingabetaste.
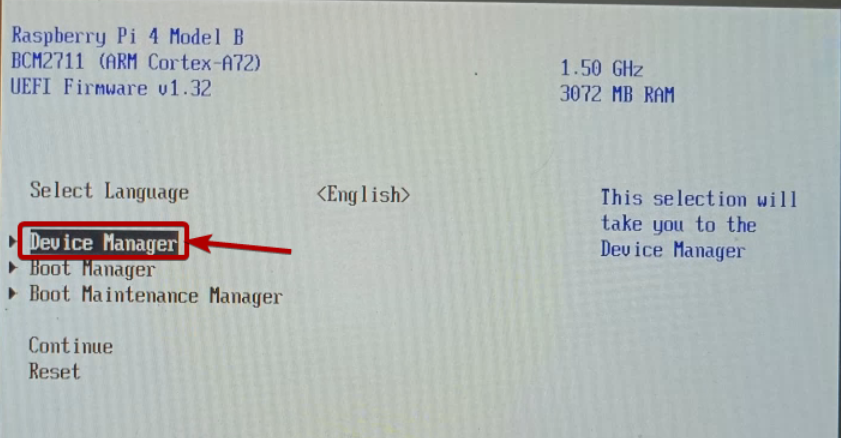
- Wählen Sie Raspberry Pi Konfiguration und drücken Sie die Eingabetaste.
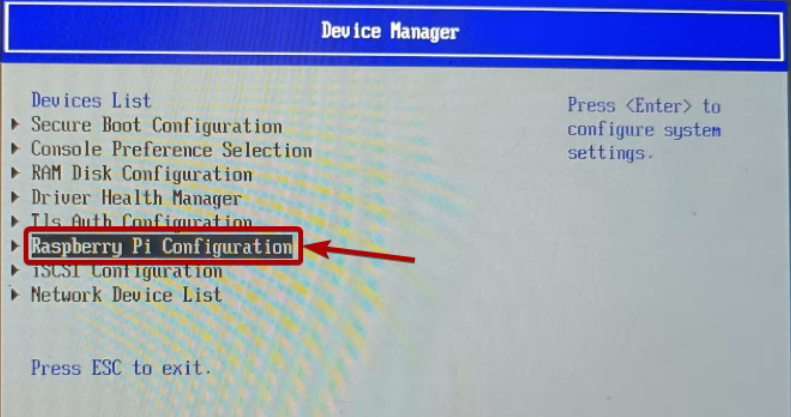
- Wählen Sie Erweiterte Konfiguration und drücken Sie .
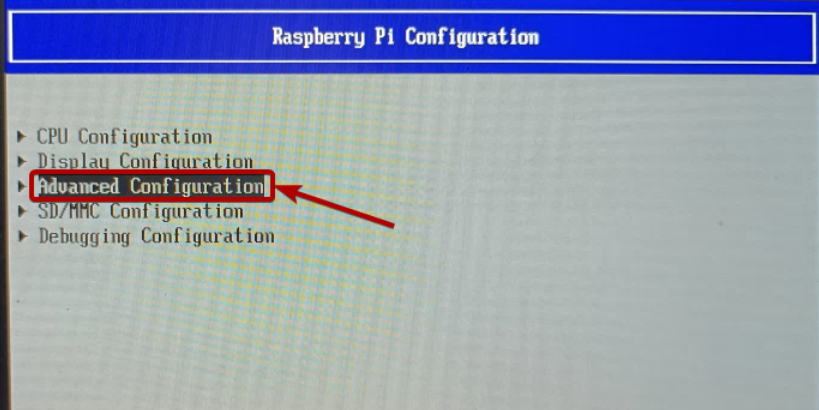 die Eingabetaste
die Eingabetaste
- Deaktivieren Sie die Option Limit RAM to 3 GB.
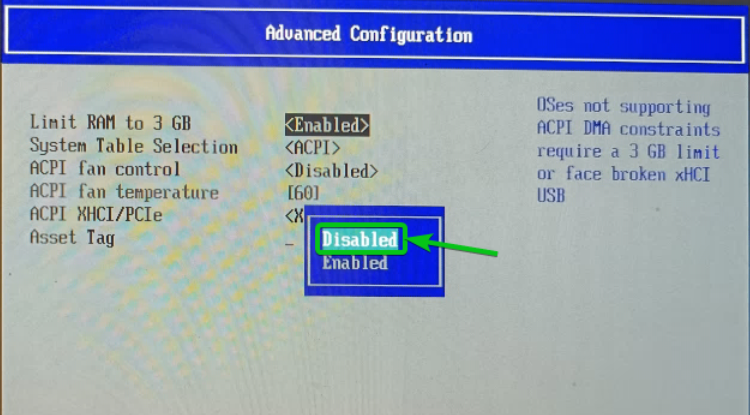
- Die Konfiguration sollte geändert werden. Drücken Sie F10, um die Änderungen zu speichern.
- Drücken Sie ein paar Mal Esc, um zum Hauptfenster der UEFI-Firmware zurückzukehren. Wählen Sie Boot Maintenance Manager und drücken Sie die Eingabetaste.
- Ändern Sie unter Boot Options die Bootreihenfolge und drücken Sie die Eingabetaste.
- Wählen Sie Reihenfolge ändern und drücken Sie die Eingabetaste.
- Wählen Sie SD/MMC auf Arasan SDHCI und drücken Sie ein paar Mal +, um es an die Spitze der Bootreihenfolge zu setzen.
- Sobald SD/MMC auf Arasan SDHCI an der Spitze der Bootreihenfolge steht, drücken Sie die Eingabetaste.
- Um die Änderungen zu speichern, wählen Sie Commit Changes and Exit und drücken Sie die Eingabetaste.
- Drücken Sie einige Male Esc, um zum Hauptfenster der UEFI-Firmware zurückzukehren, wählen Sie Fortfahren und drücken Sie die Eingabetaste.
- Drücken Sie die Eingabetaste, um neu zu starten.
- Jetzt wird Ihr Raspberry Pi 4 Windows 10 von der SD-Karte booten.
- Öffnen Sie als Administrator eine Eingabeaufforderung und führen Sie diesen Befehl aus, um 3 GB RAM zu aktivieren. Drücken Sie die Eingabetaste, um den Befehl auszuführen.
bcdedit /deletevalue {default} truncatememory
- Verwenden Sie für den Netzwerkzugang einen USB-Ethernet-Anschluss oder einen kompatiblen WiFi-Dongle.
- Installieren Sie Microsoft Edge, indem Sie auf das Microsoft Edge Desktop-Symbol doppelklicken.
Das Fazit
Dieser Artikel zeigt Ihnen, wie Sie das Windows 10 ARM ISO-Image herunterladen und es mit Windows on Raspberry Imager auf Ihre SD-Karte flashen. Ich habe Ihnen auch gezeigt, wie Sie die UEFI-Firmware Ihres Raspberry Pi 4 zum Booten von Windows 10 konfigurieren. Ich habe Ihnen gezeigt, wie Sie die Ersteinrichtung von Windows 10 auf dem Raspberry Pi 4 durchführen und habe die Leistung und aktuelle Probleme von Windows 10 ARM auf dem Raspberry Pi 4 besprochen.
Wie wir Ihnen helfen können
Über den Autor
Katrin
Jahrgang 1992; Studierte Mathematik an SISU, China; Seit 2015 zum festen Team der EaseUS-Redaktion. Seitdem schreibte sie Ratgeber und Tipps. Zudem berichtete sie über Neues und Aufregendes aus der digitalen Technikwelt.
Produktbewertungen
-
Mit „Easeus Partition Master“ teilen Sie Ihre Festplatte in zwei oder mehr Partitionen auf. Dabei steht Ihnen die Speicherplatzverteilung frei.
Mehr erfahren -
Der Partition Manager ist ein hervorragendes Tool für alle Aufgaben im Zusammenhang mit der Verwaltung von Laufwerken und Partitionen. Die Bedienung ist recht einfach und die Umsetzung fehlerfrei.
Mehr erfahren -
"Easeus Partition Master" bietet Ihnen alles, was Sie zum Verwalten von Partitionen brauchen, egal ob Sie mit einem 32 Bit- oder 64 Bit-System unterwegs sind.
Mehr erfahren
Verwandete Artikel
-
Nicht zugeordnete Festplatte formatieren [Schritt-für-Schritt-Anleitung]
![author icon]() Markus/2024/04/22
Markus/2024/04/22
-
Systempartition lässt sich wegen der Wiederherstellungspartition nicht erweitern
![author icon]() Mako/2024/04/22
Mako/2024/04/22
-
3 Wege| 'Volume formatieren ausgegraut' unter Windows 11/10/8/7 reparieren
![author icon]() Markus/2024/04/22
Markus/2024/04/22
-
Lösung: Wie kann man freien Speicher auf SSD sicher löschen
![author icon]() Markus/2024/04/22
Markus/2024/04/22








