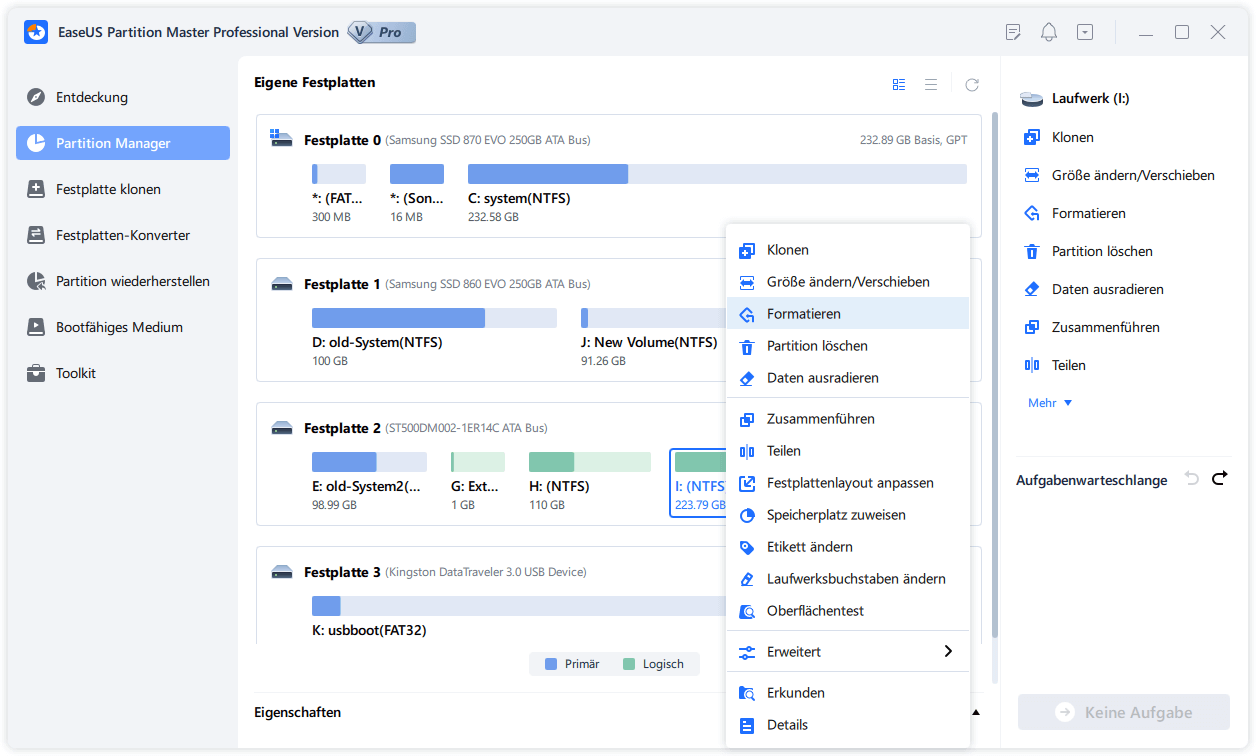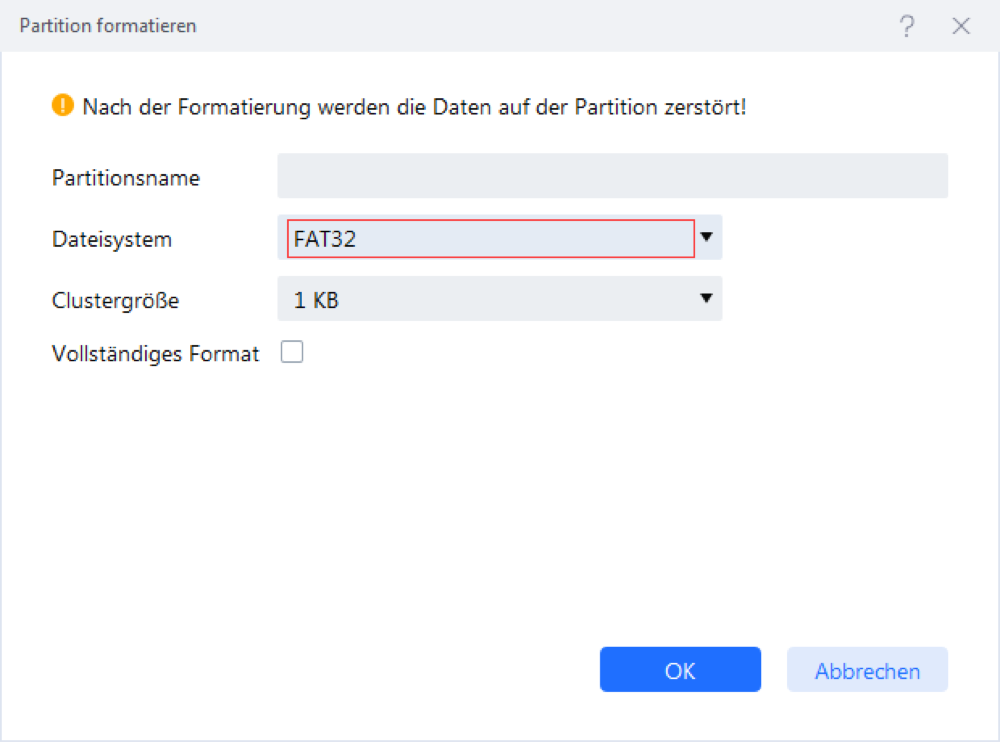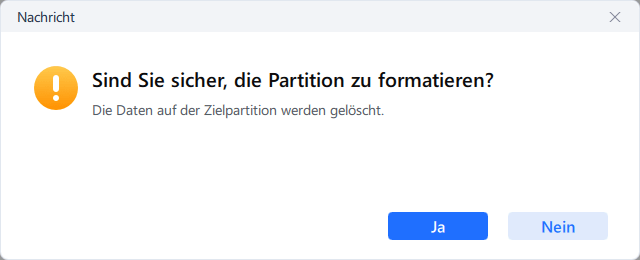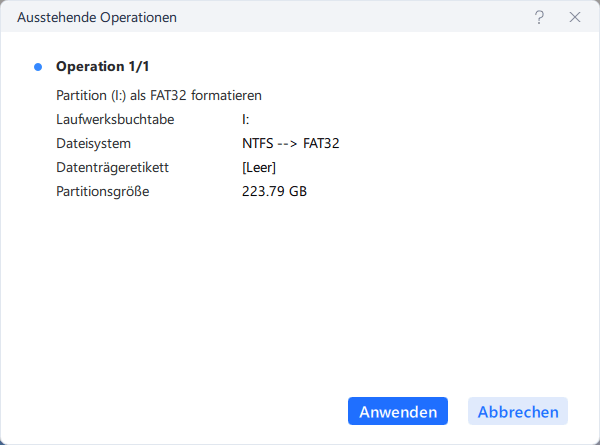Gesamte Downloads
Hauptinhalt
Über den Autor
Aktuelle Themen
Das USB-Speichergerät kann nicht für die PS4 verwendet werden, oder die PS4 kann das USB-Speichergerät nicht lesen, wenn sie ein USB-Speichergerät daran anschließt? In diesem Beitrag finden Sie nützliche Lösungen für diese beiden Probleme.
Problem 1. Das USB-Speichergerät kann nicht verwendet werden
Fehlerbeschreibung: "Das USB-Speichergerät kann nicht verwendet werden. Das Dateisystem wird nicht unterstützt."

"Genau diese Fehlermeldung habe ich erhalten, als ich eine externe USB-Festplatte von Toshiba an die PS4 angeschlossen habe, in der Hoffnung, ihr mehr Speicherplatz hinzufügen zu können, der nun aufgebraucht ist. Was ist mit dem USB-Stick passiert? Auf meinem Computer funktioniert er einwandfrei. Bitte helfen Sie mir, das Problem zu beheben. Danke."
Die vollständige Fehlermeldung weist auf ein nicht unterstütztes Dateisystem auf dem USB-Stick hin. Um das USB-Speichergerät ordnungsgemäß auf der PS4-Spielkonsole zu verwenden, versuchen Sie, das Gerät gemäß den unten angegebenen Anweisungen zu formatieren.
Warum kann PS4 das USB-Speichergerät nicht verwenden?
Was ist das Standard-Dateisystem des USB-Sticks für PS4? Es werden nur zwei Dateisysteme unterstützt, nämlich exFAT und FAT32. Jetzt sollten Sie den Fehler erkennen, dass die PS4 den USB-Stick nicht verwenden kann, den Sie versuchen anzuschließen.
Die Wahrheit ist, dass alle USB-Sticks mit NTFS kommen, was von PS4 nicht unterstützt wird. Daher müssen Sie einige geeignete Tools anwenden, um die externe Festplatte, den USB-Stick oder die SD-Karte zu formatieren, um den Speicherplatz zu erweitern, Daten zu sichern und andere wichtige Funktionen zu nutzen.
Formatieren Sie den USB-Stick, um den Fehler zu beheben - 2 Methoden
Hier zeigen wir Ihnen zwei Möglichkeiten, ein USB-Speichergerät mit Hilfe eines kostenlosen Partitionsmanagers und der Datenträgerverwaltung von NTFS nach FAT32 oder exFAT zu konvertieren.
Sollten Sie beim Formatieren FAT32 oder exFAT wählen? Das hängt von Ihren Bedürfnissen ab. exFAT hat keine Begrenzung der individuellen Dateigröße oder der Festplattengröße. Während die maximale Dateigröße von FAT32 bei 4 GB und die maximale Volume-Größe bei 32 GB liegt. Wählen Sie also das Dateisystem entsprechend Ihren tatsächlichen Anforderungen.
HINWEIS: Die beiden Lösungen werden Daten auf dem USB-Speichergerät entfernen. Deswegen stellen Sie sicher, dass Sie die Daten darauf schon gesichert haben.
Methode 1. Das USB-Speichergerät zu FAT32 formatieren - mit einem kostenlosen Partitionsmanager
EaseUS Partition Master ist eine fähige Partitionsverwaltungssoftware, die alle Anforderungen an die grundlegende Festplatten- und Partitionsverwaltung in Windows 10, 8 und 7 erfüllt.
Dieser Partition Master bietet Lösungen zur Partitions- und Festplattenverwaltung für Ihren Windows-Computer:
- Größenänderung/Verschieben von Partitionen (die Pro-Version ermöglicht das Verschieben von Speicherplatz von Laufwerk D nach Laufwerk C), Erstellen, Formatieren, Löschen und Zusammenführen von Partitionen
- Kopieren und Klonen einer ganzen Festplatte auf eine andere, auch wenn die Zielpartition kleiner ist als die Quelle
- Konvertieren einer logischen Partition in eine primäre oder einer primären Partition in eine logische, einer FAT- in eine NTFS-Partition, einer MBR-Festplatte in eine GPT- oder einer GPT-Festplatte in eine MBR-Partition
- Löschen Sie alle Daten auf der Festplatte vollständig, um zu verhindern, dass Informationen durchsickern oder wiederhergestellt werden können
Schließen Sie nun das USB-Speichergerät an Ihren Computer an und formatieren Sie es von NTFS auf FAT32, damit es von der PS4 erkannt wird.
Laden Sie jetzt das Programm herunter. Bei dieser Lösung können Sie durch diese leistungsfähige Software die Konvertierung einfach schaffen. Führen Sie die folgenden Schritten durch.
Schritt 1: Installieren und starten Sie EaseUS Partition Master auf Ihrem PC.
Schritt 2: Klicken Sie auf die NTFS-Partiiton aus, die Sie auf FAT32 konvertieren möchten, und wählen Sie "Formatieren" aus.
Schritt 3: Geben Sie im neuen Fenster die Bezeichnung der Partition ein, wählen Sie das FAT32-Dateisystem, stellen Sie die Clustergröße nach Ihren Bedürfnissen ein und klicken Sie dann auf "OK".
Schritt 4: Dann erscheint ein Warnfenster, in dem Sie auf "OK" klicken, um fortzufahren.
Schritt 5: Schauen Sie in der oberen linken Ecke alle ausstehenden Operationen und klicken Sie anschließend auf "Anwenden".
Methode 2. Das USB-Speicherstick zu FAT32/exFAT fprmatieren - mit der Datenträgerverwaltung
Die Windows Datenträgerverwaltung ermöglicht es Benutzern, NTFS durch Formatieren sowohl in FAT32 als auch in exFAT zu konvertieren. Es gibt mehrere Möglichkeiten, die Windows Datenträgerverwaltung zu öffnen. Hier können Sie sie über Ausführen aufrufen, was für alle Windows-Plattformen gilt.
Schritt 1. Klicken Sie auf Start und geben Sie “diskmgmt.msc” in die Suchleiste ein;
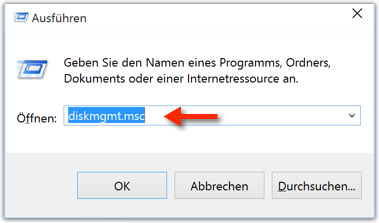
2. Rechtsklicken Sie auf den zu formatierenden USB-Stick und wählen Sie Formatieren...;

3. Klicken Sie auf das zu verwendende Datensystem und wählen Sie "FAT32" aus. Klicken Sie dann auf "OK".

Die vorgeschlagenen zwei Methoden würden das Problem des PS4-Fehlers 'Das USB-Speichergerät kann nicht verwendet werden. Das Dateisystem wird nicht unterstützt' ohne großen Aufwand lösen. Zögern Sie nicht, einen Versuch zu wagen.
Problem 2. Das USB-Speichergerät ist nicht angeschlossen
Fehlerbeschreibung: "Das USB-Speichergerät ist nicht angeschlossen. "

Ein weiteres Problem beim Anschluss von USB-Speichergeräten besteht darin, dass Ihr USB-Stick mit der PS4 verbunden ist, aber als "nicht angeschlossen" angezeigt wird, oder die PS4 meldet, dass das USB-Speichergerät nicht angeschlossen ist. Hierfür gibt es möglicherweise zwei Gründe:
- Es gibt wohl ein Kompatibilitätsproblem zwischen dem USB-Speichergerät und der PS4
- Die USB-Speichergeräte sind möglicherweise aufgrund eines Problems mit dem USB-Kabel oder dem USB-Anschluss nicht richtig mit der PS4 verbunden
Um das Problem der USB-Verbindung zu lösen, können Sie das Speichergerät entweder mit einem anderen USB-Kabel an einen anderen USB-Anschluss anschließen (besser ist ein USB 3.0-Kabel). Wenn das Problem durch eine Geräteinkompatibilität verursacht wird, können Sie in Erwägung ziehen, ein neues Marken-USB-Speichergerät zum Anschluss an Ihre PS4 für die Datenübertragung oder Datensicherung zu verwenden.
FAQs über den PS4 Fehler "Das USB-Speichergerät kann nicht verwendet werden"
Hier sind ein paar weitere Fragen im Zusammenhang mit PS4 kann nicht verwendet werden dieses USB-Speichergerät Problem. Wenn Sie auch eine dieser Fragen haben, können Sie die Antworten hier finden.
Warum erkennt die ps4 meinen USB-Stick nicht?
Die PS4 kann nur die Dateisysteme exFAT und FAT32 erkennen. Wenn Ihr USB-Speichergerät nicht verwendet werden kann, ist die Einschränkung des Dateisystems der Grund. Mit anderen Worten: Ihr USB-Laufwerk ist als NTFS formatiert, das nicht mit der PS4 kompatibel ist. Damit Ihre PS4 das USB-Laufwerk verwenden kann, müssen Sie also das Dateisystem in FAT oder exFAT konvertieren.
Wie reparieren Sie das USB-Speichergerät auf PS4?
Um das USB-Speichergerät auf der PS4 zu reparieren, stellen Sie zunächst sicher, dass das Speichergerät FAT oder exFAT formatiert ist. Schließen Sie dann das USB-Laufwerk an die PS4 an, gehen Sie im Schnellmenü zu "Sound/Geräte" > "Erweiterten Speicher nicht mehr verwenden" und schließen Sie es dann wieder an.
Warum findet meine PS4 die Update-Datei nicht?
Wenn PS4 eine Systemsoftware-Aktualisierungsdatei auf dem USB-Speichergerät nicht finden kann, erhalten Sie möglicherweise den PS4-Fehlercode SU-41350-3. Bevor Sie Ihre PS4 aktualisieren, stellen Sie sicher:
- Das USB-Speichergerät, das Sie zum Aktualisieren der PS4 verwenden, ist mit FAT32 oder exFAT formatiert.
- Stellen Sie sicher, dass der Dateipfad genau lautet: USB-Speicher > PS4 > UPDATE (die Ordnernamen müssen in Großbuchstaben geschrieben sein).
- Der Dateiname sollte PS4UPDATE.PUP lauten.
Sie finden die Update-Datei auf der Seite PS4 Systemsoftware zum Aktualisieren.
Was ist ein USB-Speichergerät für die PS4?
Wenn Sie ein USB-Speichergerät an Ihre PS4 anschließen, wird es in einer Liste angezeigt. Sie können es als erweiterten Speicher verwenden. Gehen Sie zu "Einstellungen" > "Geräte" > "USB-Speichergeräte".
Wie wir Ihnen helfen können
Über den Autor
Mako
Technik-Freund und App-Fan. Mako schreibe seit März 2016 für die Leser von EaseUS. Er begeistert über Datenrettung, Festplattenverwaltung, Datensicherung, Datenspeicher-Optimierung. Er interssiert sich auch für Windows und andere Geräte.
Produktbewertungen
-
Mit „Easeus Partition Master“ teilen Sie Ihre Festplatte in zwei oder mehr Partitionen auf. Dabei steht Ihnen die Speicherplatzverteilung frei.
Mehr erfahren -
Der Partition Manager ist ein hervorragendes Tool für alle Aufgaben im Zusammenhang mit der Verwaltung von Laufwerken und Partitionen. Die Bedienung ist recht einfach und die Umsetzung fehlerfrei.
Mehr erfahren -
"Easeus Partition Master" bietet Ihnen alles, was Sie zum Verwalten von Partitionen brauchen, egal ob Sie mit einem 32 Bit- oder 64 Bit-System unterwegs sind.
Mehr erfahren
Verwandete Artikel
-
Die neueste Partition Magic Server Software - Test und Download [2024]
![author icon]() Maria/2024/04/22
Maria/2024/04/22
-
Welche Größe der Zuordnungseinheit sollte ich für FAT32 verwenden?
![author icon]() Maria/2024/04/22
Maria/2024/04/22
-
CHKDSK kann im schreibgeschützten Modus nicht fortgesetzt werden [2024 Gelöst]
![author icon]() Mako/2024/04/22
Mako/2024/04/22
-
Schreibgeschützte SD-Karte formatieren | SD-Karte Schreibschutz entfernen
![author icon]() Markus/2024/04/22
Markus/2024/04/22