Gesamte Downloads
Hauptinhalt
Über den Autor
Aktuelle Themen
Ich habe die Fehlermeldung 'USB\Device_Descriptor_Failure' in Windows 10 erhalten, Hilfe!
Hallo, haben Sie irgendwelche Hinweise, was zu tun ist, wenn das USB-Laufwerk plötzlich nicht mehr erkannt wird und die Fehlermeldung "USB Device Descriptor Failed" erscheint?
Ich habe diese Fehlermeldung gegoogelt; sie bedeutet, dass mein USB-Laufwerk von meinem Computer nicht erkannt wird. Und ich weiß nicht, was ich mit dieser Fehlermeldung anfangen soll. Kennen Sie irgendwelche Möglichkeiten oder Lösungen, die mein USB-Laufwerk wieder zum Laufen bringen können? Wie?"
Sind Sie schon einmal auf ein solches Problem gestoßen, dass Ihr USB-Laufwerk oder Ihre SD-Karte plötzlich nicht mehr funktioniert oder nicht mehr reagiert, während Sie sich mit dem PC verbinden? Wenn Sie ein ähnliches Problem oder Gerät nicht erkannt Fehler haben, machen Sie sich keine Sorgen und Sie können hier unten angebotenen Methoden folgen, um Ihren Fall jetzt gelöst zu bekommen.
Methode 1. Beheben Sie den Fehler "USB\Device_Descriptor_Failed" mit der Windows 10-Problembehandlung
Wenn Sie ein Windows 10-Benutzer sind, mit USB-oder SD-Karte, etc. Geräte nicht erkannt Fehler im Computer, können Sie folgen, um Windows 10 Troubleshooter anwenden, um 'USB\Device Descriptor Failure' Fehler jetzt zu beheben:
- 1. Drücken Sie Win + R, um den Dialog Ausführen zu öffnen;
- 2. Geben Sie: Systemsteuerung ein und drücken Sie die Eingabetaste, um die Systemsteuerung zu öffnen;
- 3. Geben Sie in der Systemsteuerung: troubleshooter ein und klicken Sie auf "Troubleshooting";
- 4. Klicken Sie auf "Gerät konfigurieren" unter "Hardware und Sound"; melden Sie sich mit dem Administrator-Passwort an, um den Vorgang zu bestätigen.
- 5. Öffnen Sie "Hardware and Devices Troubleshooter" und klicken Sie auf "Weiter", um die Fehlersuche zu starten;
- 6. Folgen Sie den Anweisungen auf dem Bildschirm, um die Fehlerbehebung zu beenden und das nicht erkannte USB-Laufwerk zu reparieren.
Methode 2. USB-Treiber aktualisieren und fehlerhafte Sektoren reparieren, die den Fehler "USB wird nicht erkannt" verursachen
Wenn der USB-Treiber in einem neuen Windows-System veraltet ist oder fehlerhafte Sektoren auf dem USB-Laufwerk vorhanden sind, kann das USB-Laufwerk mit sehr hohem Risiko nicht erkannt oder nicht erkannt werden. So können Sie jetzt folgen und reparieren USB wird nicht erkannt mit 'Device Descriptor Failed' Fehler jetzt:
Teil 1. USB-Treiber aktualisieren
EaseUS DriverHandy ist ein Dienstprogramm zur Aktualisierung Ihrer Gerätetreiber und kann Ihnen die Hände von einem komplexen Aktualisierungsprozess befreien. Es kann Ihren USB-Treiber mit einem Klick aktualisieren. Laden Sie jetzt dieses Tool herunter, um Ihre USB-Treiber zu aktualisieren.
Folgen Sie der Anleitung zum Ausprobieren:
Schritt 1. Starten Sie EaseUS DriverHandy und klicken Sie auf "Scannen".
Schritt 2. Suchen Sie Ihren USB-Treiber und klicken Sie auf "Aktualisieren".
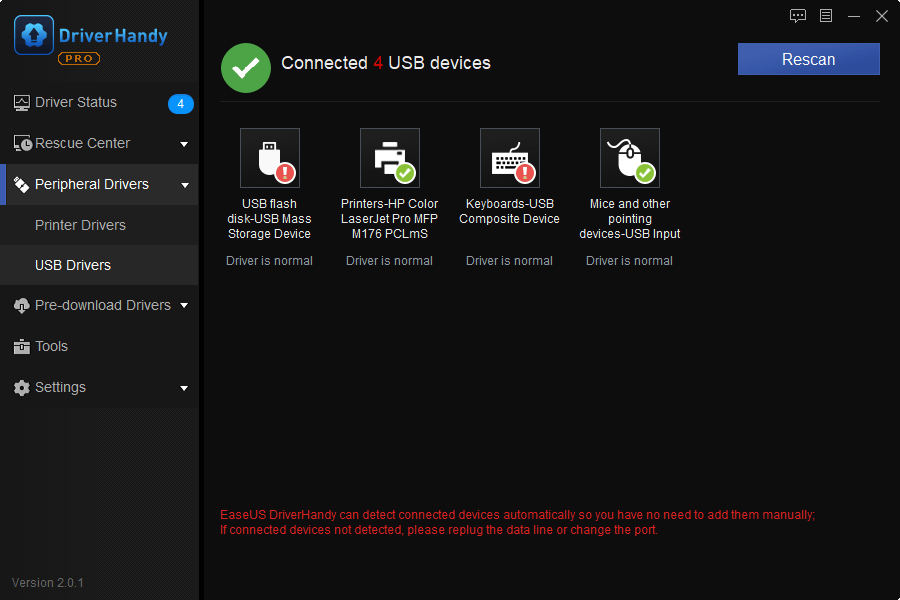
Danach können Sie den PC neu starten, um zu sehen, ob das USB-Gerät gelesen und erkannt werden kann oder nicht. Wenn nicht, folgen Sie Schritt 2, um den Auftrag fortzusetzen.
Teil 2. Fehlerhafte Sektoren reparieren
Hier möchten wir Ihnen eine professionelle Partitionsmanager-Software empfehlen, um fehlerhafte Sektoren auf dem USB-Laufwerk effektiv zu reparieren. Sie können EaseUS Partition Master mit den folgenden Schritten kostenlos herunterladen, um das USB-Laufwerk wieder zum Laufen zu bringen:
Schritt 1. Klicken Sie mit der rechten Maustaste auf die Zielpartition, die ein Problem aufweist.
Schritt 2. Wählen Sie "Erweitert" > "Dateisystem prüfen".
Schritt 3. Bestätigen Sie, ob Sie die Partition ausblenden möchten oder nicht.
Schritt 4. Aktivieren Sie im Fenster "Dateisystem prüfen" die Option "Versuchen Sie, Fehler zu beheben, falls gefunden".
Schritt 5. Klicken Sie auf "Start", um Fehler auf Ihrer Partition zu überprüfen.
Teil 3. Deaktivieren Sie den Schnellstart, um das USB\Device Descriptor-Problem zu lösen
- 1. Nicht erkannten USB mit PC verbinden;
- 2. Drücken Sie Win + R, um das Dialogfeld Ausführen zu öffnen, geben Sie: Systemsteuerung ein und klicken Sie auf "OK";
- 3. Wählen Sie "Systemsteuerung" > "System und Sicherheit" > "Energieoptionen";
- 4. Klicken Sie auf "Auswählen, was die Stromtasten tun" > "Einstellungen ändern, die derzeit nicht verfügbar sind";
- 5. Blättern Sie nach unten zu den Einstellungen für das Herunterfahren > deaktivieren Sie die Option "Schnellstart aktivieren" > "Änderungen speichern";
- 6. Starten Sie den PC neu, damit alle Änderungen erhalten bleiben.
Danach können Sie das USB-Laufwerk wieder mit dem PC verbinden und das USB-Laufwerk weiter verwenden.
Wie wir Ihnen helfen können
Über den Autor
Maria
Maria ist begeistert über fast allen IT-Themen. Ihr Fokus liegt auf der Datenrettung, der Festplattenverwaltung, Backup & Wiederherstellen und den Multimedien. Diese Artikel umfassen die professionellen Testberichte und Lösungen.
Produktbewertungen
-
Mit „Easeus Partition Master“ teilen Sie Ihre Festplatte in zwei oder mehr Partitionen auf. Dabei steht Ihnen die Speicherplatzverteilung frei.
Mehr erfahren -
Der Partition Manager ist ein hervorragendes Tool für alle Aufgaben im Zusammenhang mit der Verwaltung von Laufwerken und Partitionen. Die Bedienung ist recht einfach und die Umsetzung fehlerfrei.
Mehr erfahren -
"Easeus Partition Master" bietet Ihnen alles, was Sie zum Verwalten von Partitionen brauchen, egal ob Sie mit einem 32 Bit- oder 64 Bit-System unterwegs sind.
Mehr erfahren
Verwandete Artikel
-
Drei Methoden - Daten endgültig vom USB löschen [2024]
![author icon]() Mako/2024/04/22
Mako/2024/04/22
-
![author icon]() Maria/2024/04/22
Maria/2024/04/22
-
EFI-Partition in Windows 11 erstellen/wiederherstellen
![author icon]() Mako/2024/04/22
Mako/2024/04/22
-
Roblox: Installation nicht möglich, da nicht genügend Speicherplatz vorhanden ist [Behoben]
![author icon]() Maria/2024/04/22
Maria/2024/04/22








