Gesamte Downloads
Hauptinhalt
Über den Autor
Aktuelle Themen
Was ist ein TPM-Chip?
Das Trusted Platform Module (TPM, auch bekannt als ISO/IEC 11889) ist ein internationaler Standard für sichere Verschlüsselungsprozessoren. Es ist ein spezieller Mikrocontroller, der die Hardware durch die Integration von kryptografischen Schlüsseln schützt. Die TPM-Chips sind entweder in die Hauptplatine des PCs integriert oder werden der CPU hinzugefügt.
Von Oktober 1999 bis März 2003 förderte eine Gruppe von IT-Giganten, darunter Microsoft, HP, IBM und Sony, gemeinsam die Trusted Computing Group (TCG). Sie hoffen, die relevanten Standards und Spezifikationen von zuverlässigen Computern unter den Aspekten der Hardware und Software der plattformübergreifenden und betrieblichen Umgebung zu entwickeln und die TPM-Spezifikation vorzulegen. Die letzte überarbeitete Ausgabe der TPM-Hauptspezifikation Version 1.2 wurde am 3. März 2011 veröffentlicht. Die neueste TPM-Version ist 2.0.

PM-konforme Chips müssen zunächst in der Lage sein, Ver- und Entschlüsselungsschlüssel zu generieren. Außerdem müssen sie Daten mit hoher Geschwindigkeit ver- und entschlüsseln können und als Hilfsprozessor dienen, um das BIOS und das Betriebssystem vor Veränderungen zu schützen.
Was macht das TPM?
Der TPM-Chip hat ein breites Einsatzspektrum und kann hauptsächlich zur Geräteidentifikation, Authentifizierung, Verschlüsselung und Überprüfung der Geräteintegrität verwendet werden.
Integrität der Plattform
Der Hauptzweck des TPM besteht darin, die Integrität eines jeden Computergeräts zu gewährleisten, unabhängig von seinem Betriebssystem. Es soll sicherstellen, dass der Boot-Prozess mit einer vertrauenswürdigen Kombination aus Hardware und Software beginnt und fortgesetzt wird, bis das Betriebssystem vollständig gebootet ist und die Anwendung läuft.
Die Verantwortung für die Sicherstellung der Integrität bei der Verwendung von TPM liegt bei der Firmware und dem Betriebssystem. Zum Beispiel kann das Unified Extensible Firmware Interface (UEFI) TPM nutzen, um eine Vertrauensbasis zu bilden. Weitere Beispiele für die Plattformintegrität durch TPM sind die Verwendung von Microsoft Office 365-Lizenzen, TXT und Outlook.
Verschlüsseln einer beliebigen Partition der Festplatte
Wir können jede Festplattenpartition mit TPM-Technologie verschlüsseln. Einige Computerhersteller verwenden eine Ein-Klick-Wiederherstellungsfunktion, die eine der konzentriertesten Ausprägungen dieses Zwecks ist (sie legt das Systemabbild in einer TPM-verschlüsselten Partition ab). Einige große kommerzielle Softwarefirmen (z. B. Microsoft) verwenden sie auch als Mittel zur Verschlüsselung von Partitionen (z. B. BitLocker).
Passwörter speichern und verwalten
Betriebssysteme erfordern normalerweise eine Authentifizierung (mit Passwörtern oder anderen Methoden), um Schlüssel, Daten oder Systeme zu schützen. Heute werden diese Schlüssel tatsächlich in einer im Chip verfestigten Speicherzelle gespeichert, und ihre Informationen gehen auch bei einem Stromausfall nicht verloren. Im Vergleich zu BIOS-Verwaltungspasswörtern ist der TPM-Sicherheitschip wesentlich sicherer.
Was ist der Unterschied zwischen TPM 1.2 und TPM 2.0
Die TPM 1.2-Spezifikation erlaubt nur die Verwendung von RSA- und SHA-1-Hash-Algorithmen. TPM 2.0 ermöglicht eine größere Flexibilität bei der Verschlüsselung, da es in Bezug auf die Verschlüsselungsalgorithmen beweglicher ist. TPM 2.0 unterstützt neuere Algorithmen, um die Leistung der Laufwerkssignierung und Schlüsselgenerierung zu verbessern.
Einfach ausgedrückt, ist die TPM 2.0-Technologie neuer als die TPM 1.2-Technologie, die es seit 2011 gibt. Sie hat eine bessere Verschlüsselung, mehr Sicherheit und eine verbesserte Unterstützung für neuere Algorithmen. Wie bei den meisten Dingen in der Technik gilt: je neuer, desto besser.
Microsoft verlangt TPM 2.0 bei Windows 11
Microsoft nimmt die Sicherheit seiner Systeme schon seit langem sehr ernst. Dies geschieht, indem sichergestellt wird, dass das Betriebssystem von einiger Hardware unterstützt wird, wie z. B. dem TPM 2.0 Chip.
Obwohl Windows 10 auch ohne TPM gut laufen kann, erfordert Windows 11/knowledge-center/all-you-should-know-about-windows11.html ausdrücklich ein TPM2.0, um das System zu installieren. Ein PC kann von Phishing-Angriffen bis hin zu Ransomware-Attacken alles abbekommen, was schweren Schaden anrichtet. Mit TPM 2.0 wird die Sicherheitsbedrohung für das Windows-Betriebssystem sicherlich ein Stück weit reduziert.
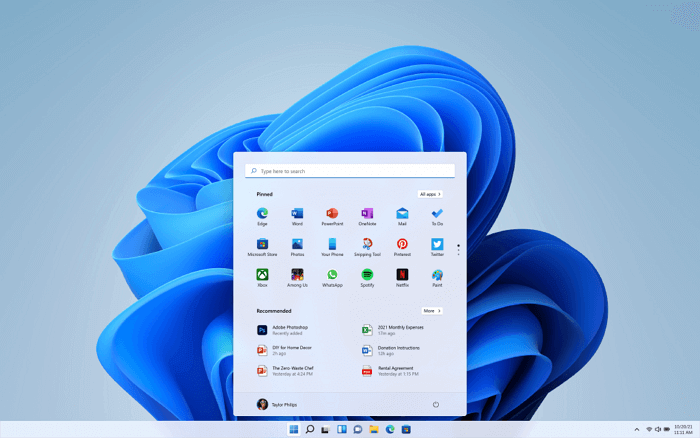
Seit dem 28. Juli 2016 müssen alle neu hergestellten Windows-PCs standardmäßig TPM 2.0 unterstützen. Wenn Sie einen Laptop, Desktop, ein 2-in-1-Gerät oder ein anderes Gerät kaufen, auf dem Windows 10 vorinstalliert ist, verlangt Microsoft vom Hersteller, dass TPM 2.0 enthalten ist und aktiviert wird.
Unbedingt lesen: So prüfen Sie, mithilfe von Windows 11 Upgrade Checker oder PC Health Check ob Ihr PC für Windows 11 geeignet ist.
So prüfen Sie, ob Ihr Computer über einen TPM 2.0-Chip verfügt
Wenn Ihr Computer die übrigen Windows 11 Mindestsystemanforderungen erfüllt, unterstützt er möglicherweise TPM 2.0. Wenn Sie Ihren PC nach 2016 gekauft haben, ist er fast sicher mit TPM 2.0 ausgestattet. Wenn Ihr Computer älter als ein paar Jahre ist oder Sie Ihren Computer selbst gebaut haben, ist es möglich, dass Sie ein Motherboard ohne TPM 2.0 kaufen, das Windows 11 jedoch benötigt.
Sie können dem folgenden Pfad folgen, um den TPM 2.0 Windows 11 Status zu überprüfen.
Schritt 1. Drücken Sie Win+R um das Ausführen von Windows zu starten
Schritt 2.Geben Sie tpm.msc im Feld Ausführen ein und klicken Sie auf die Schaltfläche "OK".
Schritt 3. Dann sehen Sie möglicherweise eines der folgenden Ergebnisse:
Das TPM ist mit einigen Detailinformationen einsatzbereit.
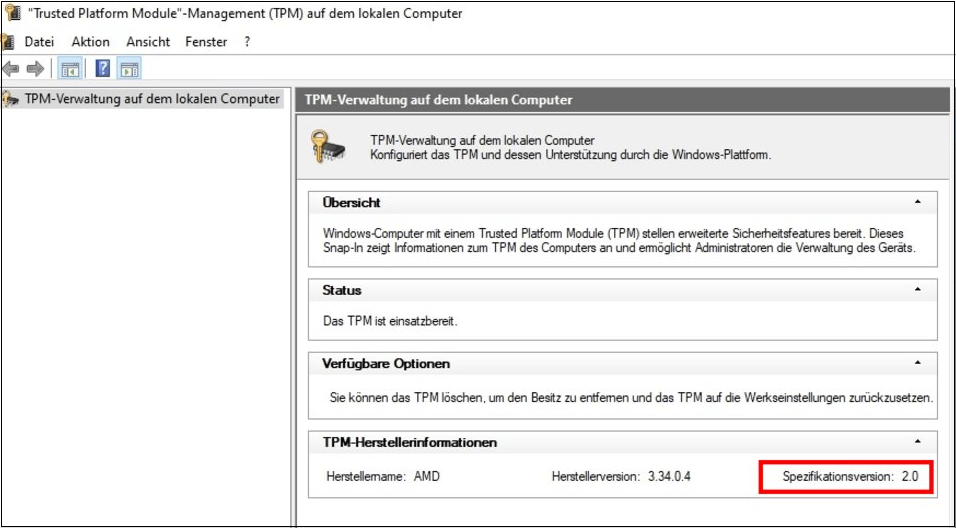
Das TPM ist nicht verfügbar oder wird mit der Fehlermeldung "Es wurde kein kompatibles TPM gefunden" deaktiviert.
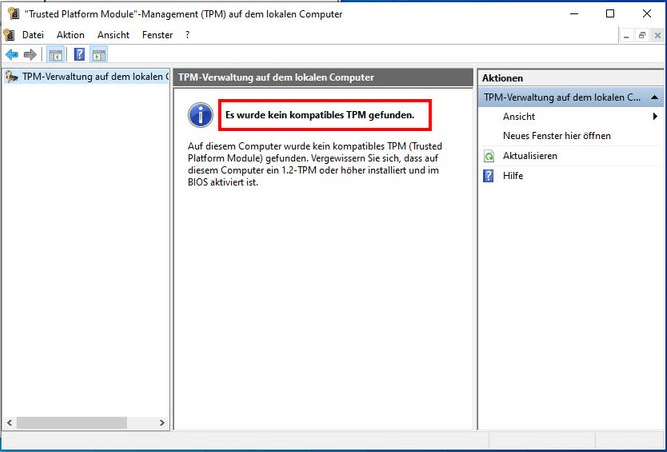
So aktivieren Sie das TPM 2.0 für Windows 11 auf Ihrem Computer
Wenn das TPM nicht erkannt oder gefunden werden kann, gibt es zwei Möglichkeiten, wie Sie in den UEFI Modus wechseln und das TPM für Windows 11 aktivieren können.
Methode 1. Aktivieren Sie TPM 2.0 in den Einstellungen
Schritt 1. Klicken Sie Win + I, um die Einstellungen zu öffnen. Wählen Sie dann "Update & Sicherheit".
Schritt 2. Klicken Sie in der linken Seitenleiste auf "Wiederherstellung". Klicken Sie unter "Erweiterter Start" auf "Jetzt neu starten".
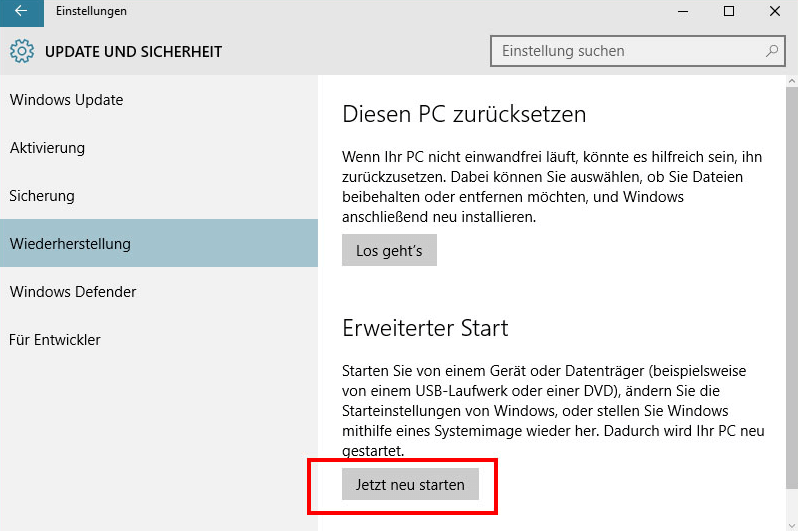
Schritt 3. Wählen Sie "Problembehandlung > Erweiterte Optionen > UEFI-Firmwareeinstellungen". Wählen Sie anschließend "Neustart".

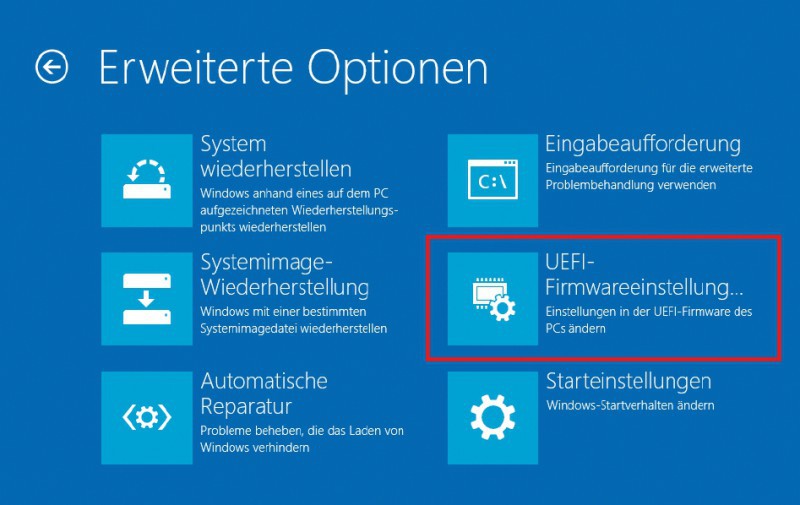
Schritt 4. Gehen Sie zu den Sicherheitseinstellungen. Wählen Sie die Konfigurationsoption TPM-Einstellungen.
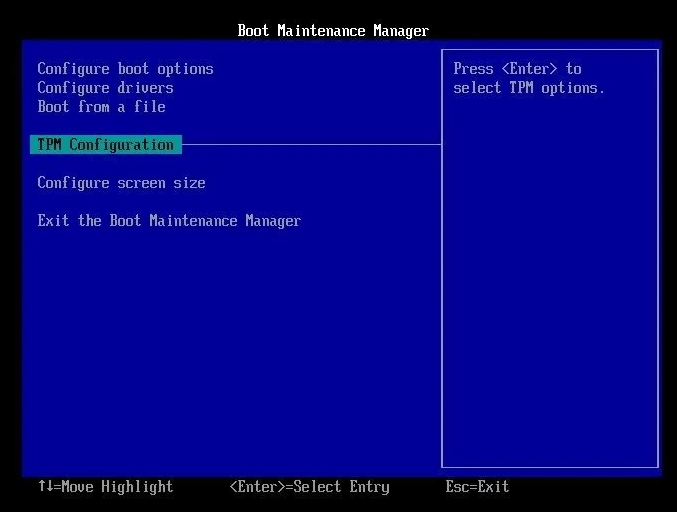
Schritt 5. Aktivieren Sie das TPM, falls es deaktiviert ist. Beenden Sie dann die Einstellungen und starten Sie den Computer neu
Methode 2. Aktivieren von TPM 2.0 im Boot Maintenance Manager
Schritt 1. Starten Sie den Computer neu und rufen Sie den Boot-Modus auf, indem Sie wiederholt einige spezielle Tasten drücken, die auf dem Bildschirm angezeigt werden. Diese Tasten variieren je nach Motherboard-Hersteller. Nachfolgend finden Sie die Tasten für einige gängige Marken:
- Dell: F2 oder F12
- HP: ESC oder F10
- Acer: F2 oder Entf
- Lenovo: F1 oder F2
- ASUS: F2 oder Entf
- MSI: Del
- Samsung: F2
- Toshiba: F2
- Microsoft Surface: Drücken und halten Sie die Lauter-Taste gedrückt
Schritt 2. Verwenden Sie nun die Pfeiltaste, um die Seite Sicherheitseinstellungen zu öffnen.
Schritt 3. Suchen Sie die Konfigurationsoption TPM-Einstellungen wie im Screenshot in Methode 1.
Schritt 4. Aktivieren Sie das TPM. Beenden Sie die Einstellungen und starten Sie Ihren Computer neu.
So installieren Sie Windows 11 ohne TPM 2.0 auf einem Computer
Obwohl einige alte Geräte nicht über TPM2.0 verfügen, ist es dennoch möglich, Windows 11 auf einem nicht unterstützten Computer von einem bootfähigen USB-Laufwerk aus auszuführen.
Schritt 1. Downloaden Sie EaseUS Win11builder auf Ihrem Computer. Es ist ein kostenloser Windows 11 Iso-Downloader, der Ihnen hilft, das neueste Windows 11-Betriebssystem herunterzuladen (aktueller OS-Build: 22449.1000).
Schritt 2. Starten Sie den Win11builder nach der Installation. Die erhaltenen Systeminformationen sind auf dem Startbildschirm verfügbar und werden laufend aktualisiert.
Schritt 3. Schließen Sie Ihr USB-Laufwerk an den Computer an. Win11builder erkennt Ihr USB-Gerät automatisch, so dass Sie nur noch auf die Schaltfläche "Create" klicken müssen. Wenn Sie TPM2.0 umgehen müssen, können Sie sich an den verwandten Artikel wenden: Windows 11 ohne TPM2.0 herunterladen.
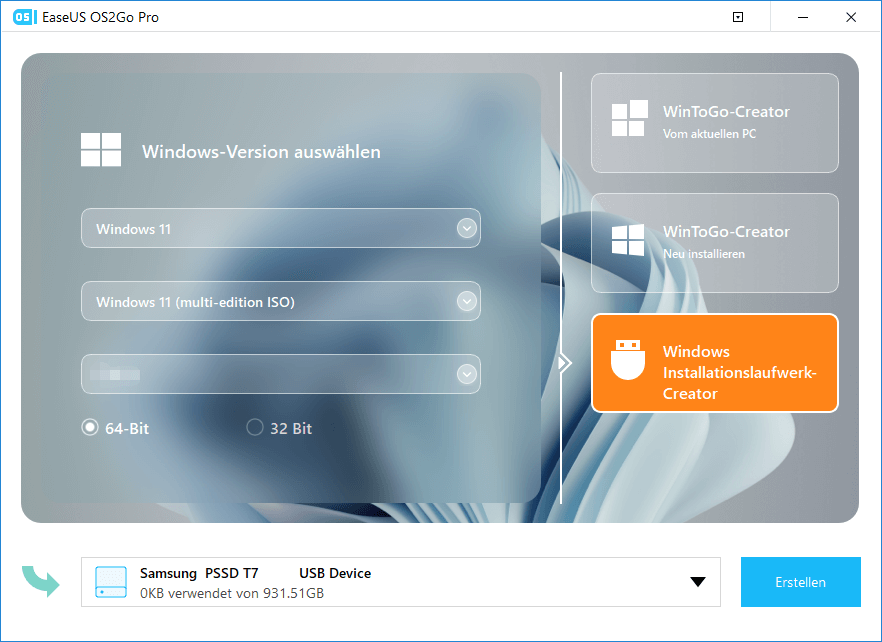
Schritt 4. Die Software wird die Daten Ihres USB-Laufwerks leeren, wenn es sich um ein gebrauchtes handelt. Sobald der Download-Prozess beginnt, warten Sie dort, bis es fertig ist, oder verlassen Sie für eine Weile, um Ihre eigene Arbeit zu tun.
Schritt 5. Nachdem Sie die Windows 11-Image-Datei erfolgreich auf das USB-Laufwerk heruntergeladen haben, installieren Sie Windows 11 von dem bootfähigen USB-Laufwerk auf Ihrem Computer, indem Sie dem Installationsassistenten Schritt für Schritt folgen.
Das Fazit
Dieser Artikel erklärt alle grundlegenden Informationen über TPM und TPM 2.0 unter Windows 11. Kurz gesagt, der TPM-Chip ist ein Bauelement, das für die System- und Gerätesicherheit wichtig ist. Mit der kontinuierlichen Aufrüstung des Windows-Systems und der zunehmenden Aufmerksamkeit für die Sicherheit spielt das TPM eine immer wichtigere Rolle. Am besten ist es, wenn Ihr Computer über ein TPM 2.0 verfügt und dieses aktiviert hat. Wenn Ihr Computer mit einem TPM-Chip ausgestattet, aber dieser nicht eingeschaltet ist, können Sie ihn aktivieren, indem Sie die Anweisungen in diesem Artikel befolgen.
Kann ich ein TPM zu meinem PC hinzufügen?
Wenn Ihr Computer nicht über einen TPM 2.0-Chip verfügt, können Sie einen hinzufügen? Wenn Sie mit den Hardware- und Software-Sicherheitseinstellungen in Ihrem System-BIOS vertraut sind, könnten Sie theoretisch einen separaten TPM 2.0-Chip auf der Hauptplatine hinzufügen.
Viele Hauptplatinen werden mit einem Satz von Kopfstiften mit der Bezeichnung "TPM" geliefert. Aber das ist sehr schwierig. Selbst wenn Sie ein Hardware-TPM auf Ihrem selbstgebauten Computer installiert haben, müssen Sie sicherstellen, dass es im BIOS korrekt eingerichtet ist, damit das Windows-Betriebssystem es erkennen kann. Dieser Vorgang ist je nach Motherboard und CPU, die Sie verwenden, sehr unterschiedlich.
Daher kann der allgemeine Benutzer den TPM-Chip nicht selbst auf dem Motherboard installieren. Wenn Ihr Computer wirklich alt ist und Sie unbedingt die neue Oberfläche und die neuen Funktionen von Windows 11 ausprobieren möchten, können Sie versuchen, Ihren alten Computer auf einen neuen Computer mit einem TPM 2.0-Chip aufzurüsten.
Wie wir Ihnen helfen können
Über den Autor
Katrin
Jahrgang 1992; Studierte Mathematik an SISU, China; Seit 2015 zum festen Team der EaseUS-Redaktion. Seitdem schreibte sie Ratgeber und Tipps. Zudem berichtete sie über Neues und Aufregendes aus der digitalen Technikwelt.
Produktbewertungen
-
Mit „Easeus Partition Master“ teilen Sie Ihre Festplatte in zwei oder mehr Partitionen auf. Dabei steht Ihnen die Speicherplatzverteilung frei.
Mehr erfahren -
Der Partition Manager ist ein hervorragendes Tool für alle Aufgaben im Zusammenhang mit der Verwaltung von Laufwerken und Partitionen. Die Bedienung ist recht einfach und die Umsetzung fehlerfrei.
Mehr erfahren -
"Easeus Partition Master" bietet Ihnen alles, was Sie zum Verwalten von Partitionen brauchen, egal ob Sie mit einem 32 Bit- oder 64 Bit-System unterwegs sind.
Mehr erfahren
Verwandete Artikel
-
WD My Passport Ultra wird nicht erkannt: So bebebene Sie den Fehler 2024
![author icon]() Maria/2024/04/22
Maria/2024/04/22
-
So können Sie Partitionen in Windows 11/10/8/7 zusammenführen
![author icon]() Mako/2024/04/22
Mako/2024/04/22
-
Windows 7/8/10/11: Volumen löschen ist ausgegraut. Was tun?
![author icon]() Mako/2024/04/22
Mako/2024/04/22
-
Windows XP Partition Manager: Festplatte unter Windows XP partitionieren
![author icon]() Katrin/2024/04/22
Katrin/2024/04/22








