Gesamte Downloads
Hauptinhalt
Über den Autor
Aktuelle Themen
Stehen Sie vor dem Problem, dass Ihr Toshiba USB-Stick schreibgeschützt ist? Sie können versuchen, das effektive Tool zun Entfernen von Toshiba USB-Stick Schreibschutz und formatieren Sie den Toshiba USB-Stick mit Leichtigkeit.
#1. EaseUS Partition Master - Die einfachste Methode, um den Schreibschutz zu entfernen
#2. EaseUS Partition Master - Top 1 Toshiba USB-Formatierungstool
Toshiba USB-Stick Übersicht
Toshiba gilt als einer der fünf besten Hersteller digitaler Speichermedien der Welt, und seine USB-Sticks, Pen-Laufwerke oder andere Laufwerke mit verschiedenen Typen und Kapazitäten sind bei den Kunden weltweit besonders beliebt. Nicht nur die USB-Sticks von Toshiba, sondern auch Ihre eigenen Laufwerke sind mit einem Schloss an einer Kante versehen. Es handelt sich dabei um eine Schreibschutzsperre.

Toshiba USB-Sticks sind in der Regel mit einem Schreibschutz ausgestattet. Er kann den USB-Stick sperren und Fremde daran hindern, Dateien auf dem Gerät zu kopieren, zu übertragen oder zu löschen, was für den Datenschutz sehr hilfreich ist. Allerdings bringt er auch unerwartete Probleme mit sich. Zum Beispiel die lästige Fehlermeldung "Der Datenträger ist schreibgeschützt", wenn Sie versuchen, Ihre Daten zu ändern oder das Laufwerk zu formatieren und zu löschen, um es wieder zu verwenden. Neben dem Sperrschalter gibt es noch andere Vorfälle, die ein normalee USB-Stick in einen Schreibschutz verwandeln würden, z. B:
- Infektion mit Viren und Malware
- Das Laufwerk wird von Windows indiziert
- Dieses Gerät ist derzeit in Gebrauch
- ...
Wenn Sie sich zufällig in einer solchen Situation befinden und eine effiziente Lösung suchen, um Ihren schreibgeschützten USB-Stick zu entsperren oder zu formatieren, sind Sie hier genau richtig. Dieses Tutorial bietet jedem Benutzer eines Toshiba USB-Sticks ein leistungsfähiges Tool zum Entfernen des Schreibschutzes und zum Formatieren von Toshiba USB-Sticks.
Bestes Toshiba USB-Stick Schreibschutz entfernen Tool
EaseUS Partition Master Free bietet Ihnen eine direkte Lösung zum Entfernen des Schreibschutzes von Ihrem schreibgeschützten USB-Stick, Ihrer externen USB-Festplatte oder Ihrer SD-Karte mit nur wenigen Klicks. Hier ist, wie Sie dies tun:
Schritt 1. Laden Sie EaseUS Partition Master herunter und installieren Sie es, gehen Sie zum Abschnitt "Toolkit" und klicken Sie auf "Schreibschutz".
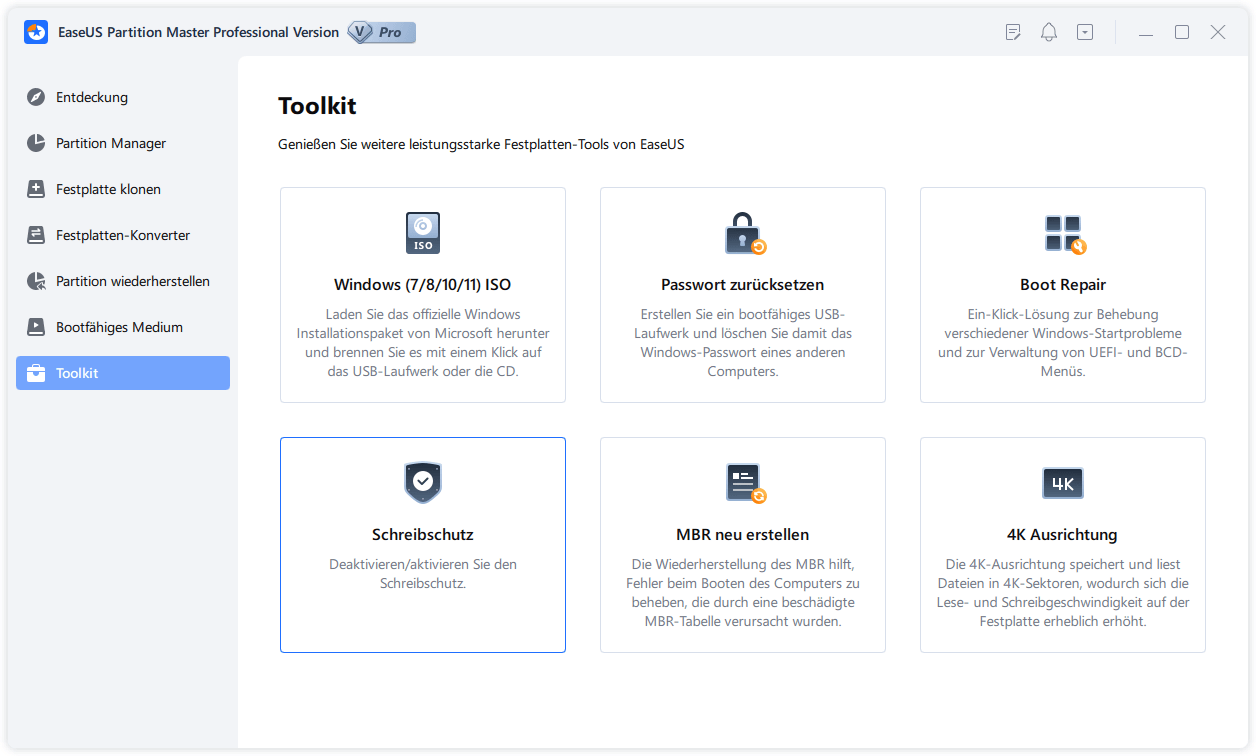
Schritt 2. Wählen Sie Ihr schreibgeschütztes USB-Gerät, Ihren externen USB-Datenträger oder Ihre SD-Karte und klicken Sie auf "Aktivieren".
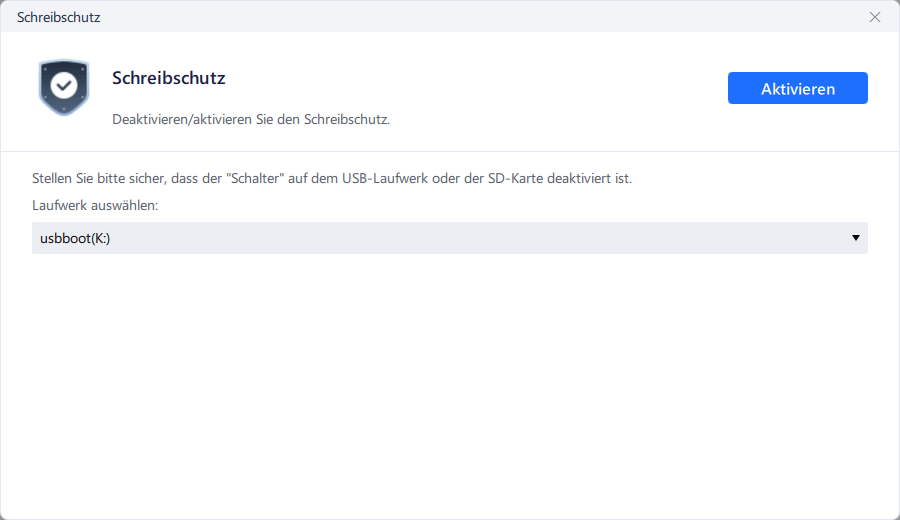
Toshiba USB-Stick Formatierungstool
Manchmal liegt es nicht an der Software, dass Ihr USB-Stick schreibgeschützt ist, sondern an unbekannten Computerviren, wenn Sie Dateien über verschiedene USB-Anschlüsse übertragen. Oder vielleicht müssen Sie nach dem Entfernen des Schreibschutz-Attributs mit Hilfe des EaseUS-Tools zum Entfernen des Schreibschutzes das Gerät weiter formatieren, um eine bessere Leistung zu erzielen, oder einen USB-Stick mit voller Kapazität wiederherstellen, oder auch einen beschädigten/rohen USB-Stick formatieren. Egal unter welchen Umständen Sie einen problematischen USB-Stick von Toshiba, SanDisk, Samsung und anderen Marken wiederherstellen, versuchen Sie das beste USB-Formatierungstool, um USB-Stick auf FAT32 oder NTFS oder exFAT zu formatieren.
EaseUS free partition master ist das Tool, das wir Ihnen hier empfehlen möchten. Es funktioniert gut, um eine SD-Karte, einen USB-Stick und andere Speichergeräte zu formatieren. Das Programm ist leistungsstark, sicher und benutzerfreundlich und damit das beste Toshiba USB-Formatierungstool. Es erfordert keine technischen Kenntnisse oder Erfahrung mit der Formatierung und kann Ihnen helfen, den Toshiba USB-Stick in nur wenigen Schritten zu formatieren.
Gehen Sie folgendermaßen vor, um einen schreibgeschützten Toshiba USB-Stick zu formatieren:
Schritt 1. Wählen Sie den zu formatierenden USB-Stick aus.
Schließen Sie den USB-Stick an Ihren Computer an. Laden Sie die EaseUS Partitionssoftware herunter und starten Sie sie. Klicken Sie mit der rechten Maustaste auf den USB-Stick, das Sie formatieren möchten, und wählen Sie "Formatieren".
Schritt 2. Stellen Sie den Laufwerksbuchstaben und das Dateisystem auf dem USB-Stick ein.
Weisen Sie der ausgewählten Partition eine neue Partitionsbezeichnung, ein Dateisystem (NTFS/FAT32/EXT2/EXT3/EXT4/exFAT) und eine Clustergröße zu und klicken Sie dann auf "OK".
Schritt 3. Markieren Sie "Ja", um die Formatierung des USB-Sticks zu bestätigen.
Klicken Sie auf "Ja", wenn Sie das Warnfenster sehen. Wenn Sie wichtige Daten auf dem Gerät haben, sichern Sie diese vorher.
Schritt 4. Übernehmen Sie die Änderungen.
Klicken Sie zunächst auf die Schaltfläche "1 Aufgabe(n) ausführen" und dann auf "Übernehmen", um den USB-Stick zu formatieren.
Diese Fragen werden auch gestellt
1. Wie kann ich mein Toshiba USB-Stick formatieren?
Um Ihren Toshiba USB-Stick problemlos zu formatieren, laden Sie EaseUS Partition Master Free auf Ihren PC herunter.
- Schließen Sie Ihren USB-Stick an Ihren Computer an
- Starten Sie EaseUS Partition Master und wählen Sie Format
- Wählen Sie eine Partitionsbezeichnung, ein Dateisystem und eine Clustergröße wie angegeben
2. Wie kann ich den Schreibschutz von meinem Toshiba USB-Stick entfernen?
Führen Sie die diskpart-Befehlszeilen jeweils nacheinander aus, gefolgt von Enter.
- Listendatenträger
- Laufwerk 0 auswählen
- Attribute disk clear readonly
3. Wie kann ich meine externe Toshiba-Festplatte auf FAT32 formatieren?
Starten Sie auf dieselbe Weise EaseUS Partition Master und wählen Sie Formatieren. Bei der Auswahl der Dateisysteme ist in der Dropdown-Liste die Option FAT32 verfügbar. Wählen Sie FAT32 und klicken Sie auf OK, damit Sie die externe Toshiba-Festplatte erfolgreich auf das gewünschte Dateisystem formatieren können.
Wie wir Ihnen helfen können
Über den Autor
Katrin
Jahrgang 1992; Studierte Mathematik an SISU, China; Seit 2015 zum festen Team der EaseUS-Redaktion. Seitdem schreibte sie Ratgeber und Tipps. Zudem berichtete sie über Neues und Aufregendes aus der digitalen Technikwelt.
Produktbewertungen
-
Mit „Easeus Partition Master“ teilen Sie Ihre Festplatte in zwei oder mehr Partitionen auf. Dabei steht Ihnen die Speicherplatzverteilung frei.
Mehr erfahren -
Der Partition Manager ist ein hervorragendes Tool für alle Aufgaben im Zusammenhang mit der Verwaltung von Laufwerken und Partitionen. Die Bedienung ist recht einfach und die Umsetzung fehlerfrei.
Mehr erfahren -
"Easeus Partition Master" bietet Ihnen alles, was Sie zum Verwalten von Partitionen brauchen, egal ob Sie mit einem 32 Bit- oder 64 Bit-System unterwegs sind.
Mehr erfahren
Verwandete Artikel
-
Wie kann man Windows 11 von einem USB-Laufwerk installieren?
![author icon]() Katrin/2024/04/22
Katrin/2024/04/22
-
3 Wege| 'Volume formatieren ausgegraut' unter Windows 11/10/8/7 reparieren
![author icon]() Markus/2024/04/22
Markus/2024/04/22
-
Vollständige Anleitung zum Überprüfen und Beheben von Festplattenfehlern in Windows 11
![author icon]() Maria/2024/04/22
Maria/2024/04/22
-
Wie kann man unter Windows 11 eine Festplatte zuweisen - 2 Methoden
![author icon]() Katrin/2024/04/22
Katrin/2024/04/22








