Gesamte Downloads
Hauptinhalt
Über den Autor
Aktuelle Themen
Externe Festplatten spielen eine entscheidende Rolle bei der Erweiterung der Speicherkapazität und der Datensicherheit bei der digitalen Speicherung. Allerdings kann es sehr frustrierend sein, wenn Steam, die bekannte Spieleplattform, eine externe Festplatte nicht erkennt. Ein Beispiel für eine solche Herausforderung ist das immer wiederkehrende Problem in Steam-Foren, dass die Plattform eine externe Festplatte nicht erkennt. Ein frustrierter Benutzer kann das Problem folgendermaßen formulieren: "Steam erkennt meine externe Festplatte nicht und verhindert so die Installation von Spielen und den Zugriff auf vorhandene Spielbibliotheken.
Dieses technische Problem beeinträchtigt die reibungslose Installation und Verwaltung von Spielen und unterbricht das Spielerlebnis. Die Behebung dieses Fehlers erfordert einen systematischen Ansatz. Er beginnt mit der Untersuchung der damit verbundenen Faktoren.
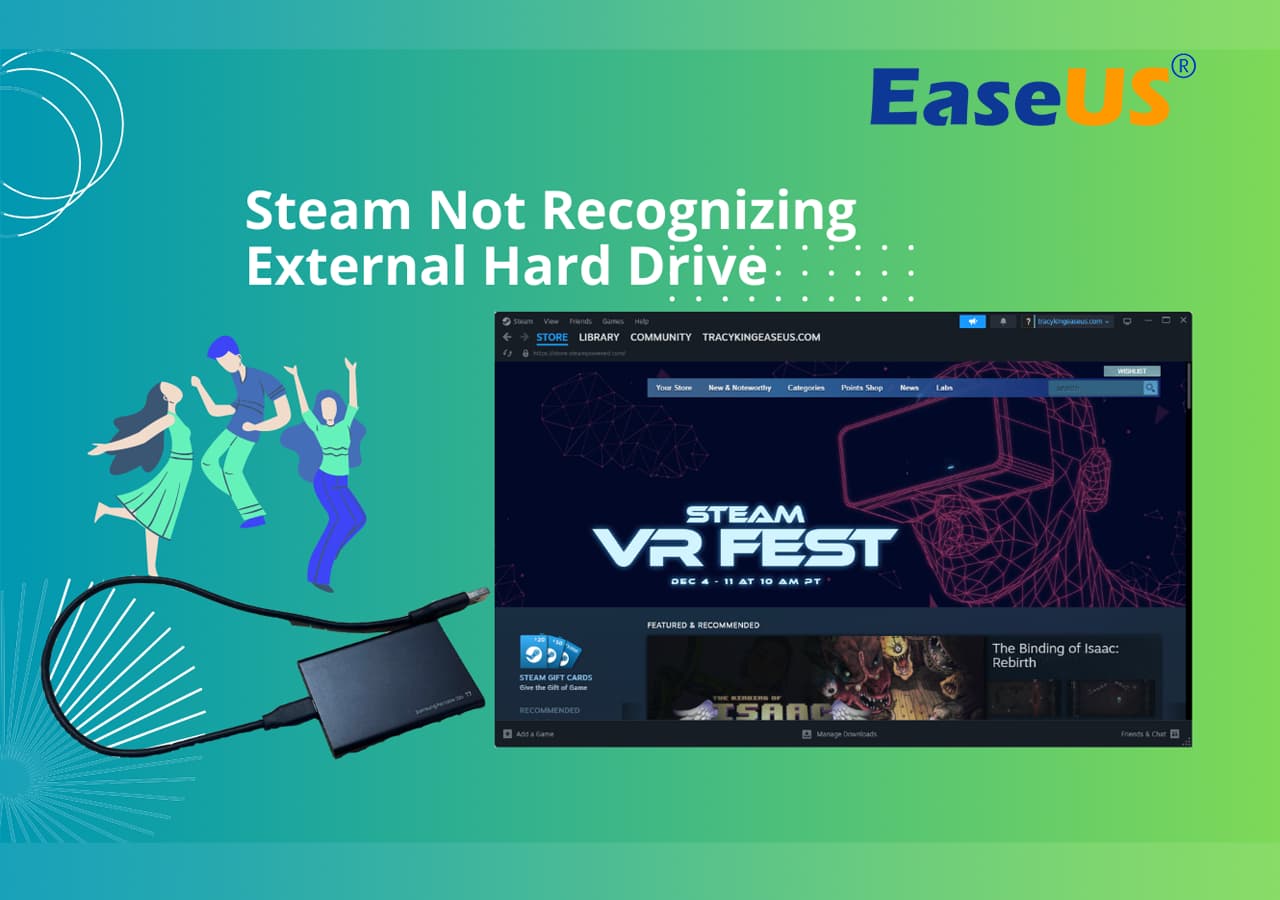
Dieser Artikel führt Sie durch den Prozess der Analyse und Behebung des Problems, vom einfachen Wiederanschließen einer externen Festplatte an den PC bis hin zu komplexeren Aufgaben wie Partitionierung oder Neuformatierung der externen Festplatte für Steam-Kompatibilität. Benutzer können die Kontrolle über ihre externen Festplatten wiedererlangen, indem sie dieses Problem effizient angehen und eine optimale Leistung und ein ununterbrochenes Spielerlebnis auf der Steam-Plattform bieten.
Lösung 1: Externe Festplatte wieder anschließen oder neu verbinden
Macht Ihre externe Festplatte mit Steam Schwierigkeiten? Beginnen wir mit einer einfachen Lösung: Schließen Sie die externe Festplatte wieder an oder verbinden Sie sie neu.
Folgen Sie den unten aufgeführten Schritten, um loszulegen:
Schritt 1. Schalten Sie sowohl Ihren Computer als auch die angeschlossene externe Festplatte aus.
Schritt 2. Trennen Sie die externe Festplatte vorsichtig von ihrem USB-Anschluss.
Schritt 3. Schließen Sie die externe Festplatte wieder an denselben USB-Anschluss an.
Schritt 4. Schalten Sie die externe Festplatte ein und starten Sie die Boot-Sequenz für Ihren Computer.
Schritt 5. Starten Sie die Steam-Anwendung und überprüfen Sie, ob die externe Festplatte erfolgreich im System erkannt wird.
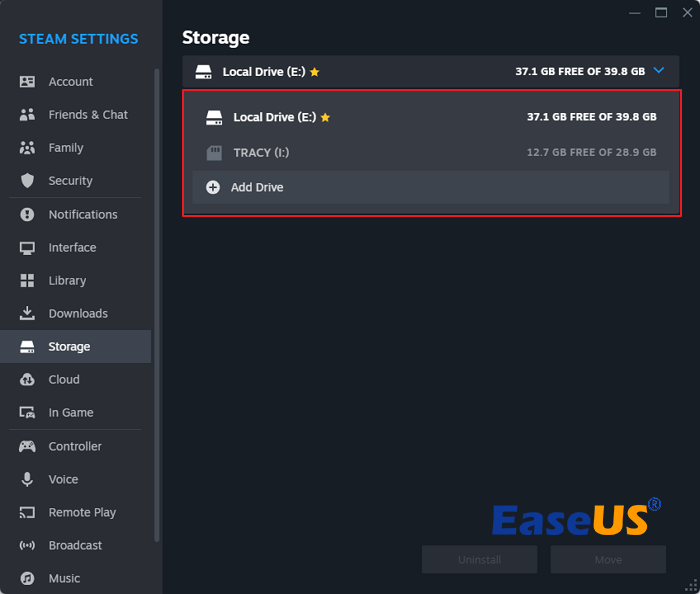
Dies ist ein grundlegender Schritt, der jedoch häufig zur Lösung von Verbindungsproblemen beiträgt. Wenn Steam sich immer noch weigert, Ihre externe Festplatte zu erkennen, sollten Sie andere mögliche Lösungen ausprobieren.
Lösung 2: Externe Festplatte partitionieren oder neu formatieren
Lassen Sie uns dieses Thema genauer untersuchen, indem wir die Feinheiten der Partitionierung und Neuformatierung untersuchen. Vergewissern Sie sich jedoch zunächst, dass Ihre externe Festplatte alle erforderlichen Spezifikationen erfüllt. Prüfen Sie, ob sie korrekt partitioniert und formatiert ist. Falls nicht, keine Sorge, wir bieten Ihnen eine logische und unkomplizierte Lösung.
Stellen Sie jedoch zunächst sicher, dass er die gleiche Sprache wie Steam hat, indem Sie sein Dateisystem anpassen. Für diese Aufgabe können Sie EaseUS Partition Master Professional verwenden, ein benutzerfreundliches Tool, das für eine nahtlose Partitionierung und Formatierung entwickelt wurde. Mit seiner intuitiven Oberfläche können Sie Ihre externe Festplatte mühelos verwalten und sicherstellen, dass sie perfekt an die Anforderungen von Steam angepasst ist.
Dieses Tool vereinfacht die technischen Abläufe und ermöglicht es Ihnen, sich auf die Rückkehr zu ununterbrochenen Spielsessions zu konzentrieren. Folgen Sie der detaillierten Anleitung unten, wenn Sie sicherstellen möchten, dass Steam Ihre externe Festplatte erkennt.
#1. Partitionierung der externen Festplatte für Steam
Wenn deine externe Festplatte noch nicht partitioniert ist, wird der Computer, einschließlich Steam, sie nicht erkennen können. Hier ist, wie Sie dies tun:
Springen Sie zu Schritt 3, wenn die gesamte externe Festplatte nicht zugewiesen ist.
Schritt 1. Starten Sie EaseUS Partition Master, um den freien Speicherplatz im Bereich Partition Manager zu überprüfen.
- Wenn Ihre Festplatte über nicht zugewiesenen Speicherplatz verfügt, gehen Sie zu Schritt 3, um eine Partition zu erstellen.
- Wenn die Festplatte keinen freien Speicherplatz mehr hat, fahren Sie mit Schritt 2 fort.
Schritt 2. Verkleinern Sie eine Festplattenpartition, um nicht zugeordneten Speicherplatz zu schaffen.
Klicken Sie mit der rechten Maustaste auf die Partition des Ziellaufwerks mit viel freiem Speicherplatz und wählen Sie "Größe ändern/verschieben".

Ziehen Sie ein Ende der Partition nach rechts oder links, um die Partition so zu verkleinern, dass genügend freier Speicherplatz zur Verfügung steht. Im Bereich "Partitionsgröße" können Sie visuell erkennen, wie viel Platz Sie verkleinert haben. Klicken Sie auf "OK".
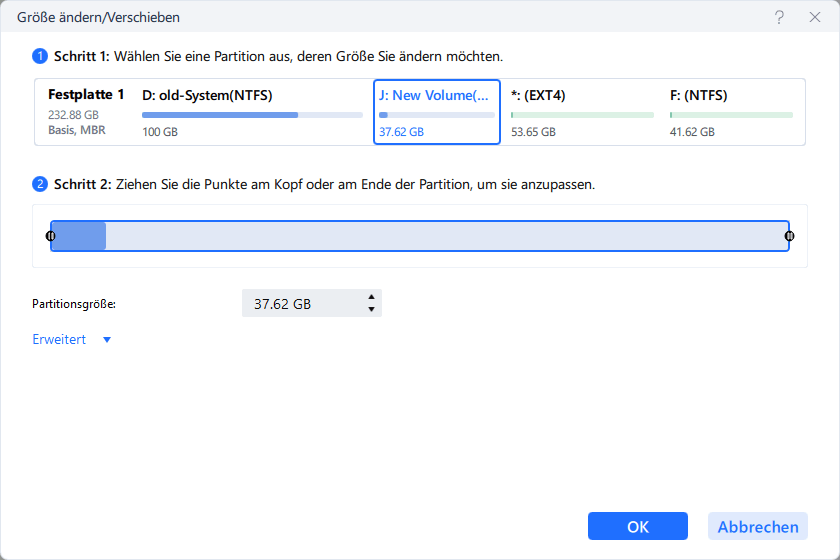
Klicken Sie auf "Execute xx Task" und dann auf "Apply", um alle Änderungen zu speichern.

Kehren Sie zum Partitionsmanager zurück. Auf der gleichen Festplatte sollte nun freier Speicherplatz angezeigt werden, und Sie können mit dem nächsten Schritt fortfahren, um eine neue Partition auf Ihrer Festplatte zu erstellen.
Schritt 3. Erstellen Sie eine neue Partition mit nicht zugewiesenem Speicherplatz auf der Zielfestplatte.
Klicken Sie mit der rechten Maustaste auf den nicht zugewiesenen Speicherplatz und wählen Sie "Erstellen".

Stellen Sie die Partitionsgröße, den Laufwerksbuchstaben, die Partitionsbezeichnung, das Dateisystem (NTFS, FAT32, EXT2/3/4, exFAT) und mehr in den erweiterten Einstellungen ein. Klicken Sie auf "OK".

Klicken Sie abschließend auf "Execute * Task" und "Apply", um die Erstellung der Partition mit dem nicht zugewiesenen Speicherplatz auf Ihrer Festplatte abzuschließen. Wiederholen Sie die Schritte, um eine Festplatte zu partitionieren und viele weitere Partitionen zu erhalten.
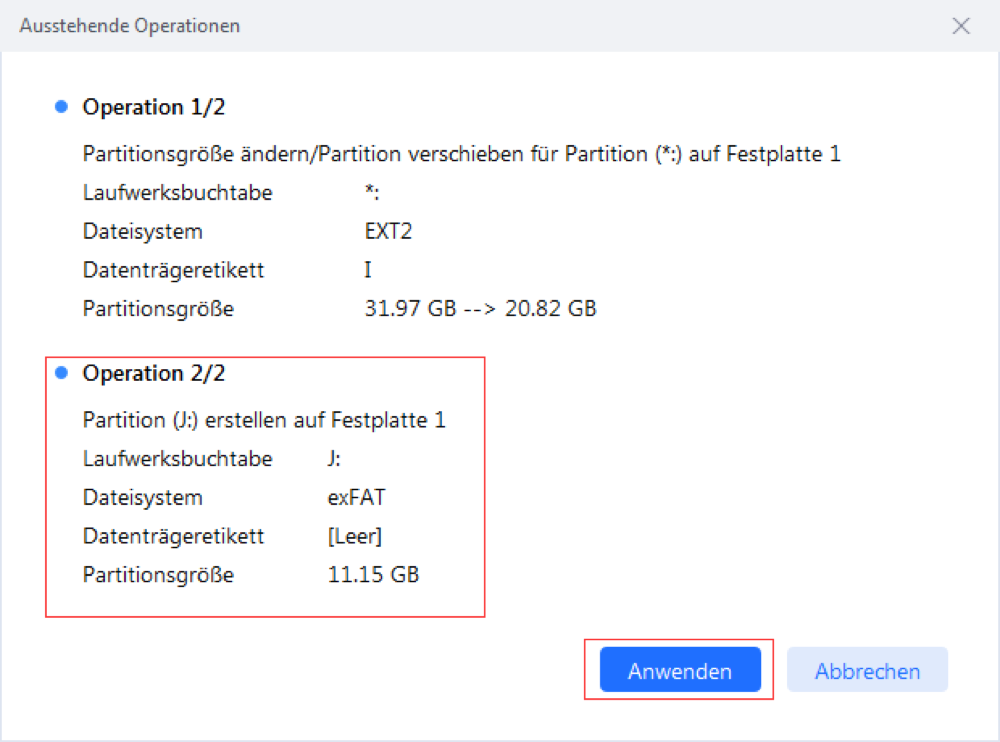
#2. Die externe Festplatte für Steam neu formatieren
Beachten Sie, dass Sie, wenn Sie Steam-Spiele auf einem Computer spielen, die externe Festplatte mit dem NTFS-Dateisystem formatieren müssen. Wenn Ihre aktuelle Festplatte nicht mit NTFS formatiert ist, formatieren Sie sie mit den folgenden Schritten neu:
- Klicken Sie mit der rechten Maustaste auf das externe Laufwerk oder den USB-Stick, den Sie formatieren möchten, und wählen Sie "Formatieren".
- Legen Sie die Partitionsbezeichnung, das Dateisystem (NTFS/FAT32/EXT2/EXT3/EXT4/exFAT) und die Clustergröße fest und klicken Sie dann auf "OK".
- Klicken Sie auf "Ja", um fortzufahren.
- Klicken Sie auf die Schaltfläche "1 Aufgabe(n) ausführen" und dann auf "Übernehmen", um die Festplattenpartition zu formatieren.
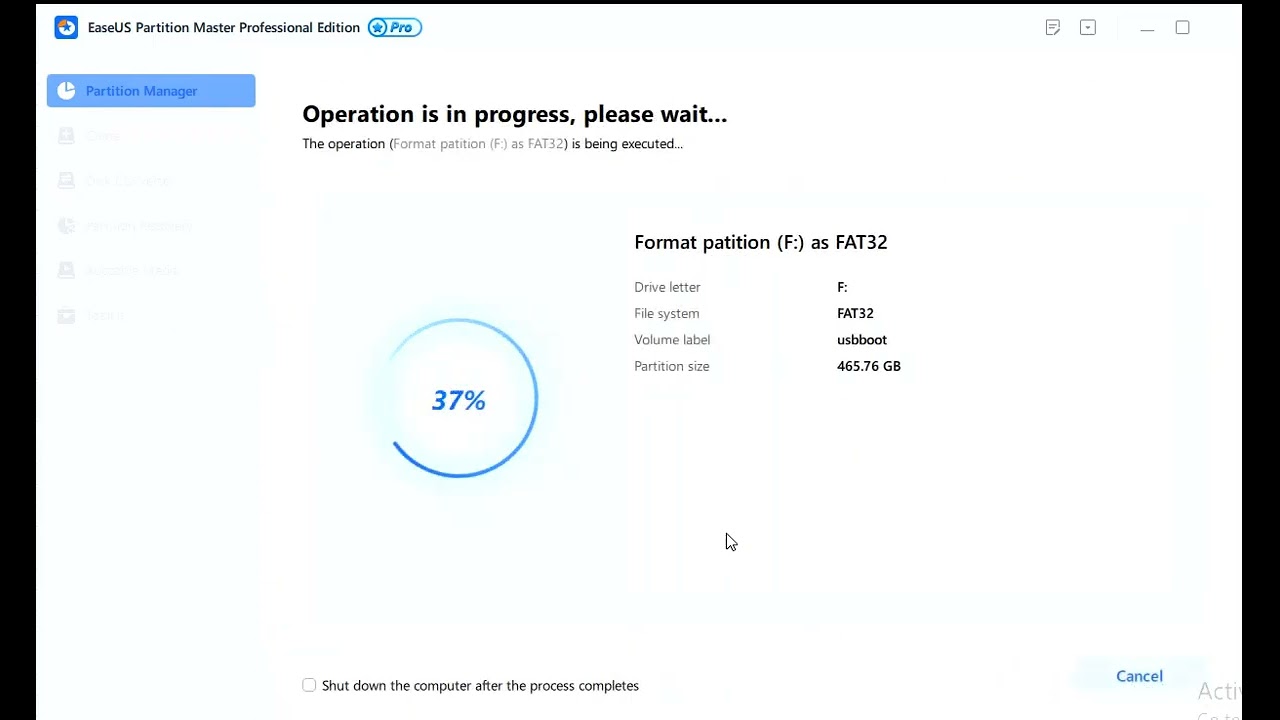
Wenn diese Methode dein Problem gelöst hat, so dass die externe Festplatte von Steam auf deinem PC erkannt wird, vergiss nicht, diese Anleitung online zu teilen, um mehr Steam-Spielern zu helfen:
Lösung 3. Externe Festplatte mit Steam-Bibliotheksordner neu hinzufügen
Jetzt wollen wir lernen, wie du deine externe Festplatte wieder nahtlos mit deiner Steam-Bibliothek verbinden kannst.
Hier erfährst du, wie du deine externe Festplatte als zweites oder drittes Spiellaufwerk in Steam hinzufügst:
Schritt 1. Starten Sie Steam und wählen Sie "Einstellungen" aus dem oberen Menü.
Schritt 2. Wählen Sie "Downloads" in der linken Navigation unter dem Menü "Einstellungen".
Schritt 3. Füge einen Steam Library-Ordner auf der externen Festplatte hinzu:
- Identifizieren und wählen Sie den Abschnitt "Steam Library Folders", klicken Sie auf "Steam Library Folder" und navigieren Sie zu dem spezifischen Speicherort auf Ihrer externen Festplatte, der für die Speicherung Ihrer Spiele vorgesehen ist. Legen Sie einen neuen Ordner auf Ihrer externen Festplatte an, der ausdrücklich für die Speicherung von Steam-Spielen vorgesehen ist.
Oder gehen Sie zum Abschnitt Speicher, klicken Sie mit der Schaltfläche Hinzufügen auf das Speicherlaufwerk und wählen Sie die externe Festplatte aus.

Bestätigen Sie Ihre Auswahl, damit Steam den neuen Bibliotheksordner auf Ihrer externen Festplatte erkennt.
Bevor du dich auf diese Reise begibst, denke daran, die einzelnen Schritte sorgfältig zu befolgen, um einen neuen Ordner für die Steam-Bibliothek auf deiner externen Festplatte hinzuzufügen. Dies gewährleistet eine nahtlose Integration, sodass Ihre externe Festplatte Ihre Lieblingsspiele mühelos beherbergen kann. Fahren wir mit diesen Schritten fort und bringen Sie Ihre Steam-Bibliothek wieder in Ordnung!
Das Fazit
Die Lösung zum Problem"Steam erkennt externe Festplatte nicht", erfordert einen strategischen und systematischen Ansatz, der verschiedene potenzielle Ursachen berücksichtigt. Diese technische Herausforderung, die häufig von frustrierten Nutzern in Steam-Foren geäußert wird, hat erhebliche Auswirkungen auf die nahtlose Installation und Verwaltung von Spielen und stört das gesamte Spielerlebnis. Ein methodischer Prozess zur Fehlerbehebung ist unerlässlich, der mit dem grundlegenden Schritt des erneuten Anschließens der externen Festplatte an den PC bzw. des erneuten Anschließens der externen Festplatte an den PC beginnt.
Bei anhaltenden Erkennungsproblemen ist es wichtig, sich mit den Feinheiten der Partitionierung und Neuformatierung zu befassen. Eine gründliche Überprüfung der Spezifikationen der externen Festplatte und die Sicherstellung der Kompatibilität mit den Anforderungen von Steam ist wichtig. Die Verwendung von Tools wie EaseUS Partition Master vereinfacht diesen Prozess und bietet eine benutzerfreundliche Oberfläche, um externe Festplattenkonfigurationen effektiv zu verwalten.
Wenn Sie diese umfassenden Schritte befolgen, können Sie durch die technischen Feinheiten navigieren und eine optimale Leistung und ein ununterbrochenes Spielerlebnis auf der Steam-Plattform gewährleisten. Und vergessen Sie nicht, diesen Leitfaden weiterzugeben, um noch mehr Ihrer Steam-Freunde online zu helfen:
FAQs zu Steam erkennt externe Festplatte nicht
Hier sind einige heiße Fragen, die die meisten Steam-Fans online gestellt haben, und wenn Sie daran interessiert sind, finden Sie die Antworten hier:
Wie bringe ich mein Steam dazu, eine neue SSD zu erkennen?
- Stellen Sie sicher, dass die Verbindung mit einem kompatiblen Kabel hergestellt wird.
- Öffnen Sie die Datenträgerverwaltung (Windows) oder das Festplattendienstprogramm (Mac).
- Initialisieren und formatieren Sie die SSD und weisen Sie ihr einen Laufwerksbuchstaben zu.
- Starten Sie neu, um die Änderungen zu übernehmen.
- Gehen Sie in den Steam-Einstellungen auf "Downloads".
- Fügen Sie einen neuen Bibliotheksordner auf der SSD hinzu.
- Klicken Sie mit der rechten Maustaste auf ein Spiel in der Steam-Bibliothek.
- Wählen Sie "Move Install Folder" und wählen Sie die SSD.
Wenn du diese Schritte befolgst, wird Steam deine neue SSD erkennen und für eine verbesserte Spieleleistung nutzen.
Kann ich Steam-Spiele auf einer externen Festplatte installieren?
Ja, du kannst Steam-Spiele auf einer externen Festplatte installieren. Befolgen Sie diese Schritte:
- Rufen Sie bei Steam die "Einstellungen" auf und wählen Sie "Downloads".
- Wählen Sie "Steam-Bibliotheksordner" und klicken Sie auf "Bibliotheksordner hinzufügen".
- Wählen Sie den Speicherort auf Ihrer externen Festplatte.
- Bestätigen Sie Ihre Auswahl, und Steam erkennt die externe Festplatte als Installationsziel für das Spiel.
Was ist besser für Steam-Spiele: HDD oder SSD?
Die Wahl zwischen HDD und SSD für Steam-Spiele hängt von Ihren Prioritäten ab. SSDs bieten schnellere Ladezeiten und eine reibungslosere Leistung, können aber teurer sein. HDDs bieten reichlich Speicherplatz zu geringeren Kosten, haben aber möglicherweise etwas langsamere Ladezeiten. Berücksichtigen Sie Ihr Budget und Ihre Vorlieben, wenn Sie entscheiden, welcher Speichertyp Ihren Spielanforderungen entspricht.
Wie wir Ihnen helfen können
Über den Autor
Markus
Nach seinem Medientechnik-Studium entschloss sich Markus dazu, als ein Software-Redakteur zu arbeiten. Seit März 2015 bei EaseUS Tech Team. Er hat sich auf Datenrettung, Partitionierung und Datensicherung spezialisiert.
Produktbewertungen
-
Mit „Easeus Partition Master“ teilen Sie Ihre Festplatte in zwei oder mehr Partitionen auf. Dabei steht Ihnen die Speicherplatzverteilung frei.
Mehr erfahren -
Der Partition Manager ist ein hervorragendes Tool für alle Aufgaben im Zusammenhang mit der Verwaltung von Laufwerken und Partitionen. Die Bedienung ist recht einfach und die Umsetzung fehlerfrei.
Mehr erfahren -
"Easeus Partition Master" bietet Ihnen alles, was Sie zum Verwalten von Partitionen brauchen, egal ob Sie mit einem 32 Bit- oder 64 Bit-System unterwegs sind.
Mehr erfahren
Verwandete Artikel
-
Die 3 besten DBAN-Alternativen zum Löschen von Festplatten - 2024 Neu
![author icon]() Markus/2024/04/22
Markus/2024/04/22
-
Wie kann man Windows 11 von einem USB-Laufwerk installieren?
![author icon]() Katrin/2024/04/22
Katrin/2024/04/22
-
Wie man den Absturz von Windows 10 im abgesicherten Modus behebt
![author icon]() Maria/2024/04/22
Maria/2024/04/22
-
Formatierung bleibt in der Datenträgerverwaltung hängen - So geht's
![author icon]() Markus/2024/04/22
Markus/2024/04/22








